Создание автоматических отчётов
DiMaker может автоматически отправлять отчёты о действиях с файлами в Google Таблицы. Как только файл будет добавлен в папку, или изменится статус отправки, данные будут отправлены в Google Таблицу. Можно получать отчёты о всех файлах в аккаунте или настроить выборку.
Google Таблица
Вначале необходимо создать пустою таблицу. Эта таблица будет заполняться DiMakerом. Это значит, что любой текст, который будет внесён в ячейках, при очередном загрузке отчёта будет заменён. Однако, допустимо использовать выделение ячеек цветом, заливкой, начертанием или шрифтом.
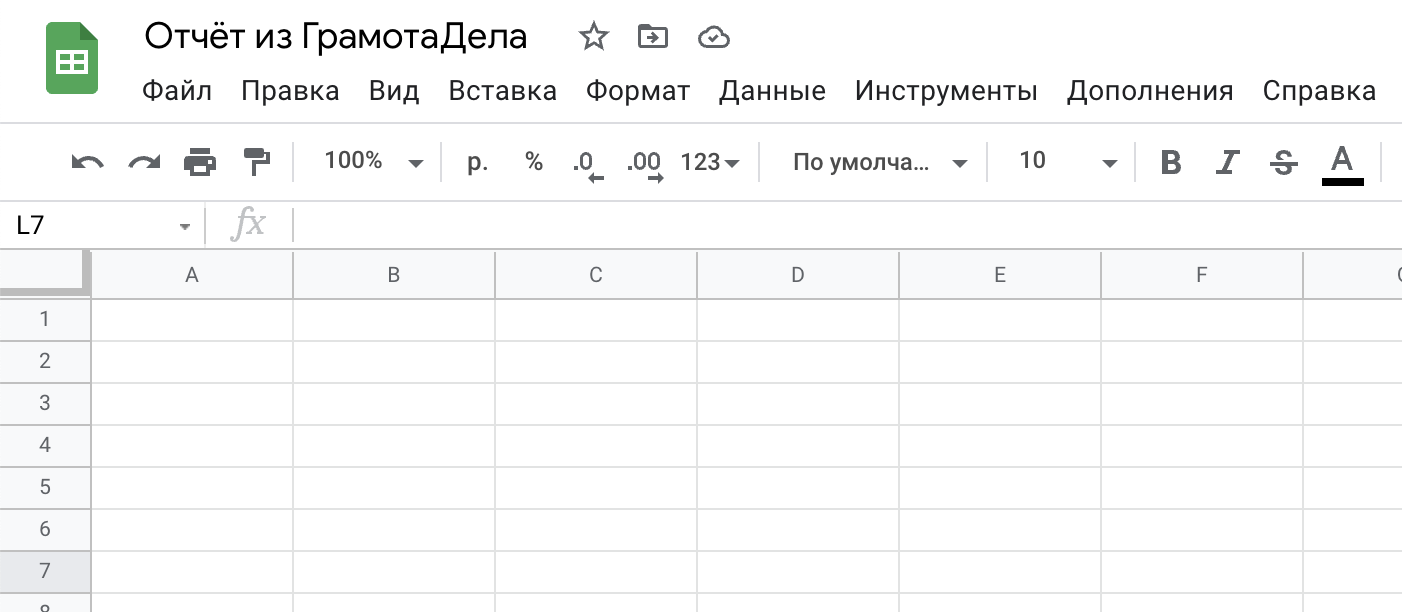 Google Таблица с данными для автоматического импорта отчёта
Google Таблица с данными для автоматического импорта отчёта
Диск в DiMaker
Нужно открыть "Диск" в DiMaker и перейти в нужную папку, для которой необходимо создавать отчёты. Если нужно получать данные по всем файлам, следует открыть "Последние".
Как только открыта нужная папка, нужно нажать на кнопку "Отчёт", рядом с пунктом "Файлы".
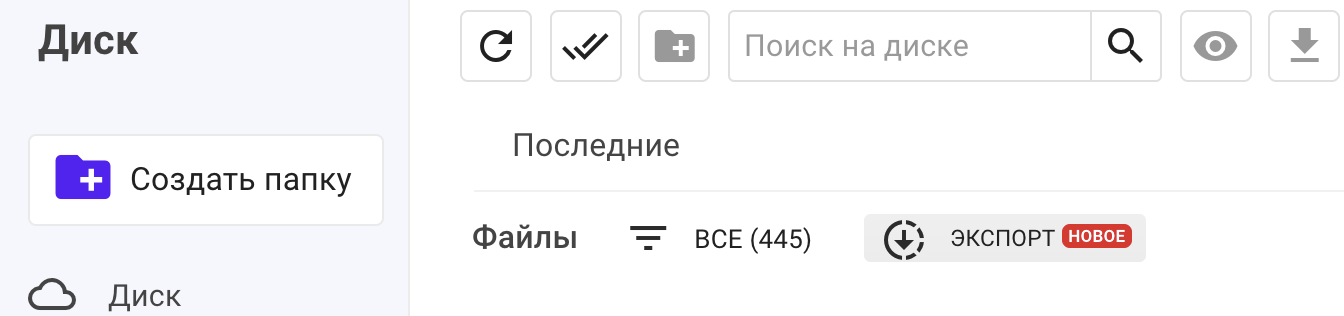 Кнопка "Отчёт" в Диске.
Кнопка "Отчёт" в Диске.
Далее в появившемся модальном окне необходимо выбрать, какие колонки необходимо экспортировать в отчёт и с каким статусом должны быть файлы. Ниже, в пункте "Тип файла" следует выбрать "Google Таблица" и указать полный URL подготовленной, на первом этапе, таблицы.
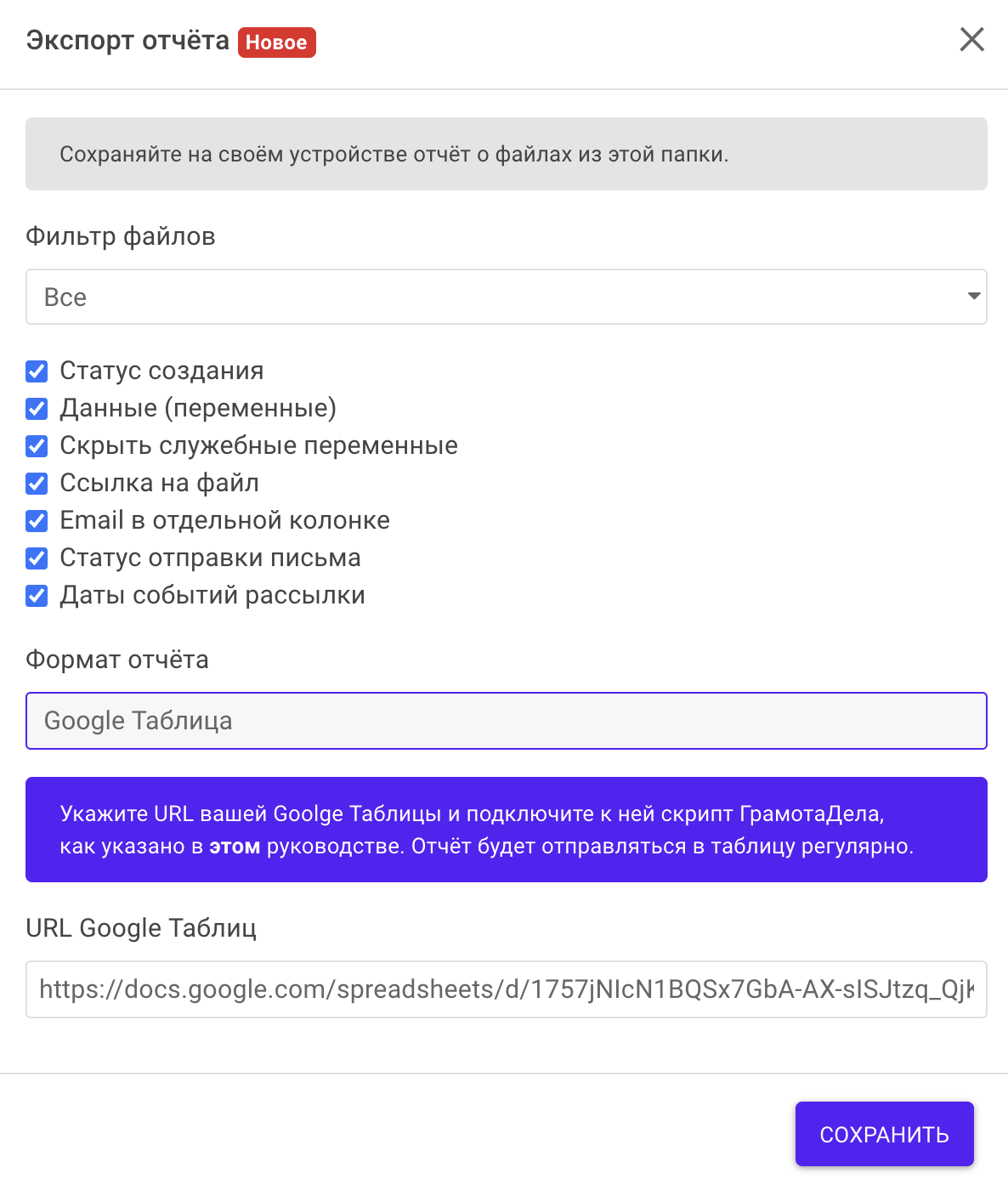 Кнопка "Отчёт" в Диске.
Кнопка "Отчёт" в Диске.
Чтобы что-то изменить в параметрах отчёта, достаточно снова нажать на "Отчёт" в той папке. Чтобы отказаться от экспорта в Google Таблицы, нужно просто выбрать другой тип файла и скачайте отчёт.
Apps Script в Google Таблице
Последний этап настройки - добавление скрипта импорта и триггера в Google Таблице. Для этого нужно вернуться в Google Таблицу, в которую будет сохраняться отчёт. Затем, выбрать "Расширения" - "App Script".
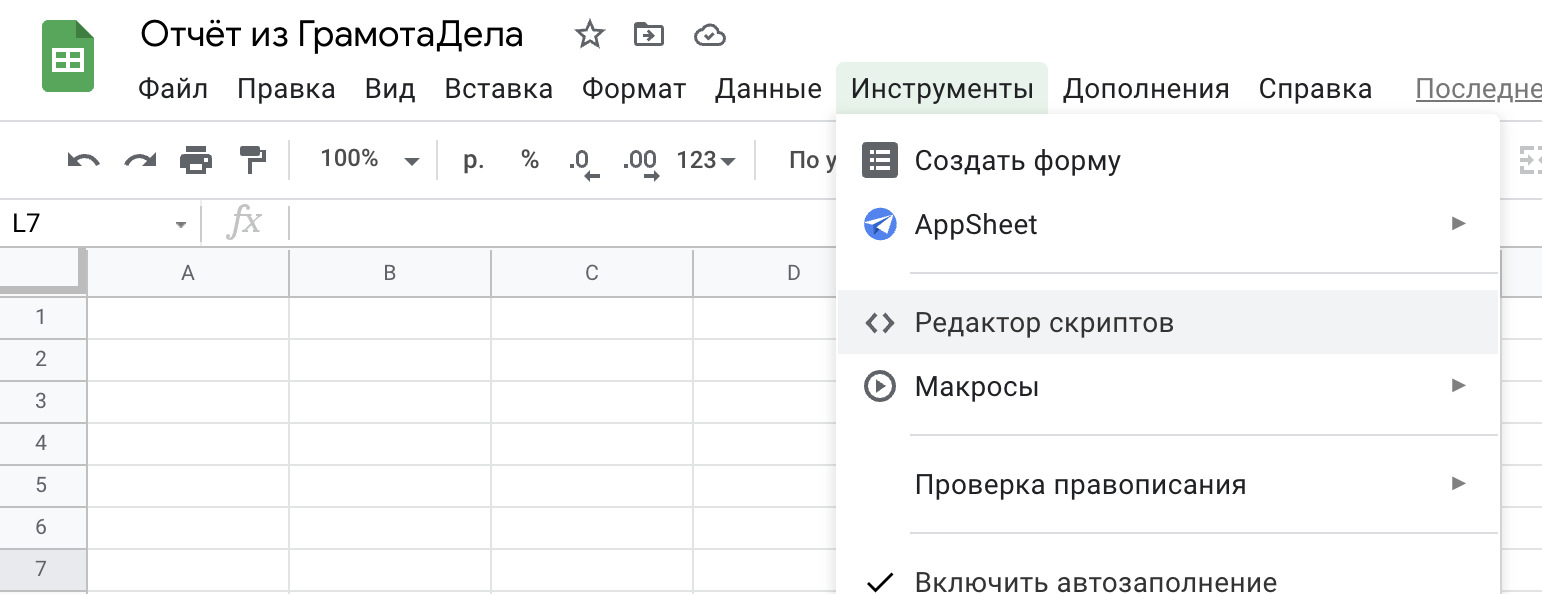 Окно Google Таблицы - меню "Расширения" - "App Script"
Окно Google Таблицы - меню "Расширения" - "App Script"
В появившемся окне необходимо вставить следующий код:
Что это за код? Этот код получает URL текущей таблицы и отправляет его в DiMaker. После ответа он вставляет данные в нужные ячейки данные, которые укажет сервер. Скрипт не имеет доступа к другим таблицам или к Google Диску.
Необходимо вставить этот код в редактор скрипта (заменив то, что там есть). Далее нужно назвать скрипт, например DiMaker.
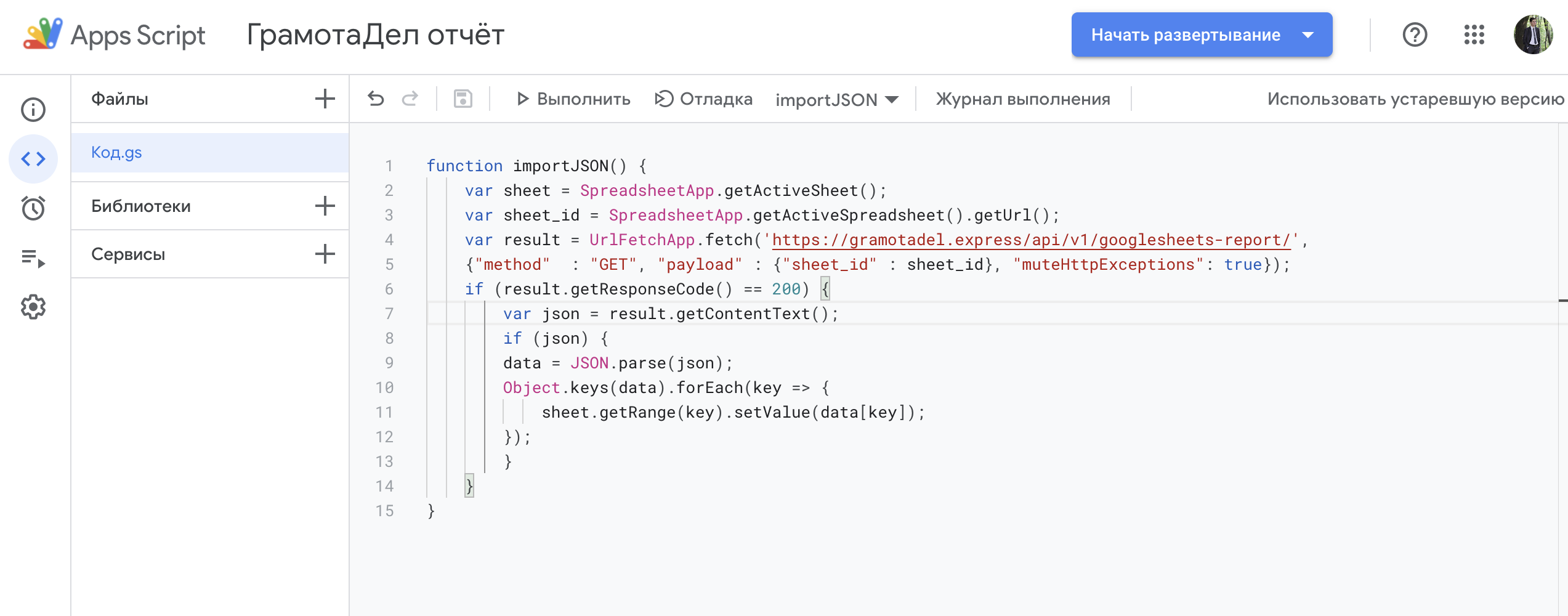 Окно редактора Google Apps Script
Окно редактора Google Apps Script
Далее нужно нажать "Сохранить проект" на панели инструметов и затем, после сохранения, "Выполнить".
 Окно редактора Google Apps Script - кнопка "Выполнить"
Окно редактора Google Apps Script - кнопка "Выполнить"
Появится окно проверки разрешений.
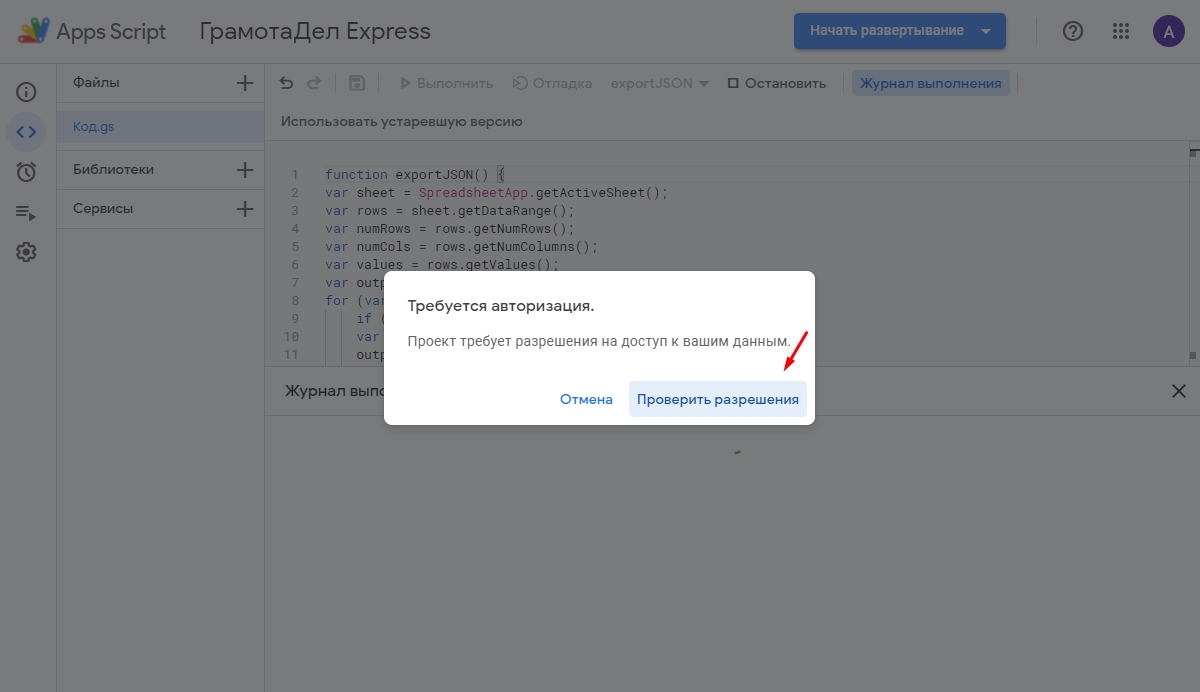 Модальное окно проверки разрешений
Модальное окно проверки разрешений
После выбора аккаунта появтся предупреждение от Google что этот скрипт не проверен.
 Предупреждение, что сприпт не проверен
Предупреждение, что сприпт не проверен
Это окно безопасности предупреждает вас о том, что специалисты Google не проверяли скрипт, который вы вставили. Тем не менее, вы можете быть уверены, что ваши данные надёжно сохранены. Скрипт, который вы используете не обращается к данным ни текущей таблицы, ни других таблицы на Диске. Он не имеет доступ к другим таблицам или файлам на вашем Google Диске. Мы заботимся о сохранности ваших данных и конфиденциальности.
Выбираем "Дополнительные настройки" и "Перейти на страницу DiMaker".
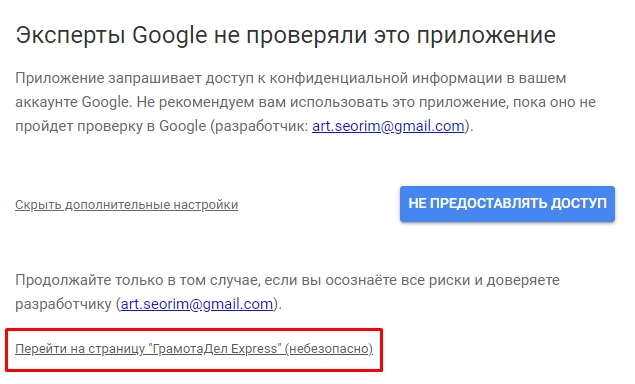 Предупреждение, что сприпт не проверен
Предупреждение, что сприпт не проверен
Последует окно получения разрешений.
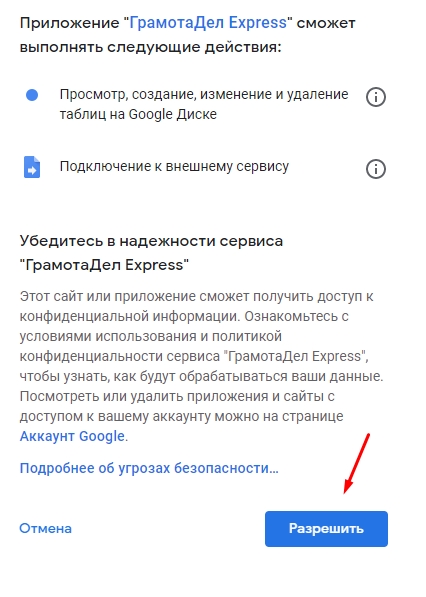 Окно получения разрешений
Окно получения разрешений
После получения разрешений опять откроется окно Apps Script и нужно нажать "Выполнить" ещё раз.
 Окно редактора Google Apps Script - кнопка "Выполнить"
Окно редактора Google Apps Script - кнопка "Выполнить"
Затем нужно вернуться во вкладку с Google Таблицей. Если всё сделано верно, то отчёт будет загружен в эту таблицу.
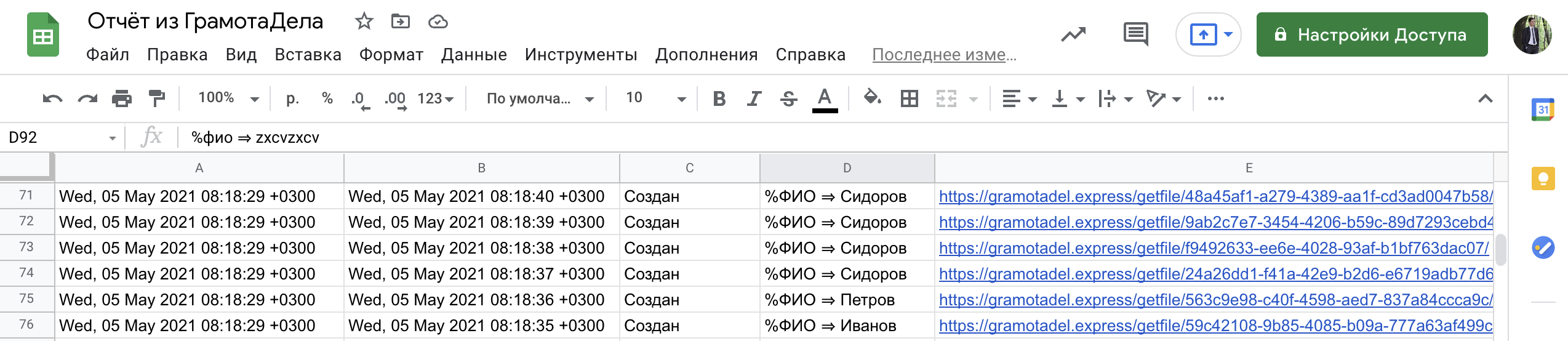 Загруженный отчёт в Google Таблицу по файлам из DiMaker
Загруженный отчёт в Google Таблицу по файлам из DiMaker
Если отчёт не появился, то необходимо проверить правильность URL при настройке отчёта в DiMaker и попробовать в Apps Script выполнить функцию ещё раз.
Добавление Триггеров в Apps Script
Последнее, что нужно сделать - добавить триггер в Apps Script. Для этого нужно вернуться на вкладку Apps Script (или заново открыть "Расширения" - "App Script"). Затем следует перейти на страницу "Триггеры" и нажать "Добавление триггера".
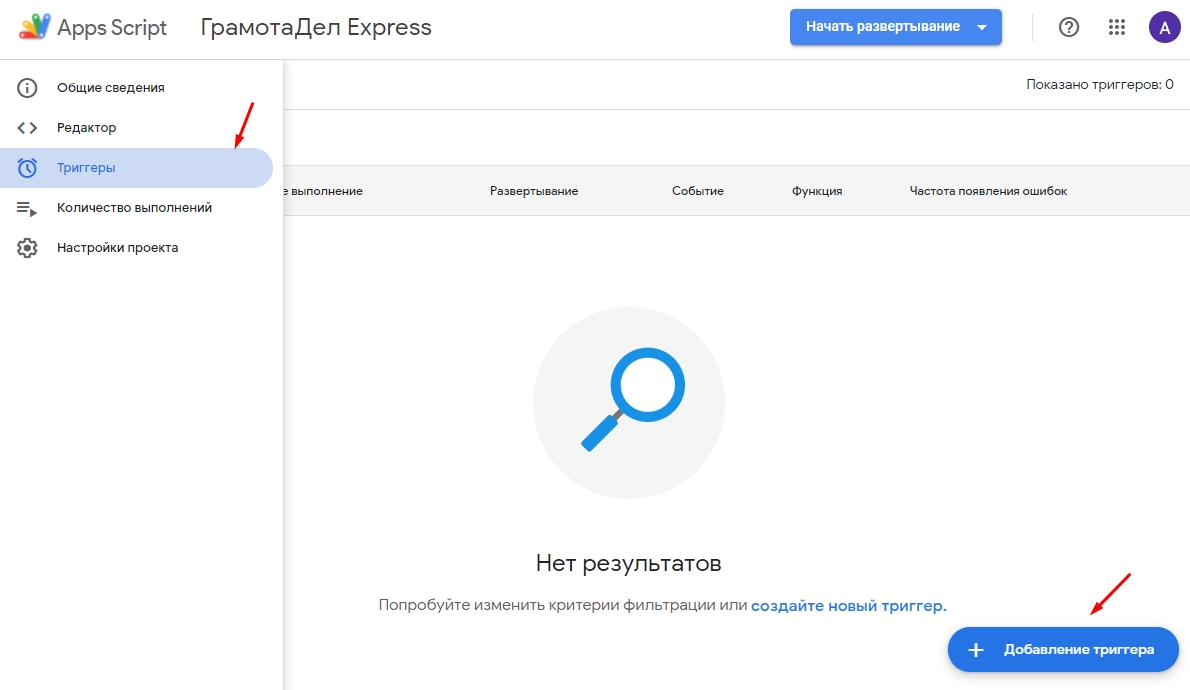 Окно Триггеров в Apps Script - добавление триггера
Окно Триггеров в Apps Script - добавление триггера
Все параметры можно оставить как есть. В поле "Выберите тип события" нужно указать нужно событие - Триггер по времени, а "Тип триггера" - "По часам". Промежуток - "Раз в час".
При добавлении этого триггера появится окно предоставления разрешений. Пожалуйста, не ставьте отправку чаще. Одного раза в час достаточно.
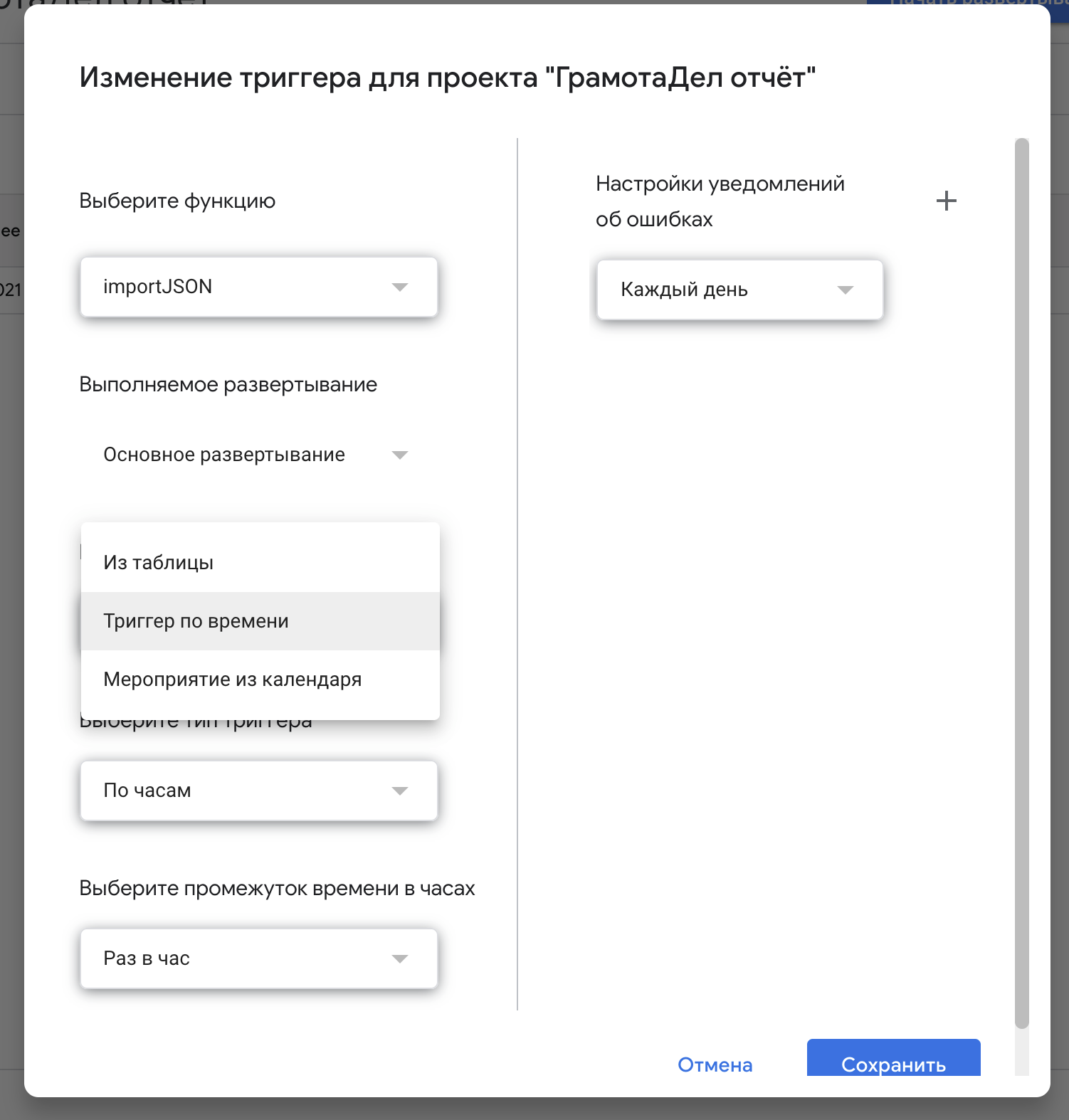 Окно добавления триггера в Apps Script
Окно добавления триггера в Apps Script
В конечном итоге окно с триггерами может ввыглядеть так:
 Окно Триггеров - "По времени"
Окно Триггеров - "По времени"
На этом всё. Теперь отчёт из DiMaker будет сохраняться в эту таблицу с интервалом один раз час.
Можно создать любое количество отчётов, например, из разных папок или с разными условиями. Но каждый отчёт может быть загружен только в одну Google Таблицу.