Yandex Forms
L'intégration avec Yandex Forms (anciennement Яндекабрьс Формы) vous permet de générer automatiquement des certificats, diplômes ou tout autre fichier dans DiMaker à partir des données reçues après qu'une personne ait rempli un formulaire Yandex Forms.
Cette intégration permet non seulement de traiter des requêtes pour créer et envoyer des fichiers par e-mail, mais aussi de fournir la possibilité de télécharger immédiatement le fichier créé.
Créer une intégration
Sur la page d'intégrations Yandex Forms, créez une nouvelle intégration et activez-la.
Vous pouvez créer une intégration pour chaque nouveau formulaire. Cependant, si les paramètres d'intégration restent identiques, une seule intégration peut être utilisée pour plusieurs formulaires Yandex Forms.
Configurer Yandex Forms
Dans Yandex Forms, ouvrez la section "Intégration" et ajoutez une nouvelle action dans le groupe d'actions : une requête API. Vous pouvez choisir de conserver ou de désactiver l'option d'envoi d'e-mail.
 Section "Intégration" dans Yandex Forms
Section "Intégration" dans Yandex Forms
Dans le menu de sélection de méthode d'envoi des données via API, sélectionnez "Requête avec une méthode définie".
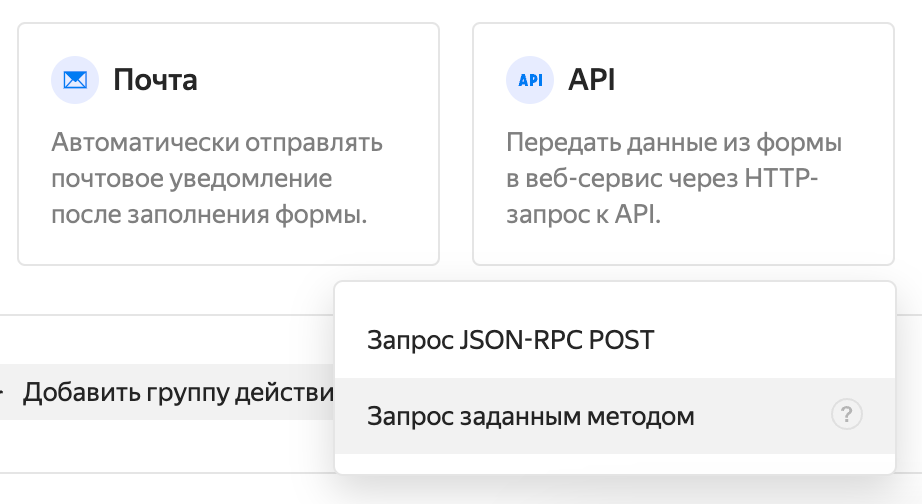 Menu de sélection de méthode d'envoi des données dans Yandex Forms
Menu de sélection de méthode d'envoi des données dans Yandex Forms
Dans la fenêtre des paramètres de la requête, indiquez :
- URL : https://gramotadel.express/api/v1/yandex-forms/
- Méthode de requête : POST
 URL et méthode de requête dans Yandex Forms
URL et méthode de requête dans Yandex Forms
- Corps de la requête : données nécessaires à la création du fichier, au format paramètre_nom=valeur_du_paramètre, chaque paramètre sur une nouvelle ligne.
- doc_id* : ID du document (chaîne de caractères de 36 caractères) utilisé pour créer le fichier. Vous pouvez récupérer l'ID dans l'URL du document lorsqu'il est ouvert. Le document ne doit pas être dans la corbeille, mais il peut se trouver dans n'importe quel dossier Documents.
-
mask_* : Données provenant du formulaire, utilisées pour générer les fichiers. Chaque paramètre doit commencer par mask_, suivi de la variable sans le signe % provenant du document dans DiMaker.
Par exemple, les données de mask_name seront assignées à la variable %name, tandis que celles de mask_score iront à %score. Pour fournir une adresse e-mail, utilisez le paramètre mask_email, et pour attribuer un nom de fichier, utilisez mask_filename. Toutes les variables dans le document doivent être en alphabet latin (les caractères cyrilliques, comme mask_фио, ne sont pas acceptés).
Les données peuvent inclure non seulement les réponses des participants mais aussi leurs informations personnelles ou les résultats d'un test.
Après avoir indiqué un paramètre, ajoutez un signe égale (=) et cliquez sur "+" dans le coin supérieur droit. Une liste déroulante apparaîtra pour sélectionner les données à assigner à ce paramètre.
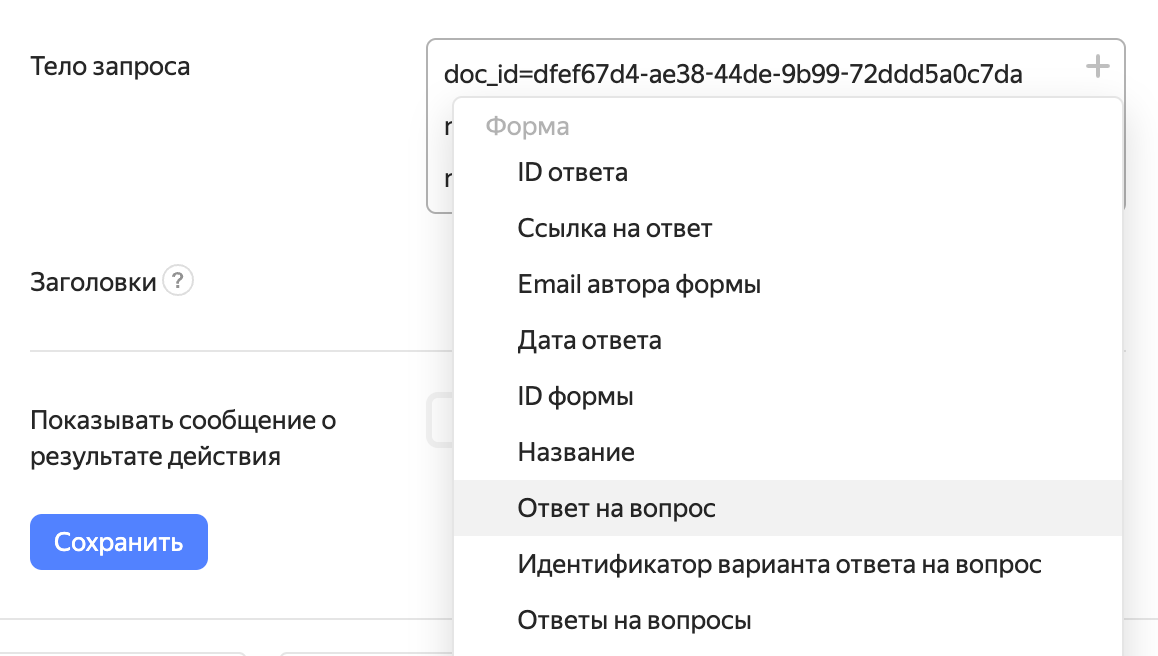 Liste déroulante des données assignables à un paramètre
Liste déroulante des données assignables à un paramètre
Par exemple, pour associer une réponse à une question, sélectionnez "Réponse à une question" dans la liste, puis choisissez la question concernée dans la fenêtre suivante.
 Corps de la requête, comportant l’ID du document, l'ID du mail et un nom
Corps de la requête, comportant l’ID du document, l'ID du mail et un nom
- mail_id : ID du modèle de mail (chaîne de 36 caractères) utilisé pour l'envoi par e-mail. Vous pouvez récupérer cet ID dans l'URL du modèle lorsqu'il est ouvert. Si ce paramètre n'est pas transmis, aucun e-mail ne sera envoyé.
- email_send : Horodatage indiquant quand envoyer l'e-mail contenant le fichier. Voir la documentation API.
-
folder_id : ID du dossier dans le stockage cloud (chaîne de 36 caractères) où seront enregistrés les fichiers. Si ce dossier n'existe pas, il sera automatiquement créé dès l'enregistrement du premier fichier.
- page_id : Numéro de page dans le cas où le document contient plusieurs pages. Vous pouvez transmettre un seul numéro (la première page est 0) ou une liste de numéros séparés par des virgules pour définir les pages à utiliser.
- En-têtes : token d'autorisation et uuid du client pour que la forme fonctionne. Si vous ne souhaitez pas que l'utilisateur télécharge le fichier par lui-même, il suffira de transmettre uniquement le token d'autorisation.
- Nom de l'en-tête : Authorization, valeur : Bearer {token} depuis DiMaker
 Token d'autorisation depuis DiMaker
Token d'autorisation depuis DiMaker
- Nom de l'en-tête : X-Client-Uuid, valeur : Paramètre GET uuid
Sélectionnez la transmission d'un paramètre GET unique.
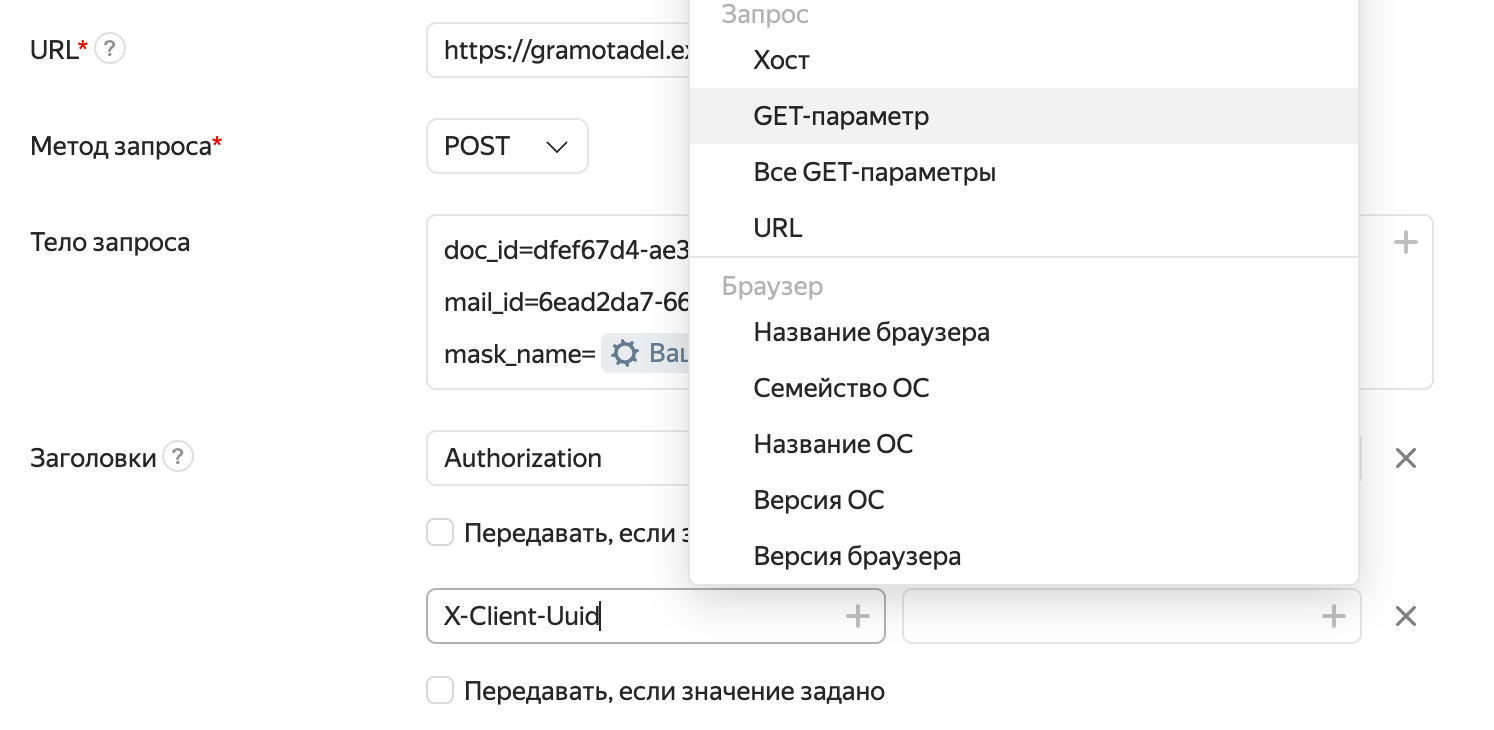 Sélection d'un paramètre GET dans Yandex Forms
Sélection d'un paramètre GET dans Yandex Forms
Ensuite, saisissez la valeur uuid.
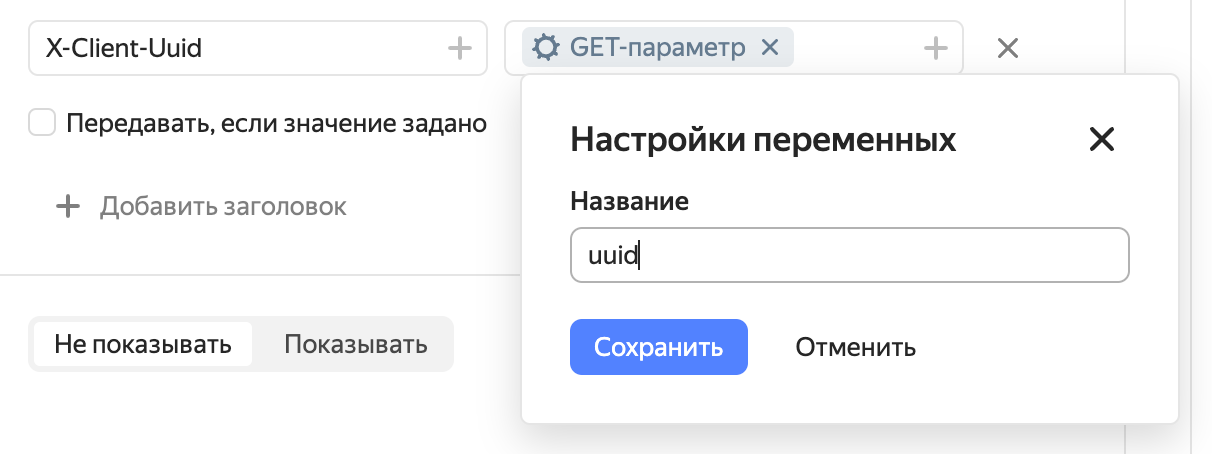 Enregistrement du paramètre GET dans Yandex Forms
Enregistrement du paramètre GET dans Yandex Forms
- Afficher le message du résultat d'une action : ne pas afficher.
Le corps de la requête doit inclure toutes les données nécessaires à la création (et, si requis, à l'envoi) des fichiers. Les paramètres doc_id, mail_id, folder_id et page_id peuvent être saisis manuellement ou configurés via le constructeur. Par exemple, si le document doit varier en fonction des réponses des participants, vous pouvez transmettre l'ID du document (doc_id) comme résultat d'un formulaire. Les autres paramètres peuvent être transmis en tant que réponses cachées. Ainsi, toutes les données modifiables seront centralisées dans le formulaire, après une configuration initiale unique de l'intégration.
Une fois la requête configurée, elle pourrait ressembler à ceci :
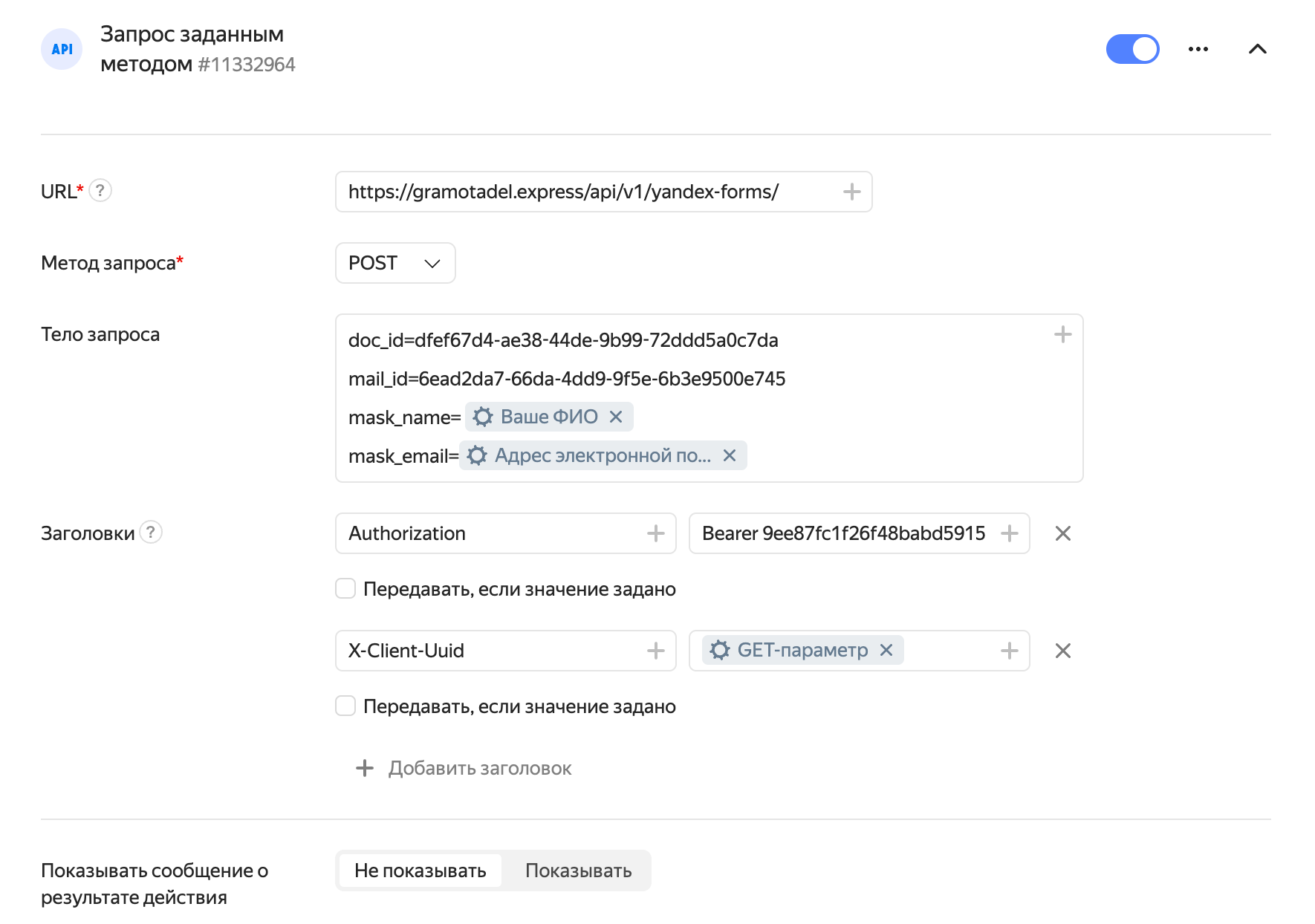 Exemple de requête configurée dans Yandex Forms
Exemple de requête configurée dans Yandex Forms
Connexion et vérification
À cette étape, copiez le lien public du formulaire via le menu "Partager" dans Yandex Forms.
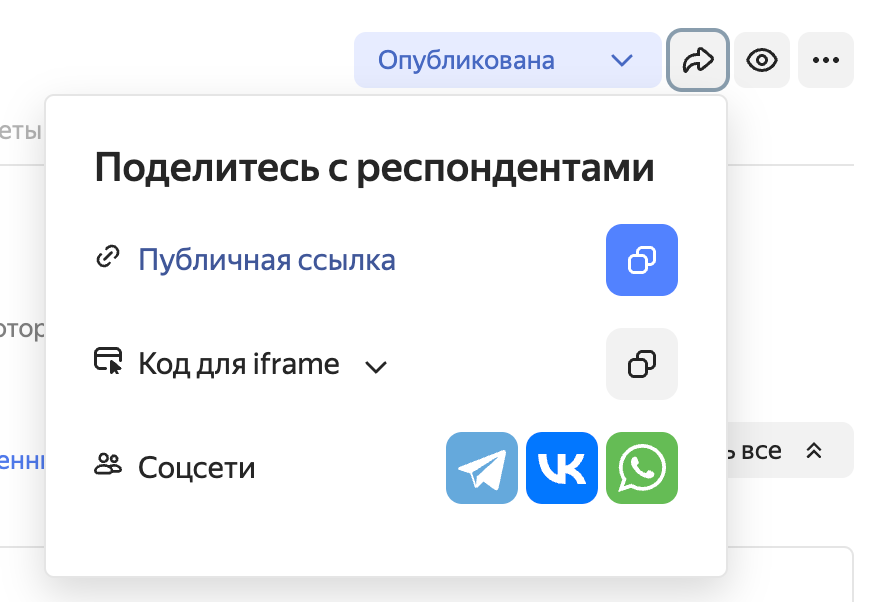 Menu "Partager" dans Yandex Forms
Menu "Partager" dans Yandex Forms
Collez ce lien dans le champ "Lien vers le formulaire" de l'intégration DiMaker. Ensuite, connectez l'intégration en cliquant sur le bouton "Connecter".
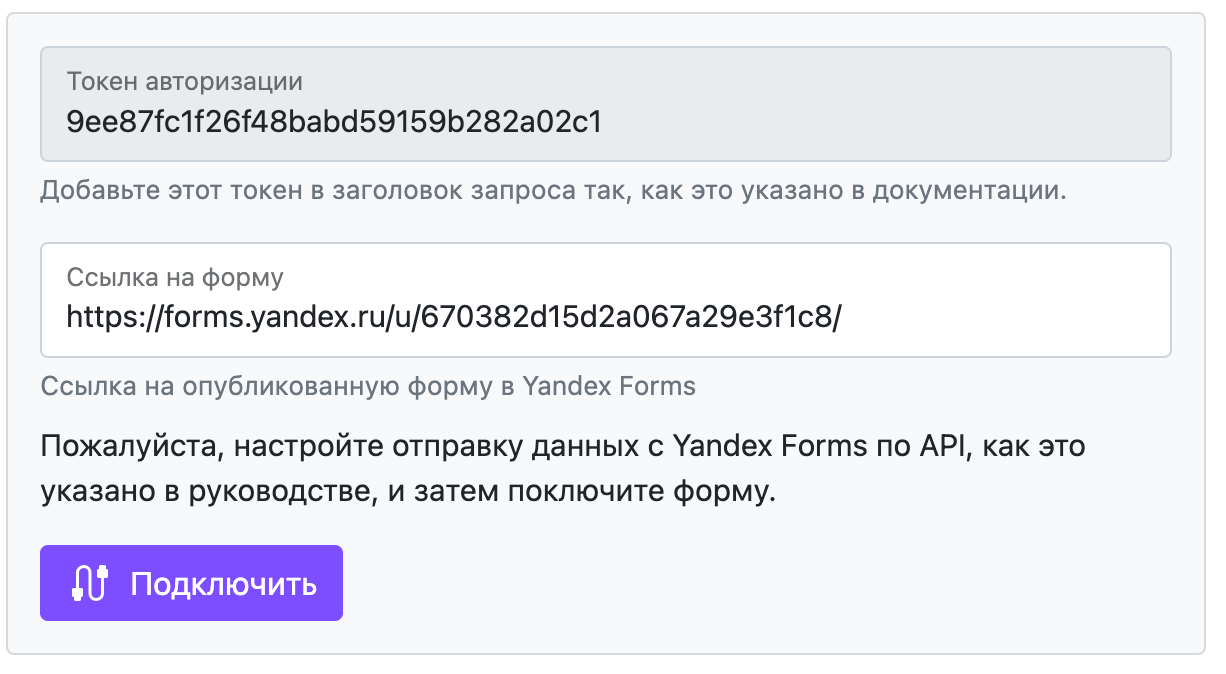 Champ pour le lien et bouton pour connecter le formulaire à DiMaker
Champ pour le lien et bouton pour connecter le formulaire à DiMaker
Dans la fenêtre de connexion, répondez aux questions (les réponses n'ont pas d'importance) et envoyez le formulaire. Si tout est correctement configuré, la fenêtre se fermera après l'envoi du formulaire, et l'intégration indiquera que le formulaire a été connecté avec succès.
Si rien ne se produit après l'envoi du formulaire, cela signifie qu'il y a un problème de configuration dans Yandex Forms. Vérifiez que le lien du formulaire dans DiMaker et le token d'autorisation dans Yandex Forms sont corrects.
Si la connexion est réussie, vous êtes prêt à générer des fichiers basés sur les données du formulaire Yandex Forms.
Téléchargement de fichiers
L'intégration avec Yandex Forms offre la possibilité à l'utilisateur de télécharger immédiatement son fichier une fois le formulaire rempli. Voici les étapes à suivre :
Yandex Forms
Dans "Paramètres" - "Textes et logique d'envoi", activez le paramètre "Rediriger vers un site" dans la section "Actions après envoi".
Dans le champ "Lien vers le site", saisissez https://dmkr.io/yg/
Dans le champ "Texte du bouton", écrivez un texte au choix, tel que "Télécharger le certificat".
Enfin, activez le paramètre "Rediriger vers le formulaire dans le même cadre".
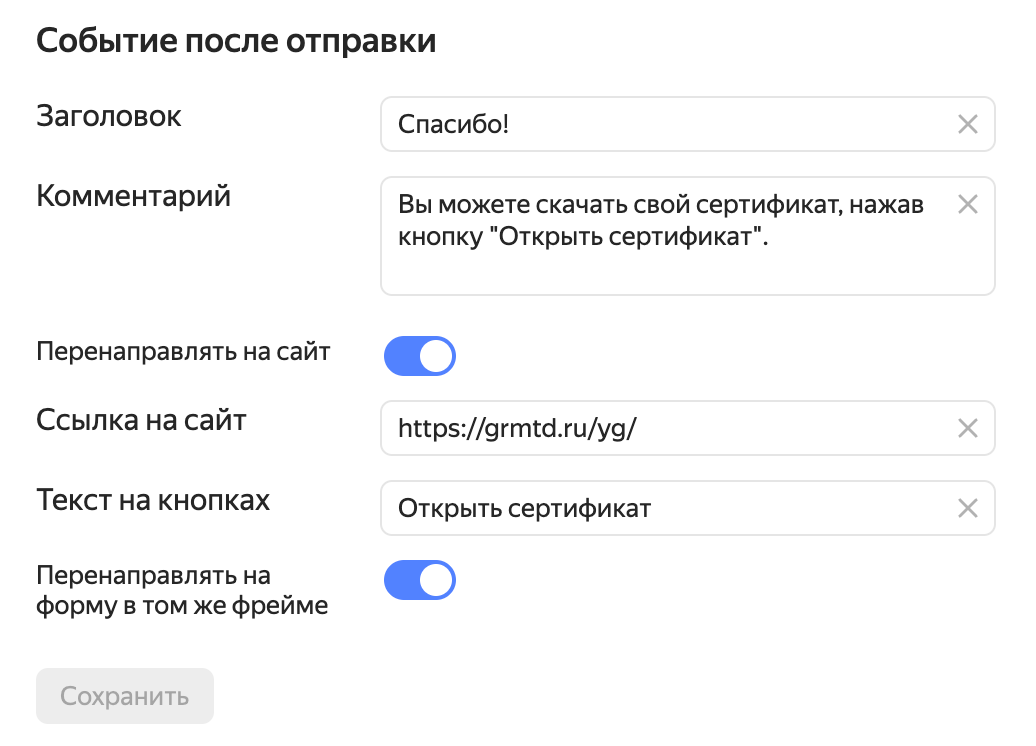 Paramètres de redirection vers un site
Paramètres de redirection vers un site
DiMaker
Avant que le formulaire Yandex Forms ne soit ouvert, DiMaker doit transmettre le paramètre X-Client-Uuid au formulaire. Par conséquent, pour permettre à l'utilisateur de télécharger un fichier, le formulaire Yandex Forms doit être ouvert ni via le lien direct de Yandex Forms, ni en insérant le code Yandex Forms mais via DiMaker.
Sur la page d'intégration dans DiMaker, copiez le code et insérez-le sur le site où le formulaire doit apparaître. Dans le champ "Domaine", indiquez le domaine du site où le formulaire sera affiché.
Vous pouvez également utiliser le formulaire en partageant directement son lien (en autorisant l'accès).
Comment cela fonctionne
Une fois que l'utilisateur a rempli le formulaire Yandex Forms, il est invité à visiter un site. En cliquant sur le bouton, un widget de téléchargement s'ouvre, permettant de récupérer un fichier personnalisé contenant les informations du formulaire.
Yandex Forms avertira l'utilisateur qu'il sera redirigé vers la page https://dmkr.io/yg/. Si besoin, vous pouvez créer une page sur votre propre site, la définir dans l’option de lien, puis configurer une redirection vers https://dmkr.io/yg/. Vous pouvez également ouvrir ce lien dans un iframe.
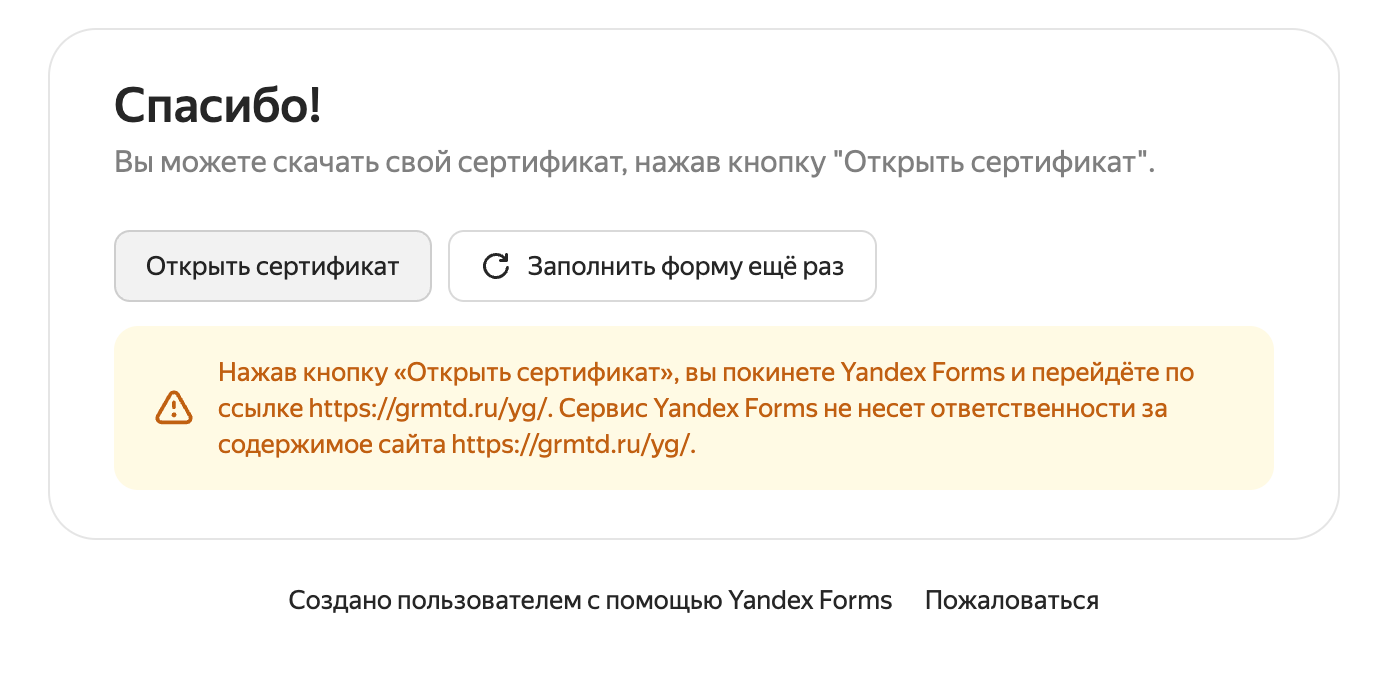 Fenêtre de fin du formulaire Yandex Forms avec bouton de téléchargement du certificat
Fenêtre de fin du formulaire Yandex Forms avec bouton de téléchargement du certificat