Integrace s Google Sheets
Nastavte automatické vytváření souborů při změnách v Google Sheets. Data budou posílána do aplikace DiMaker, kde budou generovány soubory. Pokud je to zapotřebí, stav odeslání a odkaz na vytvořený soubor se mohou vrátit zpět do tabulky Google.
Google Sheets
Vytvořte tabulku s osobními údaji. Můžete použít Google Formuláře nebo jiné externí služby pro přidávání dat do tabulky. Soubory se vytvoří okamžitě po změně tabulky. Pro testování přidejte do tabulky několik řádků. První řádek může být záhlaví, nebo tabulku můžete vytvořit bez záhlaví.
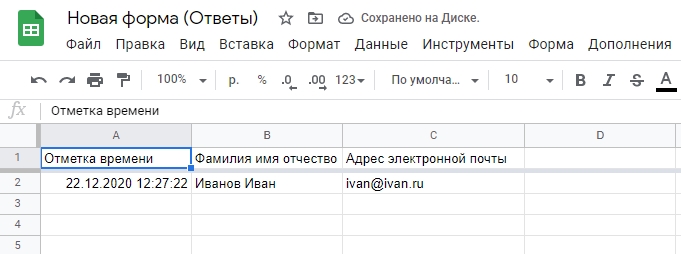 Google Sheets s údaji pro automatický import do DiMaker
Google Sheets s údaji pro automatický import do DiMaker
Výše je uveden příklad Google Sheets, kam byla data uložena prostřednictvím Google Formulářů. Počet řádků a sloupců může být libovolný.
Dokument v DiMaker
Vytvořte dokument v aplikaci DiMaker. Na místa, kde je potřeba vložit osobní údaje z tabulky, napište proměnné, například %name.
Až budete hotovi, přepněte se zpět do tabulky, klikněte na „Načíst z Google Sheets“ a v zobrazeném dialogovém okně vyberte záložku „Automatický import“.
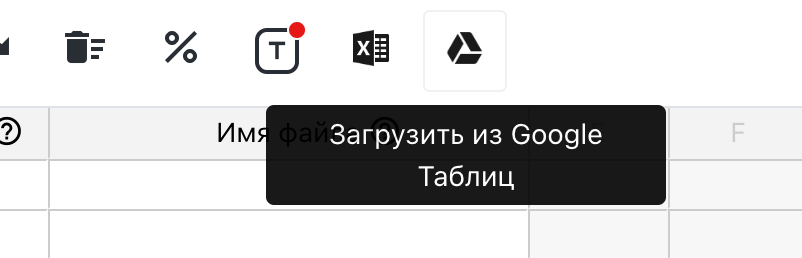 Otevřený dokument s proměnnou %name a nabídka „Soubor“ - „Automatický import“
Otevřený dokument s proměnnou %name a nabídka „Soubor“ - „Automatický import“
Poté v zobrazeném dialogovém okně pečlivě nastavte možnosti importu dat.
 Dialogové okno nastavení automatického importu z Google Sheets
Dialogové okno nastavení automatického importu z Google Sheets
- URL Google Sheets Odkaz na Google Sheets z adresního řádku prohlížeče. Není potřeba nastavovat sdílení přes odkaz.
- Proměnné Určete, ve kterém sloupci Google Sheets jsou proměnné z dokumentu. Pokud zapnete přepínač „Povinné“, soubor se nevytvoří, dokud nebude příslušná buňka vyplněna. Doporučuje se zapnout pro všechny důležité buňky, např. jméno nebo e-mailovou adresu.
- Vrátit stav Do určeného sloupce tabulky se bude vkládat stav odeslání souboru. Tento sloupec musí být prázdný a nesmí se překrývat s daty. Možné stavy: „Vytvořeno“, „Odesláno“, „Doručeno“, „Chyba“.
- Vrátit odkaz na soubor Do určeného sloupce tabulky se vloží odkaz na vytvořený soubor. Tento sloupec musí být prázdný a nesmí se překrývat s daty.
- Vrátit odkaz na Google Drive Do určeného sloupce tabulky se vloží odkaz na soubor uložený na vašem Google Drive. Tento sloupec musí být prázdný a nesmí se překrývat s daty. V nabídce synchronizace Drive musí být synchronizace s Google Drive povolena. Kvůli potřebnému času na synchronizaci se odkaz do tabulky přidá při dalším požadavku.
- Vrátit číslo Do určeného sloupce tabulky se vloží unikátní číslo generace. Tento sloupec musí být prázdný a nesmí se překrývat s daty.
- Ignorovat první řádek Zaškrtněte políčko, pokud tabulka obsahuje záhlaví (například při použití formuláře, jako na výše uvedeném snímku obrazovky).
Kromě toho je potřeba nastavit parametry pro vytváření souborů.
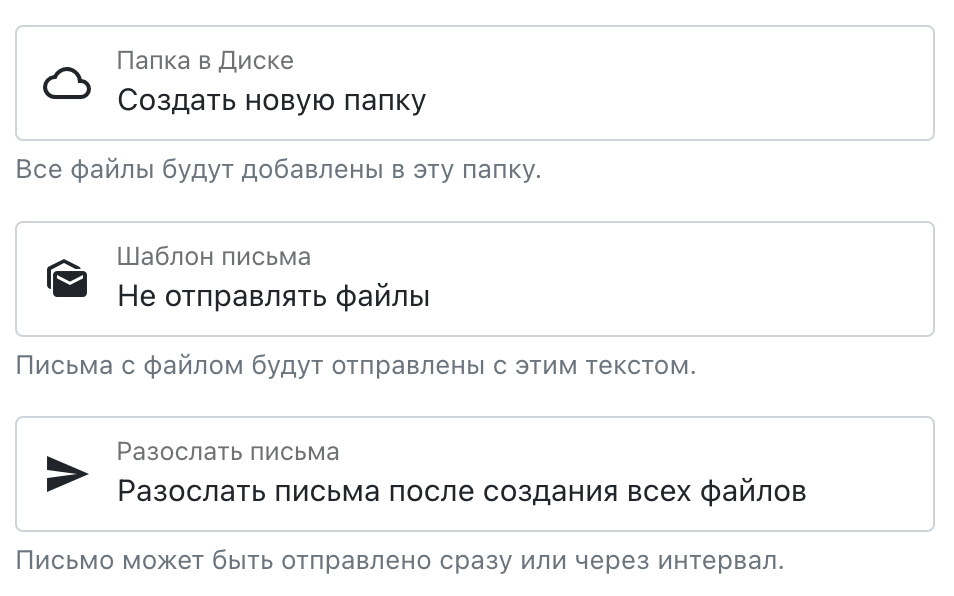 Dialogové okno nastavení automatického importu z Google Sheets
Dialogové okno nastavení automatického importu z Google Sheets
- Složka na Google Drive, kde budou soubory vytvořeny. Složku je nutné předem vytvořit. Například pomocí názvu nebo data akce.
- Šablona e-mailu pro rozesílku. Šablony naleznete v sekci „E-maily“ – „Šablony“.
- Rozesílka e-mailů – čas spuštění rozesílky. Doporučuje se nastavit „Rozeslat e-maily po vytvoření všech souborů“.
Apps Script v Google Sheets
Posledním krokem konfigurace je přidání exportního skriptu a spouštěče do Google Sheets. Otevřete Google Sheets, odkud budete importovat data. Poté vyberte „Doplňky“ – „Apps Script“.
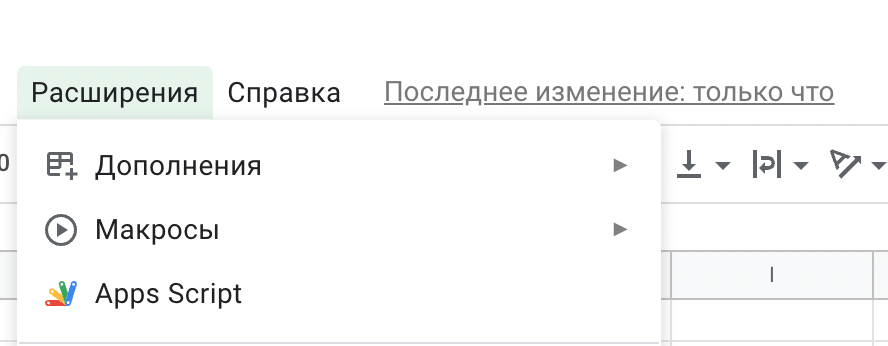 Okno Google Sheets – nabídka „Doplňky“ – „Apps Script“
Okno Google Sheets – nabídka „Doplňky“ – „Apps Script“
V zobrazeném okně vložte následující kód:
Zobrazit kód
Co tento kód provádí? Tento kód získá všechna data pouze z aktuální tabulky (kde jej vložíte) a odešle je v formátu do aplikace DiMaker. Jakmile je odpověď připravena, do příslušných buněk vloží odkazy na vytvořené soubory. Skript nemá přístup k jiným dokumentům nebo k úložišti Google Drive.
Vložte tento kód do editoru skriptu (nahraďte vše, co se tam nachází). Skript si pojmenujte, například „DiMaker“.
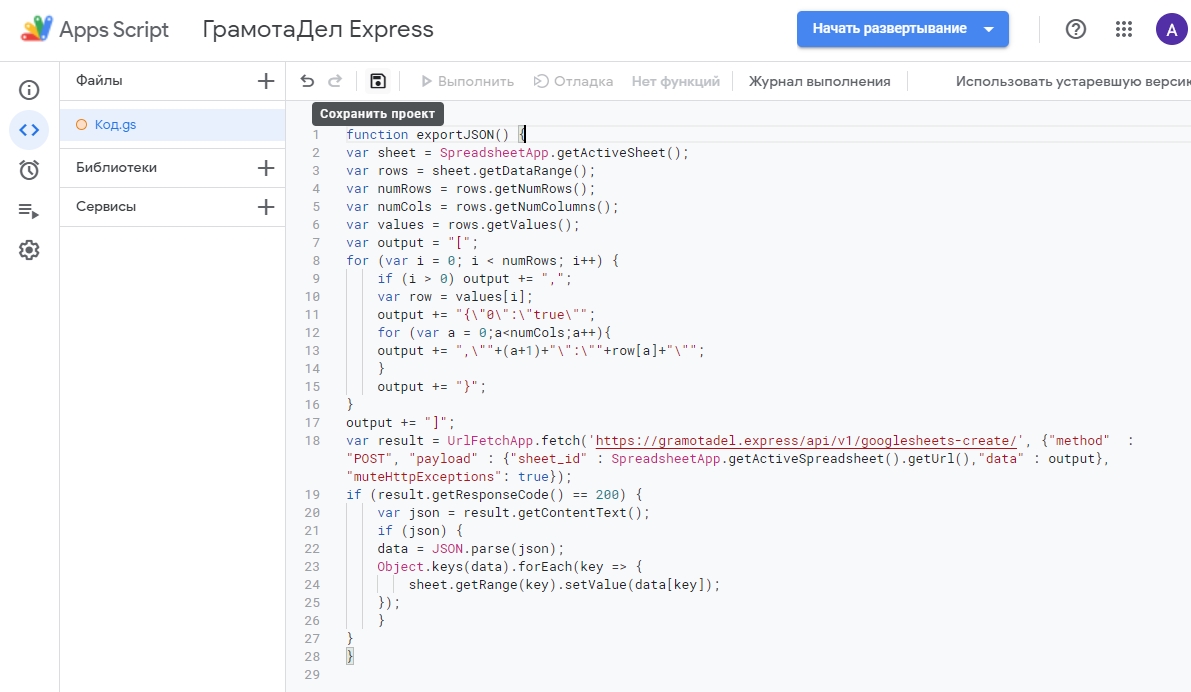 Okno editoru Google Apps Script
Okno editoru Google Apps Script
Klikněte na „Uložit projekt“ na panelu nástrojů a poté na „Spustit“ po uložení.
 Okno editoru Google Apps Script – tlačítko „Spustit“
Okno editoru Google Apps Script – tlačítko „Spustit“
Otevře se dialogové okno s žádostí o oprávnění.