Integración con Google Sheets
Configure la creación automática de archivos al modificar Google Sheets. Los datos se enviarán a DiMaker para crear archivos. Si es necesario, se puede devolver el estado de envío y el enlace al archivo generado a la hoja de cálculo de Google.
Google Sheets
Cree una tabla con datos personales. Puede utilizar Google Forms u otros servicios de terceros para agregar datos a la tabla. Los archivos se crearán inmediatamente después de la modificación de la hoja de cálculo. Para verificar, añada un par de filas a la tabla. La primera fila puede tener encabezados, o la tabla puede ser creada sin encabezados.
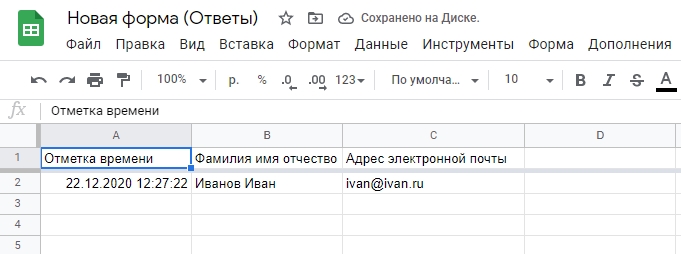 Ejemplo de Google Sheets con datos para importación automática en DiMaker
Ejemplo de Google Sheets con datos para importación automática en DiMaker
La imagen anterior muestra un ejemplo de Google Sheets con datos guardados desde Google Forms. La cantidad de filas y columnas pueden ser cualquier cantidad.
Documento en DiMaker
Cree un documento en DiMaker. En los lugares en los que se necesiten insertar datos personales de la tabla, escriba variables, por ejemplo: %nombre.
Una vez que todo está listo, hay que cambiar a la hoja de cálculo, hacer clic en "Cargar desde Google Sheets" y en la ventana que aparece, seleccionar la pestaña "Importación automática".
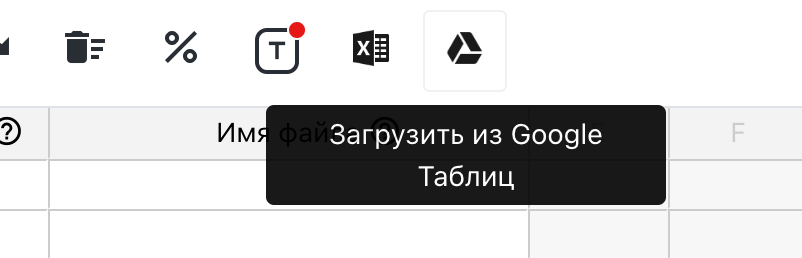 Documento abierto con la variable %nombre y menú "Archivo" - "Importación automática".
Documento abierto con la variable %nombre y menú "Archivo" - "Importación automática".
A continuación, en la ventana emergente, es necesario configurar cuidadosamente la importación de datos.
 Ventana de configuración para la importación automática de Google Sheets
Ventana de configuración para la importación automática de Google Sheets
- URL de Google Sheets Enlace a la hoja de cálculo de Google desde la ventana del navegador. No es necesario que la "disposición por enlaces" sea utilizada.
- Variables Indique la columna en la que se encuentran las variables de la hoja de cálculo que se utilizarán en el documento. Si se activa el interruptor "Obligatorio", la creación del archivo no comenzará hasta que la celda correspondiente esté llena. Se recomienda activar esto para todas las celdas sin las cuales la creación del archivo no tiene sentido, como el nombre o la dirección de correo electrónico.
- Devolver estado La columna especificada en la hoja de cálculo mostrará el estado de envío del archivo. Debe estar vacía y no debe solaparse con otros datos. Los posibles estados son "Creado", "Enviado", "Entregado", "Error".
- Devolver enlace al archivo La columna especificada en la hoja de cálculo contendrá un enlace al archivo generado. La columna debe estar vacía y no debe solaparse con otros datos.
- Devolver enlace a Google Drive La columna especificada en la hoja de cálculo contendrá un enlace al archivo en su Google Drive. La columna debe estar vacía y no debe solaparse con otros datos. En el menú de sincronización de Drive, debe permitirse la sincronización con Google Drive. Como la sincronización lleva un tiempo, el enlace al archivo aparecerá en la próxima actualización.
- Devolver número La columna especificada en la hoja de cálculo contendrá un número único de generación. La columna debe estar vacía y no debe solaparse con otros datos.
- Ignorar la primera fila Marque la casilla si hay un encabezado (como en el ejemplo de la imagen de arriba, cuando se usa un formulario).
Además, es necesario configurar los parámetros de creación de archivos.
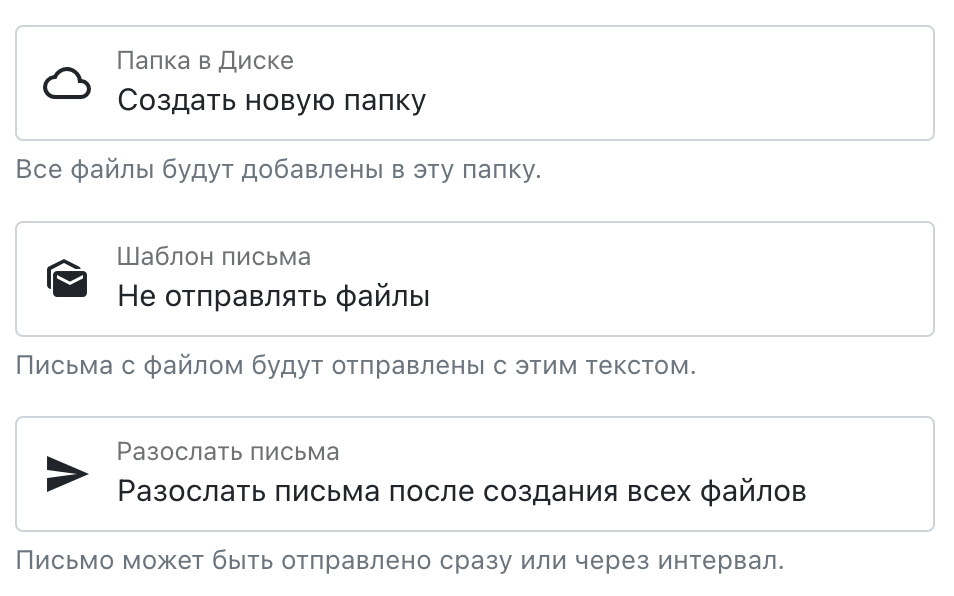 Ventana de configuración para la importación automática de Google Sheets
Ventana de configuración para la importación automática de Google Sheets
- Carpeta en Drive donde se crearán los archivos. La carpeta debe crearse con anticipación. Por ejemplo, por el nombre o fecha del evento.
- Plantilla de correo para el correo electrónico. Las plantillas de correo electrónico se encuentran en "Correos electrónicos"-"Plantillas".
- Enviar correos electrónicos - hora en la que se debe realizar el envío masivo de correos electrónicos. Se recomienda seleccionar "Enviar correos electrónicos después de todos los archivos".
Apps Script en Google Sheets
El último paso de la configuración es agregar el script de exportación y el desencadenador en Google Sheets. Para ello, debemos regresar a la hoja de cálculo de Google Sheets desde la cual haremos la importación. Luego, seleccionamos "Extensiones" - "Apps Script".
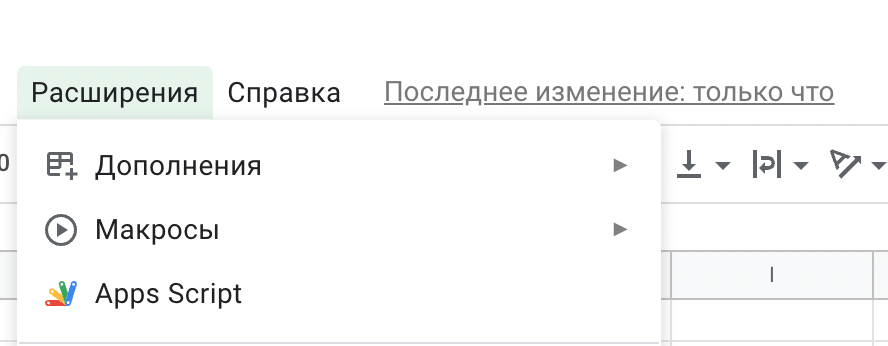 Ventana de Google Sheets - Menú "Extensiones" - "Apps Script"
Ventana de Google Sheets - Menú "Extensiones" - "Apps Script"
En la ventana que aparece, insertamos el siguiente código:
Mostrar código
¿Qué es este código? Este código obtiene todos los datos solo de la tabla actual (donde se inserta) y los envía a DiMaker en formato JSON. Después de la respuesta, inserta los enlaces a los archivos listos en las celdas necesarias. El script no tiene acceso a otros documentos ni a Google Drive.
Inserte este código en el editor de scripts (reemplazando lo que haya allí). Nombre su script como desee, por ejemplo, DiMaker.
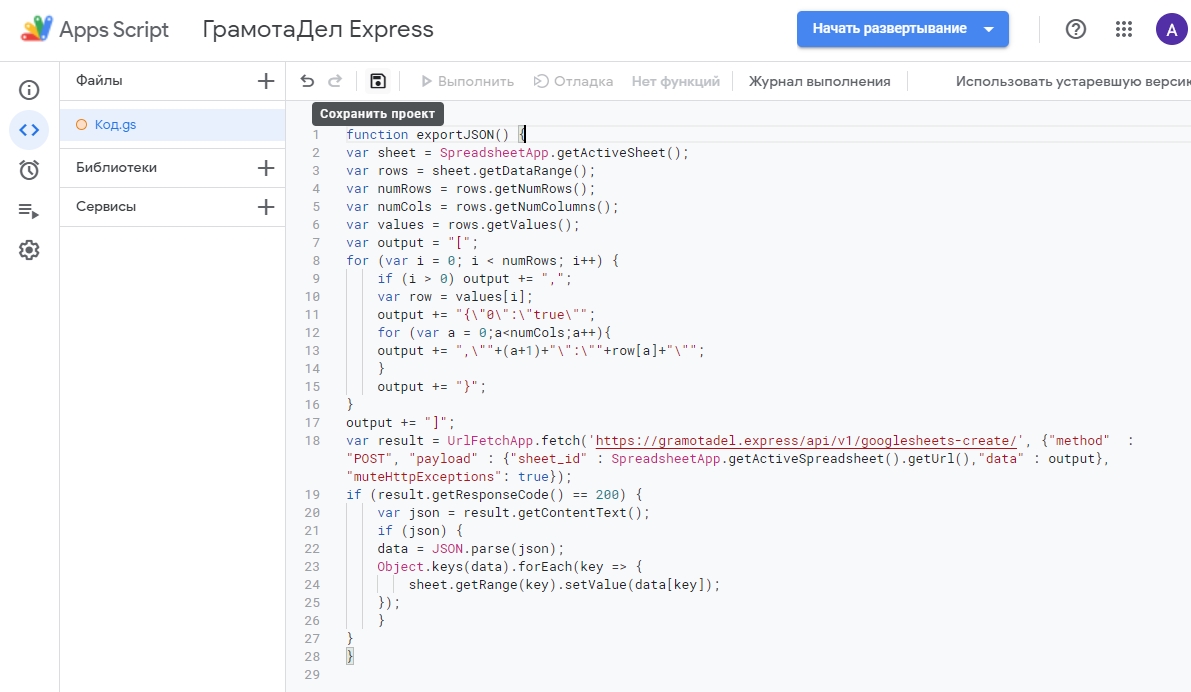 Ventana del Editor de Google Apps Script
Ventana del Editor de Google Apps Script
Haga clic en "Guardar proyecto" en la barra de herramientas y luego, después de guardar, en "Ejecutar".
 Ventana del Editor de Google Apps Script - Botón "Ejecutar"
Ventana del Editor de Google Apps Script - Botón "Ejecutar"
Aparecerá la ventana de verificación de permisos.
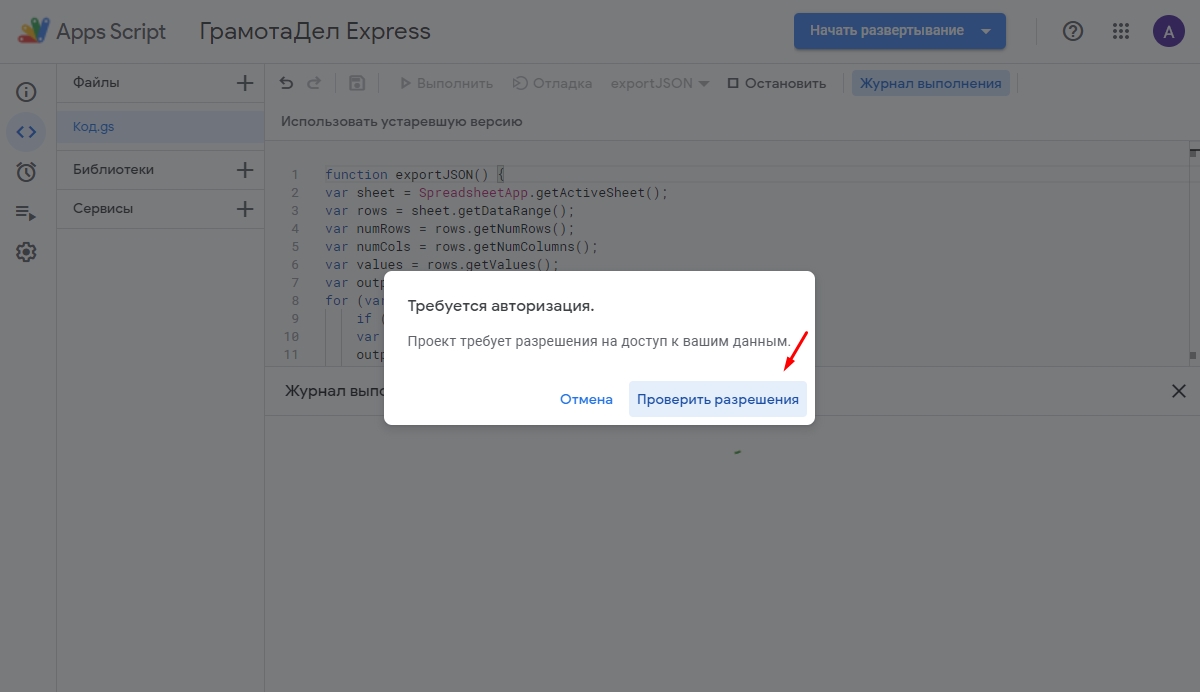 Ventana modal de verificación de permisos
Ventana modal de verificación de permisos
Después de seleccionar la cuenta, Google mostrará una advertencia de que este script no está verificado.
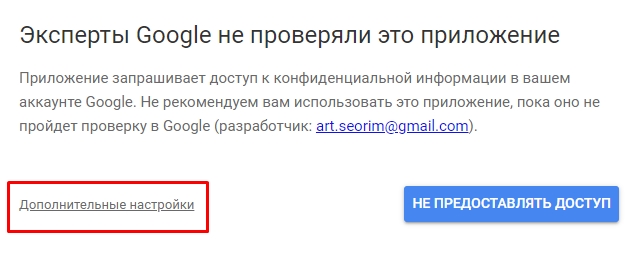 Advertencia de que el script no está verificado
Advertencia de que el script no está verificado
Esta ventana de seguridad le advierte que los especialistas de Google no han verificado el script que ha insertado. No obstante, puede estar seguro de que sus datos están seguros. El script que está utilizando solo obtiene los datos de la tabla actual y los envía a DiMaker para la creación de archivos. No tiene acceso a otras tablas ni archivos en su Google Drive. Nos preocupamos por la seguridad de sus datos y su confidencialidad.
Elegimos "Configuración adicional" y "Ir a la página de DiMaker".
 Advertencia de que el script no está verificado
Advertencia de que el script no está verificado
Luego aparecerá la ventana de autorización.
 Ventana de autorización
Ventana de autorización
Después de obtener los permisos, aparecerá nuevamente la ventana de Apps Script y deberá hacer clic en "Ejecutar" nuevamente.
 Ventana del Editor de Google Apps Script - Botón "Ejecutar"
Ventana del Editor de Google Apps Script - Botón "Ejecutar"
Luego abrimos la pestaña de Google Sheets. Si todo se hizo correctamente, se crearán los archivos y se enviarán por correo electrónico. En la tabla aparecerán el estado de la creación y el envío, y el enlace al archivo listo (si se especificaron las columnas correspondientes).
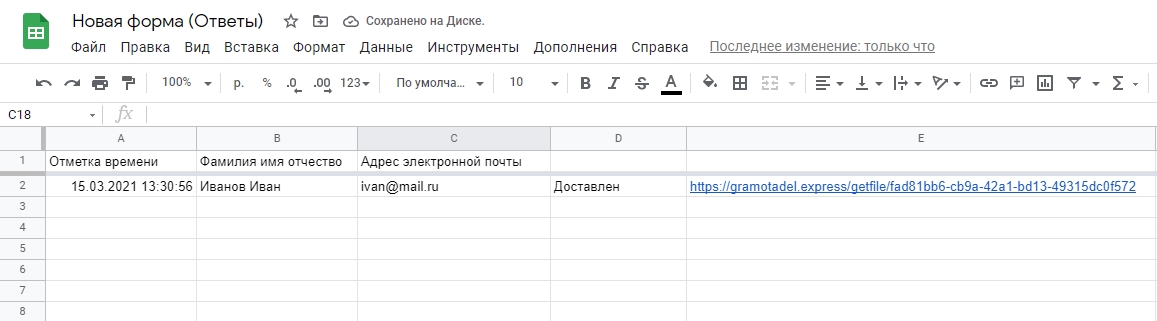 Google Sheets con el resultado de la importación en DiMaker
Google Sheets con el resultado de la importación en DiMaker
Si el archivo no se ha creado, debe verificar todas las configuraciones en el documento de DiMaker e intentar ejecutar la función en Apps Script nuevamente. Debe asegurarse de que el enlace a Google Sheets esté especificado correctamente y que las variables estén especificadas y que se hayan seleccionado las columnas con los datos y así sucesivamente.
Agregar desencadenantes en Apps Script
Lo último que hay que hacer es agregar desencadenantes en Apps Script. Para ello, debe volver a la pestaña de Apps Script (o volver a abrir "Herramientas" - "Editor de secuencias de comandos") y luego ir a la página "Desencadenantes" y hacer clic en "Agregar desencadenante".
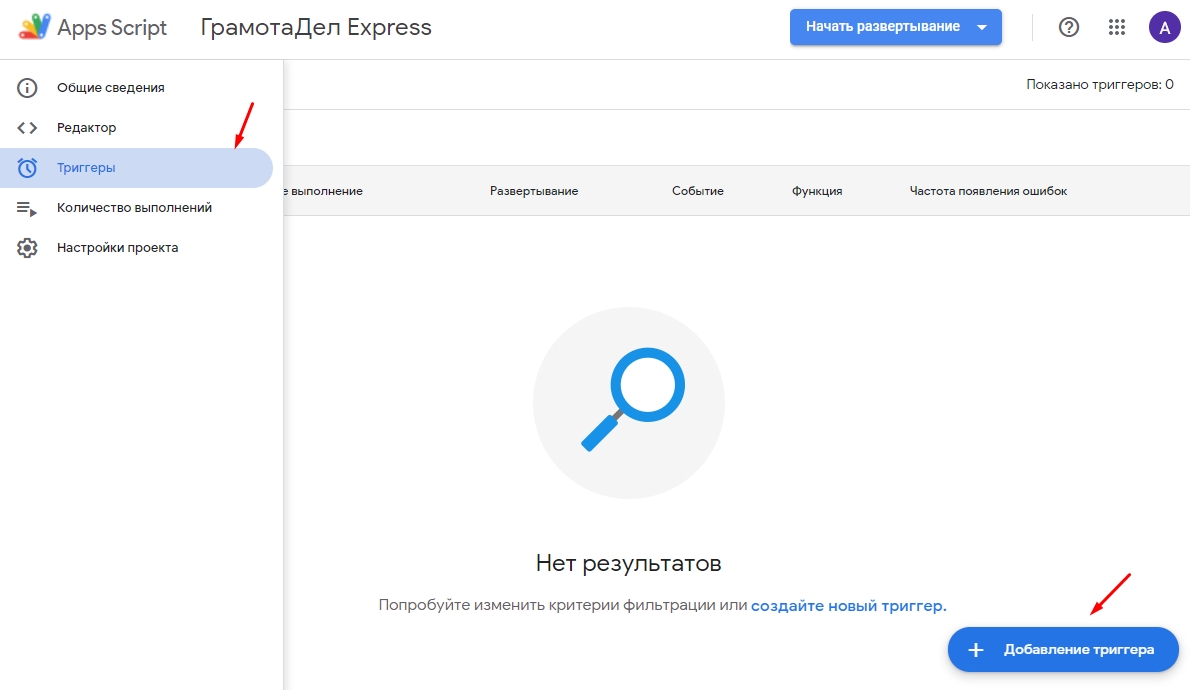 Ventana Desencadenantes en Apps Script - Agregar desencadenante
Ventana Desencadenantes en Apps Script - Agregar desencadenante
Se pueden dejar todos los parámetros como están. En el campo "Seleccione un tipo de evento", debe especificar el evento necesario.
- Si está ingresando datos en la tabla manualmente, seleccione "Al modificar".
- Si utiliza formularios, seleccione "Al enviar el formulario".
Al agregar este desencadenante, aparecerá una ventana de permisos.
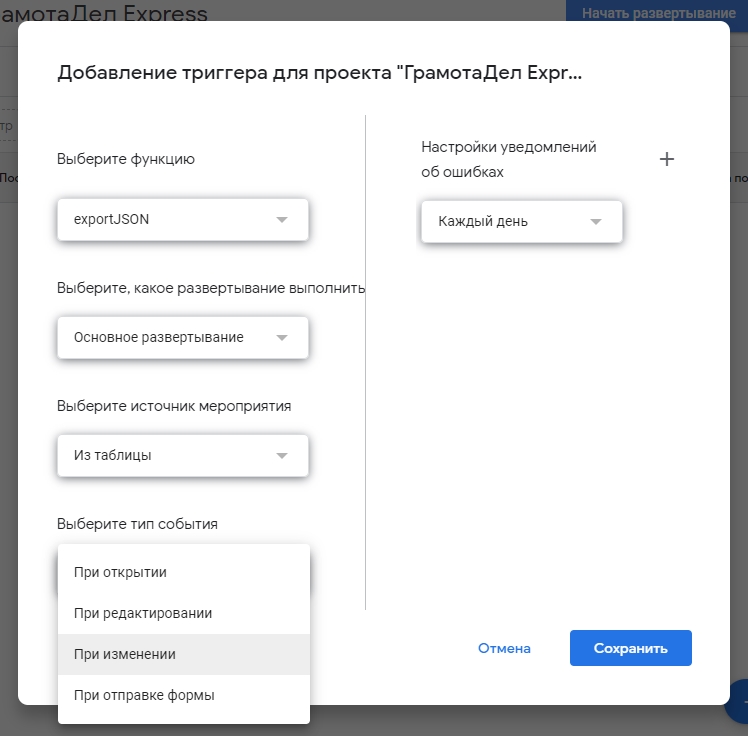 Ventana de adición del desencadenador en App Script
Ventana de adición del desencadenador en App Script
Por favor, no use los activadores "Al modificar" y "Al enviar el formulario" al mismo tiempo. Puede agregar solo uno de ellos.
Además, si desea recibir el estado del envío de archivos en la tabla, agregue un desencadenante a tiempo. Para ello, en la ventana de adición de desencadenante, seleccione "Fuente del evento" - "Desencadenador de tiempo", y "Tipo de desencadenador" - "Cada hora". No envíe con más frecuencia. Una vez por hora es suficiente. Finalmente, la ventana de desencadenantes puede parecerse a esto:
 Ventana de desencadenantes - "Por hora" y "Al enviar el formulario"
Ventana de desencadenantes - "Por hora" y "Al enviar el formulario"
Eso es todo. Solo queda verificar el funcionamiento del formulario o realizar cambios manuales en las hojas de cálculo de Google.
¡Eres impresionante! Has organizado la creación automática de archivos desde Google Sheets!
Preguntas frecuentes
¿Cuánto tiempo se tarda en crear un archivo? Hasta cinco segundos. El enlace aparece en la Tabla de Google inmediatamente después de que se activa el desencadenante. Si hace clic en el enlace, se entregará el archivo y si aún no existe, aparecerá un error 404. Si se agregan varias filas simultáneamente, los archivos se crearán uno tras otro. En este caso, el archivo se creará en un segundo + 10 segundos para completar la operación.
¿Por qué no se crean archivos? Verifique que haya otorgado permisos y que todo esté configurado correctamente en DiMaker. Abra la sección "API" en DiMaker. Si no hay solicitudes allí, algo está configurado incorrectamente en el lado de Google Sheets. Si hay solicitudes pero no se crean archivos, significa que hay un problema en la configuración de DiMaker. Si algo no funciona, contáctenos.
¿Cuánto cuesta usarlo? Al mismo costo que la creación normal. Puede ver las tarifas en la facturación. No importa cómo se cree el archivo, manual o automáticamente.
¿Qué sucede si hay datos duplicados en las filas? El archivo no se creará. Se crea un hash para cada tabla de Google + documento DiMaker + fila. Si un archivo con ese hash ya se ha creado, simplemente se proporcionará un enlace al archivo en la tabla. El archivo en sí no se volverá a crear. Pero si elimina el archivo de Drive y vacía la papelera, el archivo se recreará.
¿Qué sucede si elimino los archivos creados? Si la importación automática está habilitada, los archivos se recrearán según las filas. Por lo tanto, si desea eliminar los archivos, debe desactivar la importación automática o borrar la tabla original y luego eliminar los archivos de Drive.
¿Qué significan los estados? Los estados devueltos en la tabla significan lo siguiente:
Creado - el archivo se envía a la generación y se creará en un futuro cercano.
Enviado - se envía un correo electrónico con el archivo al servicio de correo del destinatario.
Entregado - El servicio de correo del destinatario aceptó el correo electrónico y lo entregó en el buzón de correo.
Abierto - el correo electrónico fue abierto, el archivo probablemente se haya descargado.
¿Con qué frecuencia se actualiza el estado? El estado se actualiza cada vez que se activa un desencadenante, es decir, cuando se modifica o se envía el formulario + por tiempo - una vez por hora.