Integration with Google Sheets
Set up automatic file creation when Google Sheets are modified. The data will be sent to DiMaker to create files. If necessary, the sending status and a link to the finished file can be returned to the Google Sheet.
Google Sheets
Create a table with personal data. You can use Google Forms or any other third-party services to add data to the table. Files will be created immediately after the Table is modified. To verify, add a couple of rows to the Table. The first row can be a header, or the table can be made without a header.
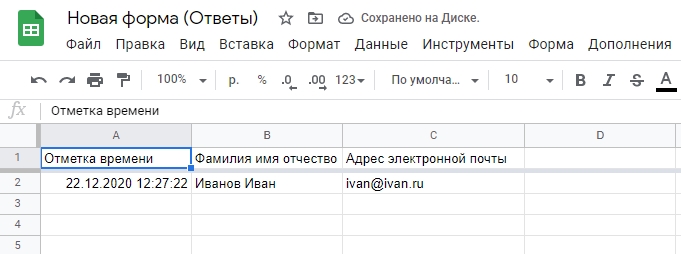 Google Sheets with data for automatic import into DiMaker
Google Sheets with data for automatic import into DiMaker
Above is an example of a Google Sheet with data saved from Google Forms. The number of rows and columns can be any.
Document in DiMaker
Create a document in DiMaker. In the places where personal data from the table needs to be inserted, write variables, for example %name.
Once everything is ready, switch to the table, click "Load from Google Sheets," and choose the "Automatic import" tab.
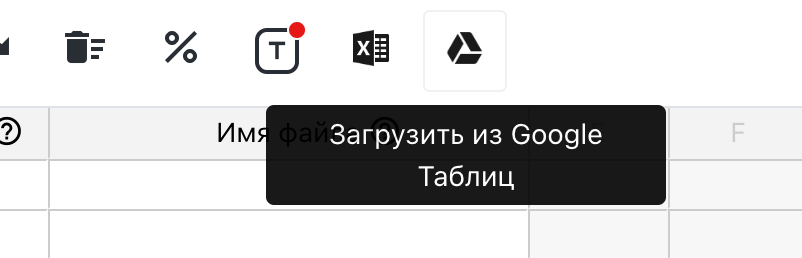 An open document with the variable %name and the "File" - "Automatic import" menu.
An open document with the variable %name and the "File" - "Automatic import" menu.
Next, in the modal window that appears, you need to be very careful when setting up data import.
 Google Sheets automatic import settings window
Google Sheets automatic import settings window
- Google Sheets URL - a link to Google Sheets from the browser window. Do not make "Access by link" not required.
- Variables - Specify in which Google Sheets column variables from the document are located. If the "Required" toggle switch is turned on, then file creation will not start until the corresponding cell is filled. It is recommended to turn on for all cells without which the file creation does not make sense, for example, without a name or email address.
- Return status - the sending file status will be displayed in the specified table column. It must be empty and not intersect with data. Possible statuses are "Created", "Sent", "Delivered," "Error."
- Return link to file - a link to the finished file will be inserted in the specified table column. The column must be empty and not intersect with data.
- Return link to Google Drive - a link to the file in your Google Drive will be inserted in the specified table column. The column must be empty and not intersect with data. In the Drive synchronization menu, you must allow synchronization with Google Drive. Since synchronization takes some time, the link to the file will appear at the next load.
- Return number - a unique generation number will be inserted in the specified table column. The column must be empty and not intersect with data.
- Ignore the first row - Check the box if there is a header in the table (for example, when using a form, as in the example in the screenshot above).
You also need to set up file creation parameters.
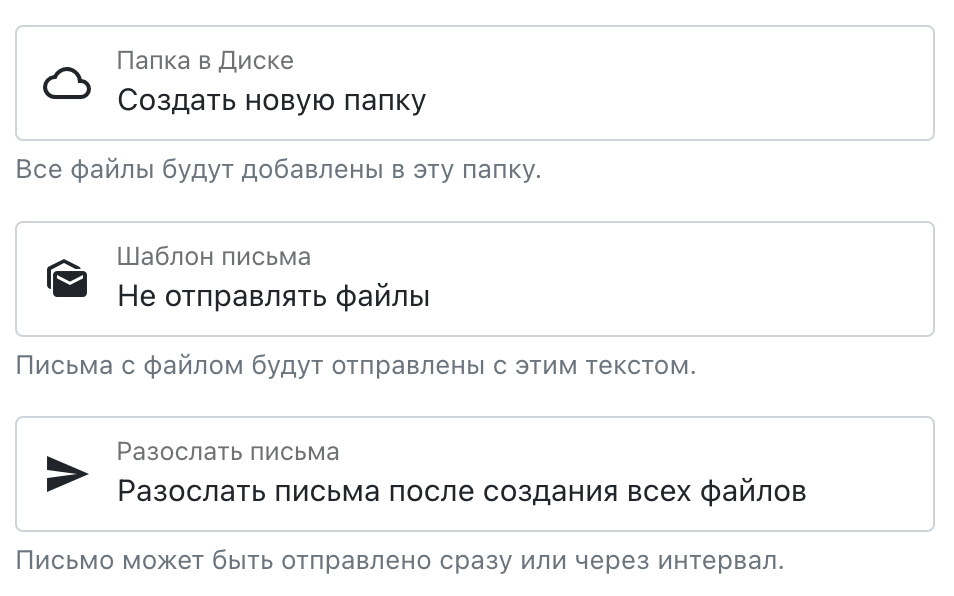 Google Sheets automatic import settings window
Google Sheets automatic import settings window
- Drive folder - where the files will be created in Drive. The folder must be created in advance. For example, by name or event date.
- Email template - for sending emails. Email templates are located in "Emails" - "Templates."
- Send emails - time to launch the mailing. It is recommended to "Send emails after all the files."
Apps Script in Google Sheets
The last step of setting up is adding the export script and trigger in Google Sheets. To do this, go back to the Google Sheets from which you will be importing. Then, select "Extensions" - "Apps Script".
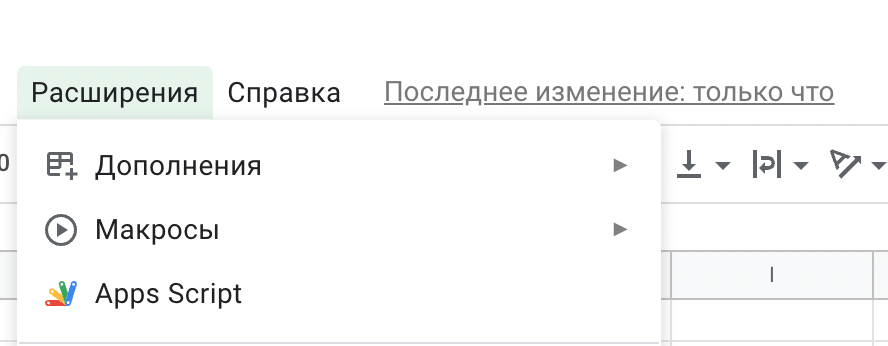 Google Sheets window - menu "Extensions" - "Apps Script"
Google Sheets window - menu "Extensions" - "Apps Script"
In the appeared window, insert the following code:
Show code
What is this code for? This code gets all the data from only the current sheet (where it is inserted) and sends it to DiMaker in JSON format. After receiving a response, it inserts links to the ready-made files in the necessary cells. The script does not have access to other documents or Google Drive.
Insert this code into the script editor (replacing what is already there). Name your script as you desire, for example, DiMaker.
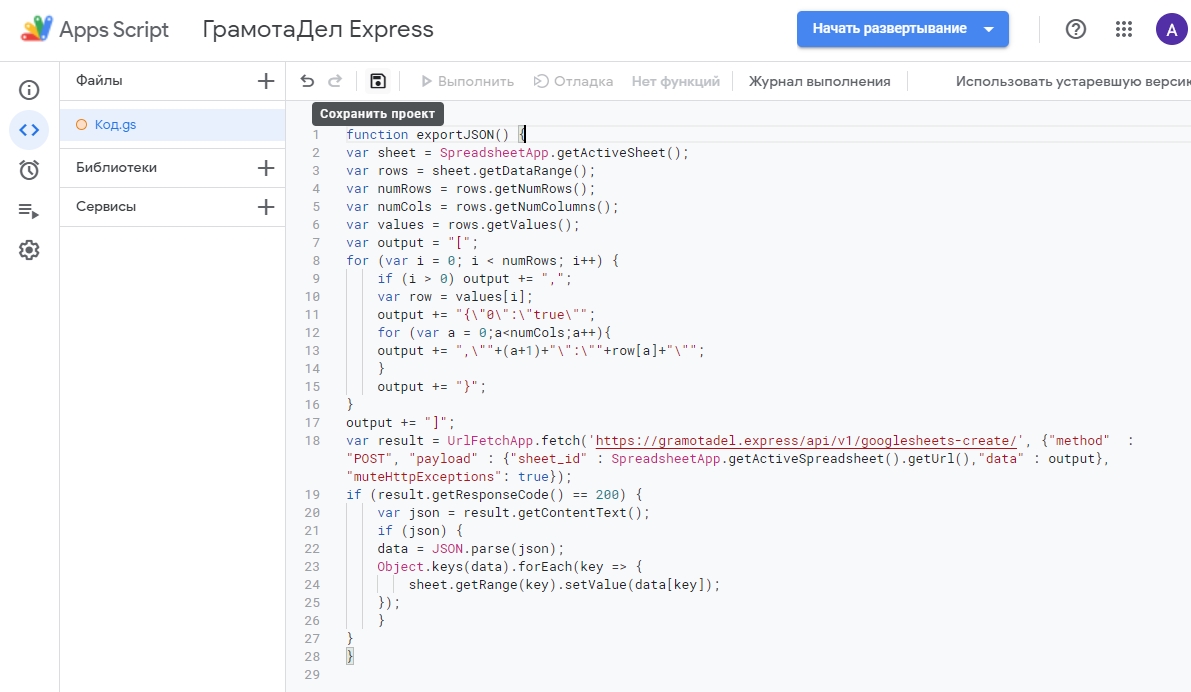 Google Apps Script editor window
Google Apps Script editor window
Click "Save project" on the tool panel and then, after saving, "Run".
 Google Apps Script editor window - "Run" button
Google Apps Script editor window - "Run" button
A permission check window will appear.
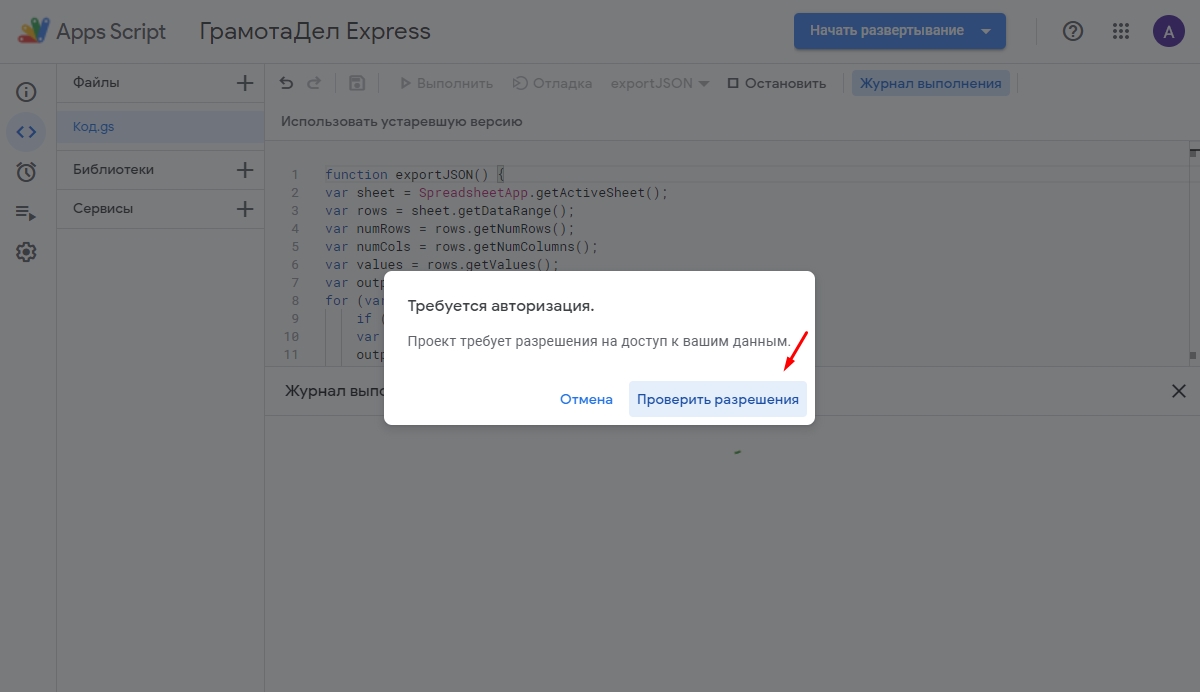 Security check modal window
Security check modal window
After selecting an account, Google will give a warning that this script is not verified.
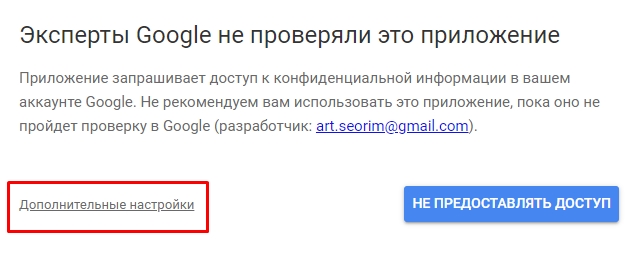 Warning that the script is not verified
Warning that the script is not verified
This security window warns you that Google experts have not verified the script you inserted. Nevertheless, you can be sure that your data is securely stored. The script you are using only receives data from the current sheet and sends it to DiMaker to create files. It does not have access to other sheets or files on your Google Drive. We care about the security of your data and confidentiality.
Select "Advanced settings" and "Go to DiMaker page".
 Warning that the script is not verified
Warning that the script is not verified
An authorization window will appear.
 Authorization window
Authorization window
After authorizing, the Apps Script window will open again and you need to click "Run" again.
 Google Apps Script editor window - "Run" button
Google Apps Script editor window - "Run" button
Then, open the tab with Google Sheets. If everything is done correctly, the files will be created and sent to your email. The table will display the creation and sending status and a link to the ready-made file (if the appropriate columns were specified).
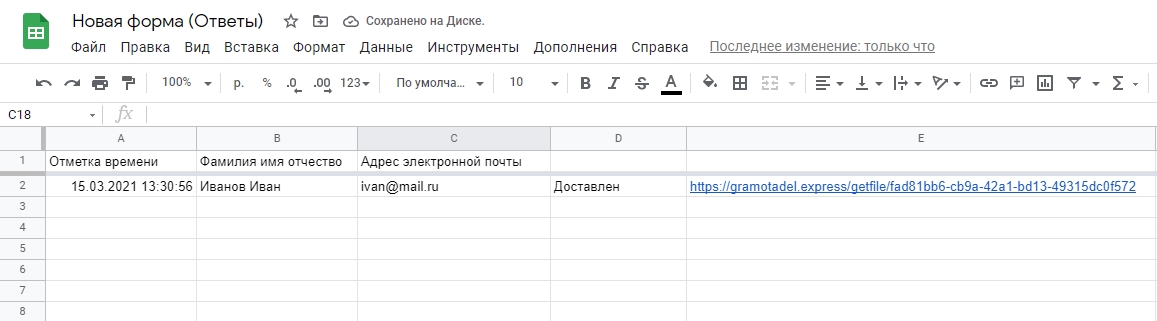 Google Sheets with the import result in DiMaker
Google Sheets with the import result in DiMaker
If the file was not created, then you need to check all the settings in the DiMaker document and try to execute the function in Apps Script again. Make sure that the link to Google Sheets is specified correctly, that variables are specified, and data columns are selected, etc.
Hinzufügen von Triggern in Apps Script
Das Letzte, was Sie tun müssen, ist, Trigger in Apps Script hinzuzufügen. Gehen Sie dazu zurück zur Apps Script-Registerkarte (oder öffnen Sie "Tools" - "Script-Editor" erneut). Gehen Sie dann zur Seite "Trigger" und klicken Sie auf "Trigger hinzufügen".
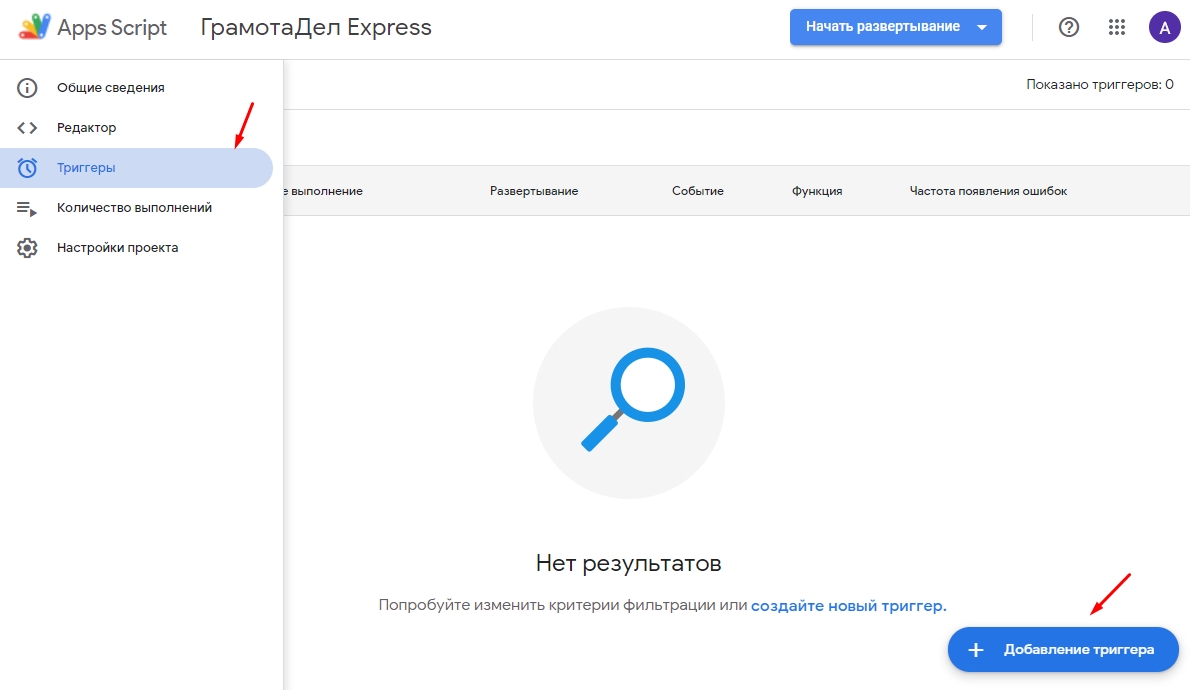 Fenster "Trigger" in Apps Script - Trigger hinzufügen
Fenster "Trigger" in Apps Script - Trigger hinzufügen
Sie können alle Parameter wie sie sind belassen. Im Feld "Wählen Sie den Ereignistyp aus" müssen Sie das gewünschte Ereignis auswählen.
- Wenn Sie Daten manuell in die Tabelle eingeben, wählen Sie "Bei Änderung".
- Wenn Sie Formulare verwenden, wählen Sie "Bei Formularsendung".
Beim Hinzufügen dieses Triggers wird ein Berechtigungsfenster angezeigt.
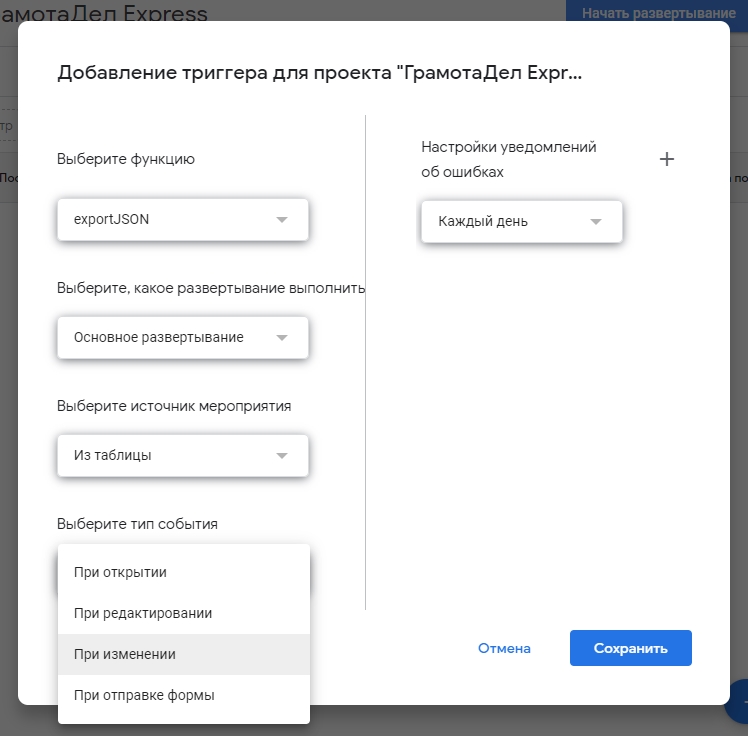 Fenster zum Hinzufügen von Triggern in Apps Script
Fenster zum Hinzufügen von Triggern in Apps Script
Bitte verwenden Sie nicht "Bei Änderung" und "Bei Formularsendung" Trigger gleichzeitig. Sie können einen von beiden hinzufügen.
Außerdem, wenn Sie den Status des Versands von Dateien in der Tabelle erhalten möchten, fügen Sie einen Zeittrigger hinzu. Wählen Sie dafür in dem Trigger-Hinzufügen-Fenster "Ereignisquelle" - "Zeitgesteuert" und "Trigger-Typ" - "Stündlich". Intervall - "Einmal pro Stunde". Bitte senden Sie nicht häufiger. Einmal pro Stunde reicht aus. Das Trigger-Fenster kann am Ende so aussehen:
 "Zeitgesteuert" und "Bei Formularsendung" Trigger-Fenster
"Zeitgesteuert" und "Bei Formularsendung" Trigger-Fenster
Damit ist alles erledigt. Sie müssen nur noch das Formular überprüfen oder manuell Änderungen in den Google Sheets-Feldern vornehmen.
Sie sind großartig! Sie haben automatische Dateierstellung aus Google Sheets organisiert!
Häufig gestellte Fragen
Wie lange dauert es, bis die Datei erstellt ist? Bis zu fünf Sekunden. Der Link dazu wird in der Google Tabelle sofort angezeigt, sobald der Trigger ausgelöst wird. Wenn Sie auf den Link klicken, wird die Datei angezeigt, andernfalls erhalten Sie einen 404-Fehler. Wenn mehrere Zeilen gleichzeitig hinzugefügt werden, werden die Dateien nacheinander erstellt. In diesem Fall wird die Datei in einer Sekunde + 10 Sekunden zur Abschluss der Operation erstellt.
Warum werden keine Dateien erstellt? Stellen Sie sicher, dass Sie Berechtigungen erteilt haben und dass alles in DiMaker korrekt konfiguriert ist. Öffnen Sie den Abschnitt "API" in DiMaker. Wenn es keine Anfragen gibt, ist etwas auf der Google Sheets-Seite falsch konfiguriert. Wenn es Anfragen gibt, aber keine Dateien erstellt werden, liegt das Problem in der Konfiguration in DiMaker. Wenn etwas nicht funktioniert, kontaktieren Sie uns bitte.
Wie viel kostet die Nutzung? Zum gleichen Preis wie die normale Erstellung. Die Tarife finden Sie in der Rechnungsstellung. Es spielt keine Rolle, ob die Datei manuell oder automatisch erstellt wird.
Was passiert, wenn die Daten in den Zeilen gleich sind? Die Datei wird nicht erstellt. Für jede Google-Tabelle + DiMaker-Dokument + Zeile wird ein Hash erstellt. Wenn eine Datei mit einem solchen Hash bereits erstellt wurde, wird lediglich ein Link zur Tabelle bereitgestellt. Die Datei wird nicht erneut erstellt. Wenn die Datei jedoch aus dem Laufwerk gelöscht und der Papierkorb geleert wird, wird die Datei erneut erstellt.
Was passiert, wenn die erstellten Dateien gelöscht werden? Wenn die automatische Importfunktion aktiviert ist, werden die Dateien zeilenweise neu erstellt. Wenn Sie also Dateien löschen möchten, müssen Sie entweder den automatischen Import deaktivieren oder die Quelltabelle löschen und erst dann die Dateien aus dem Laufwerk löschen.
Was bedeuten die Statusmeldungen? Die in der Tabelle zurückgegebenen Statusmeldungen bedeuten Folgendes:
Erstellt - Die Datei wird generiert und in Kürze erstellt.
Gesendet - Die E-Mail mit der Datei wurde an den Empfänger gesendet.
Zugestellt - Der E-Mail-Service des Empfängers hat die E-Mail empfangen und in seinem Posteingang zugestellt.
Geöffnet - Die E-Mail wurde geöffnet und die Datei wurde wahrscheinlich heruntergeladen.
Wie schnell wird der Status aktualisiert? Der Status wird bei jedem Auslösen des Triggers aktualisiert - d. h. beim Ändern oder Formularsenden + zeitgesteuert - einmal pro Stunde.