Integration mit Tilda
Automatisches Erstellen von Dateien über ein Formular auf Ihrer Tilda-Website. Besucher Ihrer Website können ihren Namen und weitere Informationen angeben und eine fertige Datei erhalten. Falls erforderlich, kann die Datei an die E-Mail-Adresse des Empfängers gesendet werden.
Erstellen eines Formulars auf Tilda
Um Anfragen zum Erstellen der Dateien zu versenden, müssen Sie ein Formular auf der Website erstellen. Dieses Formular kann entweder im Personalbereich oder auf der öffentlichen Website platziert werden. Sie können jedes beliebige Formular aus dem Tilda-Blockkatalog hinzufügen.
Formular-Einstellungen
Drücken Sie auf die Schaltfläche "Inhalt" in der linken oberen Ecke des Formulars. Klicken Sie dann zweimal auf den Titel "Datenannahme aus dem Formular", um den zusätzlichen Schalter "Eigene Skripte zur Datenannahme" zu aktivieren. Wählen Sie diesen aus. Fügen Sie die folgende Adresse in das Eingabefeld ein:
https://dimaker.app/api/v1/tilda-create/
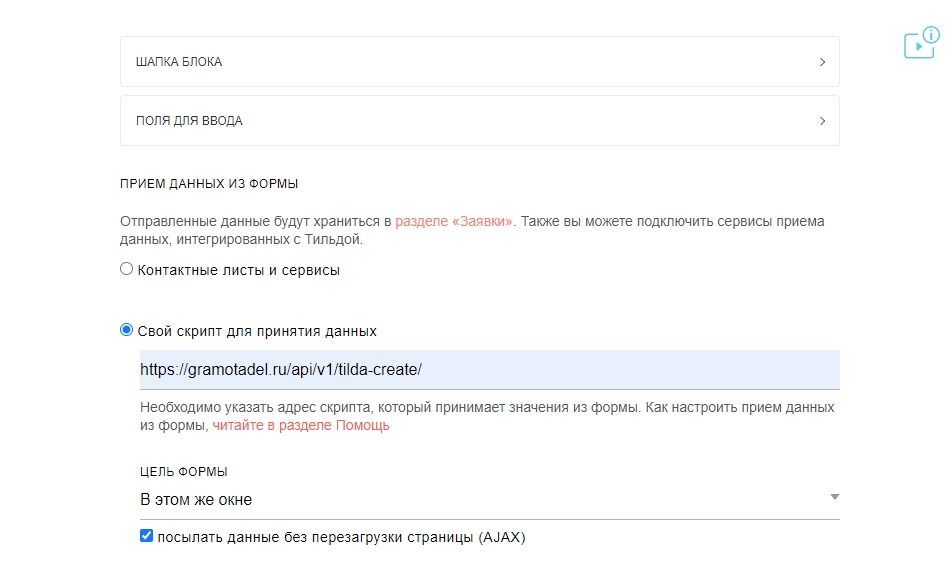 Formulareinstellungsfenster - Datenannahme
Formulareinstellungsfenster - Datenannahme
Es ist zu beachten, dass Sie Daten ohne Seitenaktualisierung senden müssen (AJAX).
Eingabefelder
Im DiMaker-Dokument muss mindestens eine Ersatzvariable vorhanden sein, z.B. %name oder %course. Die Variable muss in Latein geschrieben sein. Kyrillische %фио oder %класс dürfen nicht verwendet werden. Die E-Mail-Adresse ist %email.
Inhaltlich muss das Feld "Einzeiliges Textfeld" (oder z.B. "Name", "E-Mail") hinzugefügt werden, im Feld "Titel des Feldes" müssen die geforderten Informationen angegeben werden, z. B. "Vorname und Nachname", und im Feld "Variablenname" sollte der Name der Variable ohne das %-Zeichen aus dem Dokument + dem Präfix mask_ eingetragen werden. Zum Beispiel, wenn der Name der Variable %name in dem Dokument lautet, wird der Name der Variablen in Tilda mask_name sein, wenn die Variable im Dokument %course lautet, wird der Name der Variablen – mask_course sein. Die vom Besucher eingegebenen Daten in diesen Feldern werden durch die entsprechenden Variablen im Textdokument ersetzt. 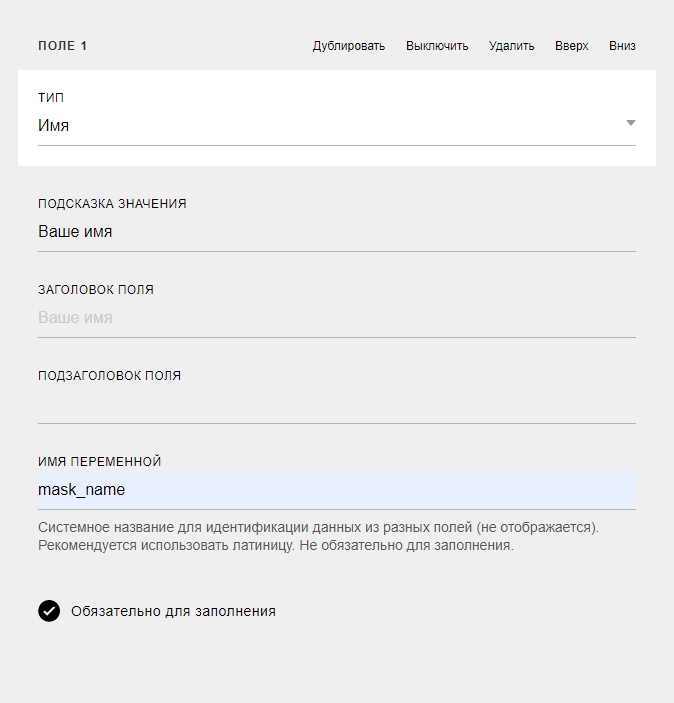 Hinzufügen des Feldes mask_name, das der Variable % name im Dokument entspricht
Hinzufügen des Feldes mask_name, das der Variable % name im Dokument entspricht
Wenn Sie eine fertige Datei per E-Mail senden möchten und das Formular öffentlich zugänglich ist (nicht im Personalbereich), fügen Sie ein Feld für die E-Mail-Adresse hinzu. In diesem Fall wird der Name der Variablen "mask_email" sein.
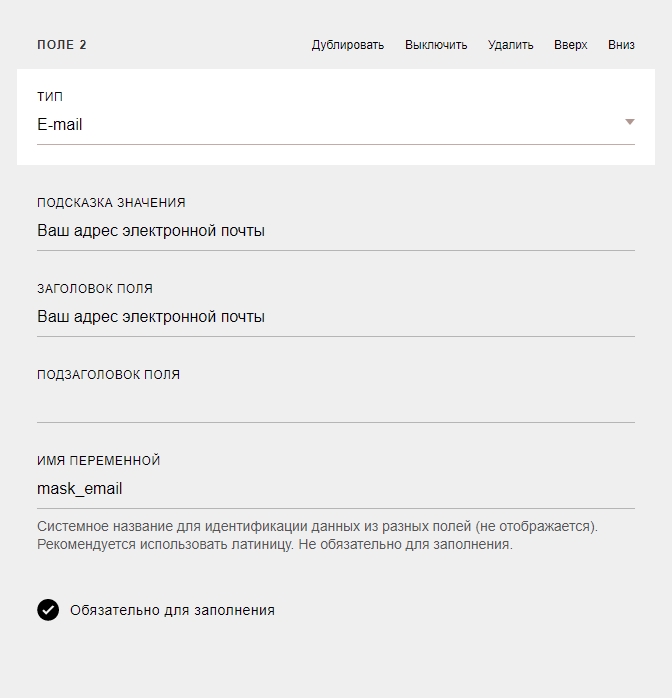 Hinzufügen des Feldes mask_email, das der Variable % email im Dokument entspricht
Hinzufügen des Feldes mask_email, das der Variable % email im Dokument entspricht
Es können beliebig viele solcher Eingabefelder und Variablen in dem Dokument vorhanden sein. Sie können Informationen vom Besucher anfordern und diese dann auf die fertige Datei auftragen.
Wenn Sie das aktuelle Datum, eine zufällige Nummer oder andere Daten einfügen möchten, sollten Sie Funktionen verwenden.
Versteckte Formularfelder
Es müssen einige versteckte Felder erstellt werden. Sie identifizieren das Formular, zeigen an, welches Dokument verwendet werden soll, in welchem Ordner die Datei im Drive gespeichert werden soll und so weiter.
Das Formular muss mindestens zwei Pflichtfelder und gegebenenfalls mehrere optionale Felder enthalten.
Pflichtfelder des Formulars sind mit einem Sternchen gekennzeichnet.
-
secure *
Zugriffstoken, das aus der Integration mit Tilda entnommen werden kann, aus dem Feld "Token".
-
doc_id *
Die Dokumenten-ID muss aus der Adressleiste entnommen werden, wenn das Dokument geöffnet ist. Die ID hat eine Länge von 36 Zeichen ohne Schrägstriche. Das Dokument darf sich nicht im Papierkorb befinden, kann aber in beliebigen Ordnern in Documents abgelegt sein.
-
mail_id
Die ID einer E-Mail-Vorlage muss aus der Adressleiste entnommen werden, wenn die Vorlage geöffnet ist. Die ID hat eine Länge von 36 Zeichen ohne Schrägstriche. Wenn die Variable nicht übergeben wird, wird keine E-Mail versandt.
-
email_send
Zeitpunkt, zu dem die E-Mail mit der Datei gesendet werden soll. Die folgenden Werte sind möglich:
onfinish - Alle E-Mails verteilen, nachdem alle Dateien in der Gruppe erstellt wurden (Standard)
oncreate - Die E-Mail sofort nach Erstellung der Datei senden. Beim Erstellen einer einzelnen Datei sind onfinish und oncreate identisch.
timeout - Versenden von E-Mails nach einer gewissen Zeitverzögerung. In diesem Fall müssen zwei weitere Parameter übergeben werden:
email_timeout_value - numerischer Wert des Intervalls, nach dem E-Mails gesendet werden sollen, ganzzahliger Wert
email_timeout_unit - Zeiteinheit des Intervalls. Kann den Wert "m" (Minuten), "h" (Stunden) und "d" (Tage) annehmen.Alternativ können Sie die Sendung auch auf ein bestimmtes Zeitpunkt festlegen, geben Sie dazu die Zeit im Unix-Time-Format in email_timeout_timestamp an. Wenn beide Variablen übergeben werden, hat die letztere Priorität. -
folder_id
Ordner zum Hinzufügen von Dateien zum Drive. Wenn kein Ordner vorhanden ist, wird er automatisch beim Erstellen der ersten Datei erstellt. Die Ordner-ID muss aus der Adressleiste entnommen werden, wenn der Ordner geöffnet ist. Die ID hat eine Länge von 36 Zeichen ohne Schrägstriche.
-
page_id
Falls das Dokument mehrere Seiten enthält, kann ein Seiten-ID-Parameter (0-basiert) oder eine Liste von Seitennummern (durch Komma getrennt) übergeben werden, um die Erstellung der Datei zu steuern.
Das Formular muss also mindestens zwei Pflichtfelder enthalten. Verstecktes Feld Secure:
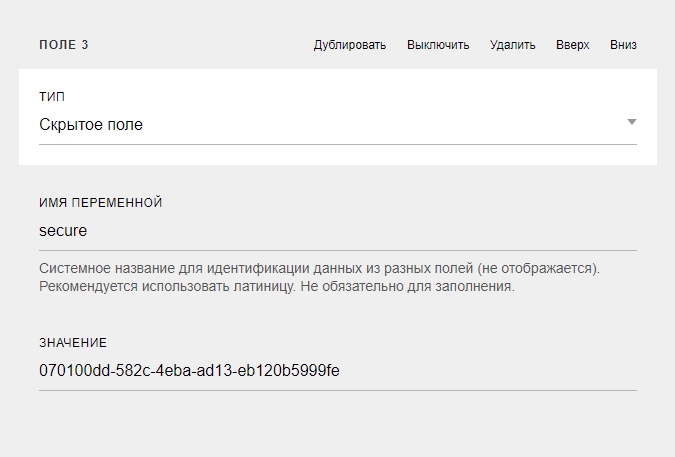 Verstecktes Feld Secure. Der Wert des Feldes muss aus den Einstellungen entnommen werden.
Verstecktes Feld Secure. Der Wert des Feldes muss aus den Einstellungen entnommen werden.
Und das Feld doc_id:
 Verstecktes Feld doc_id. Der Wert des Feldes ist die ID, die aus der Adressleiste des Dokuments entnommen wird.
Verstecktes Feld doc_id. Der Wert des Feldes ist die ID, die aus der Adressleiste des Dokuments entnommen wird.
Außerdem, wenn es erforderlich ist, die Datei per E-Mail zu senden, muss die Mail-ID angegeben werden.
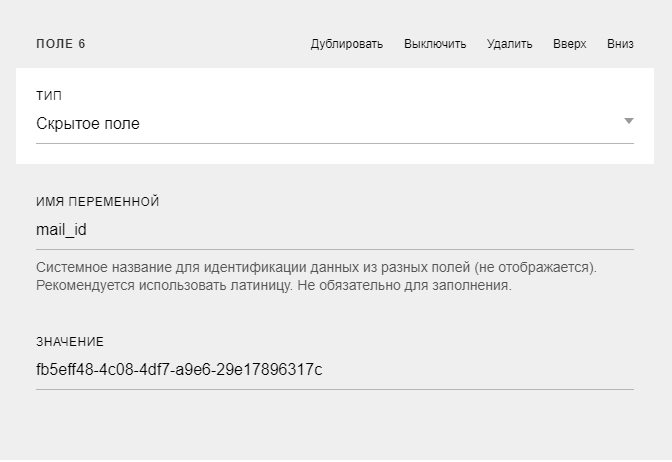 Verstecktes Feld mail_id. Der Wert des Feldes ist die ID, die sich aus der Adressleiste des Dokuments ergibt.
Verstecktes Feld mail_id. Der Wert des Feldes ist die ID, die sich aus der Adressleiste des Dokuments ergibt.
Wenn die Datei in einen bestimmten Ordner im Drive gelegt werden soll, muss die Ordner-ID angegeben werden.
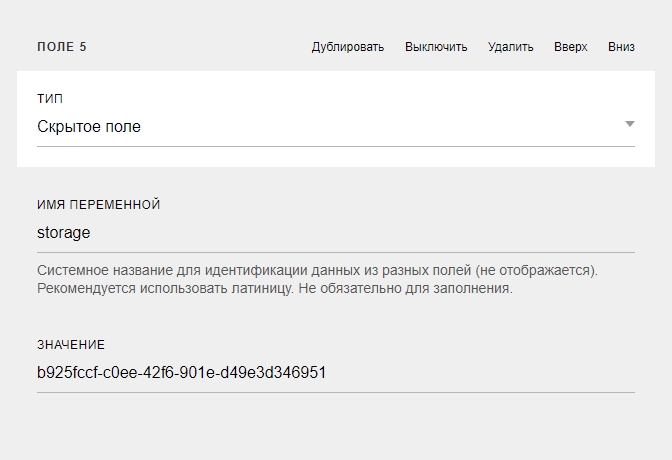 Verstecktes Feld folder_id. Der Wert des Feldes ist die ID, die aus der Adressleiste des Ordners entnommen wird.
Verstecktes Feld folder_id. Der Wert des Feldes ist die ID, die aus der Adressleiste des Ordners entnommen wird.
Authentifizierung
Authentifizierungsparameter legen fest, wer das Formular verwenden darf.
- Ohne Authentifizierung. Jeder Besucher kann das Formular ausfüllen. Wenn es Felder im Formular gibt, die mask_email oder mask_phone enthalten, werden diese Daten einfach ohne Überprüfung mit der Datei gespeichert.
-
Per E-Mail. Diese Art der Authentifizierung stellt sicher, dass die eingegebene E-Mail-Adresse dem Besucher durch das Senden eines einmaligen Codes an seine Adresse gehört. Wenn der Code nicht eingegeben wird, wird keine Datei erstellt.
Für die E-Mail-Authentifizierung muss im Formular ein Feld mit dem Namen mask_name vorhanden sein und der Schalter "Erforderlich" muss aktiviert sein oder das Formular muss im persönlichen Konto platziert werden.Der Parameter "Sender" ermöglicht es Ihnen, den Absender anzugeben, der zum Senden eines E-Mails mit einem einmaligen Code verwendet werden soll.
Authentifizierung nach Liste. Wenn dieser Parameter aktiviert ist, wird nicht nur die Verwendung der angegebenen Adresse überprüft, sondern auch das Vorhandensein dieser Adresse in einer separaten Tabelle. Dies ermöglicht es, den Kreis der Personen zu identifizieren, die das Formular verwenden dürfen. Dazu muss die Schaltfläche "Konfigurieren" direkt unter diesem Parameter gedrückt werden. Im Popup-Fenster sollte die Tabelle (oder das Dokument mit der Tabelle) ausgewählt werden, in der die Adressen gespeichert sind, sowie die Spalte, in der sie angegeben sind. Der Umschalter "Zeile löschen" gibt an, ob die Zeile mit dieser Adresse aus der Tabelle gelöscht werden soll. Auf diese Weise sind in der angegebenen Tabelle nur die Adressen enthalten, die noch nicht zur Authentifizierung verwendet wurden.
-
Per Telefonnummer. Diese Art der Authentifizierung stellt sicher, dass die Telefonnummer dem Besucher durch das Senden eines Kurzanrufs gehört. Der Besucher muss die letzten 4 Ziffern der umgekehrten Nummer eingeben. Wenn dies nicht erfolgt, wird keine Datei erstellt.
Für die Authentifizierung per Telefonnummer muss im Formular ein Feld mit dem Namen mask_name vorhanden sein und der Schalter "Erforderlich" muss aktiviert sein.Authentifizierung nach Liste. Wenn dieser Parameter aktiviert ist, wird nicht nur die Verwendung der angegebenen Telefonnummer überprüft, sondern auch das Vorhandensein dieser Nummer in einer separaten Tabelle. Dies ermöglicht es, den Kreis der Personen zu identifizieren, die das Formular verwenden dürfen. Dazu muss die Schaltfläche "Konfigurieren" direkt unter diesem Parameter gedrückt werden. Im Popup-Fenster sollte die Tabelle (oder das Dokument mit der Tabelle) ausgewählt werden, in der die Nummern gespeichert sind, sowie die Spalte, in der sie angegeben sind. Die Nummern müssen ausschließlich im internationalen Format angegeben werden, ohne alle Zeichen außer dem "+" am Anfang der Nummer, zum Beispiel - +71234567890. Überflüssige Zeichen können aus der Tabelle mit der Funktion "Suchen und Ersetzen" entfernt werden. Der Umschalter "Zeile löschen" gibt an, ob die Zeile mit dieser Nummer aus der Tabelle gelöscht werden soll. Auf diese Weise sind in der angegebenen Tabelle nur die Nummern enthalten, die noch nicht zur Authentifizierung verwendet wurden.
Nur das Erstellen einer Datei erlauben
Wenn diese Einstellung aktiviert ist, kann der Besucher nur eine Datei mit der eingegebenen E-Mail-Adresse oder Telefonnummer erstellen. Wenn die Authentifizierung aktiviert ist, muss er zuerst den Besitz der angegebenen Adresse oder Nummer bestätigen. Ohne Authentifizierung muss der Besucher lediglich eine andere Adresse oder Nummer eingeben, um das Widget erneut zu nutzen. Der zuverlässigste Weg, um mehrfachen unbefugten Zugriff auf das Widget zu verhindern, besteht darin, eine Authentifizierung anhand einer vordefinierten Liste durchzuführen. Wenn dies nicht möglich ist, hilft die Authentifizierung per Telefonnummer, die Anzahl wiederholter unbefugter Erstellungen über das Widget zu reduzieren.
Datei nach Erstellung an sich selbst senden
Die Datei wird unmittelbar nach Erstellung an die E-Mail-Adresse des Kontos gesendet. Im Feld "E-Mail-Template" kann ausgewählt werden, welches Template für den Versand verwendet werden soll. In den E-Mail-Templates können separate Templates für den Versand von E-Mails an die E-Mail-Adresse des Kontos erstellt werden. Wenn im Text der E-Mail die Variable %data geschrieben wird, werden alle Dateidaten in Form einer Tabelle an dieser Stelle eingefügt.
Integrationsparameter
- Zulassen von Anfragen. Wenn der Schalter ausgeschaltet ist, funktioniert das Formular nicht.
- Domain, auf der sich das Formular befindet. Das Formular funktioniert nur, wenn die Website über https geöffnet ist. In den Einstellungen der Tilda-Website kann ein kostenloses Zertifikat hinzugefügt und eine Umleitung von http auf https aktiviert werden.
- Nur Anfragen aus dem Kontobereich zulassen. Wenn das Formular im Tilda-Kontobereich platziert ist, muss dieser Schalter aktiviert sein. Wenn es sich in einem öffentlichen Bereich der Website befindet, deaktivieren Sie ihn.
Weitere Einstellungen beziehen sich auf die Platzierung des Formulars im Tilda-Kontobereich und werden unten besprochen.
Formularfunktion
Es bleibt nur noch, den Code auf der Seite mit dem Formular zu platzieren. Hierzu muss der Code von der Integrationsseite vollständig kopiert und an den gewünschten Stellen auf der Website eingefügt werden. Um dies in Tilda zu tun, öffnen Sie die Seiteneinstellungen - Erweitert - Code im HEAD und fügen Sie ihn dort ein. Es ist nicht ratsam, diesen Code auf jeder Seite der Website zu platzieren, sondern nur auf den Seiten mit dem Formular. Wenn es dem Benutzer verboten ist, seine E-Mail-Adresse zu ändern, ist nur die erste Codezeile (Link) auf jeder Kontoseite einzufügen. Es muss auch eine Indexseite für den Kontobereich erstellt werden.
Jetzt kann die veröffentlichte Seite geöffnet und die Funktionsweise des Formulars überprüft werden. Eine Datei wird erstellt und in einem Popup-Fenster zum Download angezeigt. Wenn dies nicht der Fall ist, überprüfen Sie die Website-Adresse in den Integrationsparametern sowie die Korrektheit von secure und doc_id.
Verwendung von Daten aus dem persönlichen Konto
Wenn das Formular im persönlichen Konto eingebettet ist, können Sie den Namen und die Adresse des Benutzers aus seinem persönlichen Konto verwenden.
Um dies zu tun, müssen Sie ein verstecktes Feld mit dem Feldnamen mask_name (oder einem anderen, der dem Namen im Dokument entspricht) erstellen und im Wert ma_name eingeben. In diesem Fall wird der Name des Benutzers automatisch in dieses Feld eingefügt.
Erstellung einer Datei mit nur einem Knopfdruck
Das Formular kann nur eine Schaltfläche enthalten, deren Klick zum Erstellen einer Datei führen kann, ohne dass Felder ausgefüllt werden müssen (zum Beispiel, wenn der Name aus den Kontodaten stammt). Da Tilde keine Formulare nur mit versteckten Feldern senden kann, muss zum Beispiel ein Kontrollkästchen mit Zustimmung zur Verarbeitung von Daten erstellt werden.
Meine Zertifikate
Um meine Zertifikate anzuzeigen, müssen Sie ein Formular erstellen, in dem Sie wie oben angegeben "Mein Skript zur Datenaufnahme" angeben. Fügen Sie dann versteckte Felder hinzu secure und doc_id. Geben Sie im letzten Feld den Wert all an. Wenn dieser Seite im persönlichen Konto geöffnet wird, sieht der Besucher eine Liste aller Zertifikate mit der Möglichkeit, sie herunterzuladen.