Integration mit Typeform
Automatisches Erstellen und Versenden von Diplomen und Zertifikaten aus Typeform nach dem Durchführen von Umfragen. Alle in der Umfrage erhaltenen Daten werden in das fertige Diplom oder Zertifikat eingefügt.
Hinzufügen von Variablen
Öffnen Sie in Typeform die benötigte Umfrage und darin die Frage, auf die die Antwort im Dokument platziert werden soll. Kopieren Sie dann die ID aus der Adressleiste (der Text nach "block=").
 Frage-ID in Typeform
Frage-ID in Typeform
Fügen Sie im Dokument dann ein Textfeld hinzu, in das Sie eine Variable einfügen, die dieser ID entspricht (dh fügen Sie ein Prozentzeichen vor der ID ohne Leerzeichen ein). An dieser Stelle wird die Antwort auf diese Frage eingefügt. Sie können die Textformatierung im Voraus einstellen, damit sie so aussieht, wie Sie es benötigen.
 Dokument in DiMaker mit Frage-ID
Dokument in DiMaker mit Frage-ID
Sie können beliebig viele Textblöcke und Variablen hinzufügen. DiMaker kann Daten aus den folgenden Typeform-Feldern einfügen: Kurzer Text, Langer Text, Telefonnummer, E-Mail, Website, Nummer, Datum, Ranking, Optionsskala, Bewertung, Matrix, Mehrfachauswahl, Ja/Nein.
Menschliche Lesbare IDs
Damit Sie bequemer mit Variablen arbeiten können, veröffentlichen Sie die Umfrage in Typeform. Klicken Sie dann in den Einstellungen auf "Blockbezeichnungen" und geben Sie verständliche IDs an (z. B. last_name oder first_name).
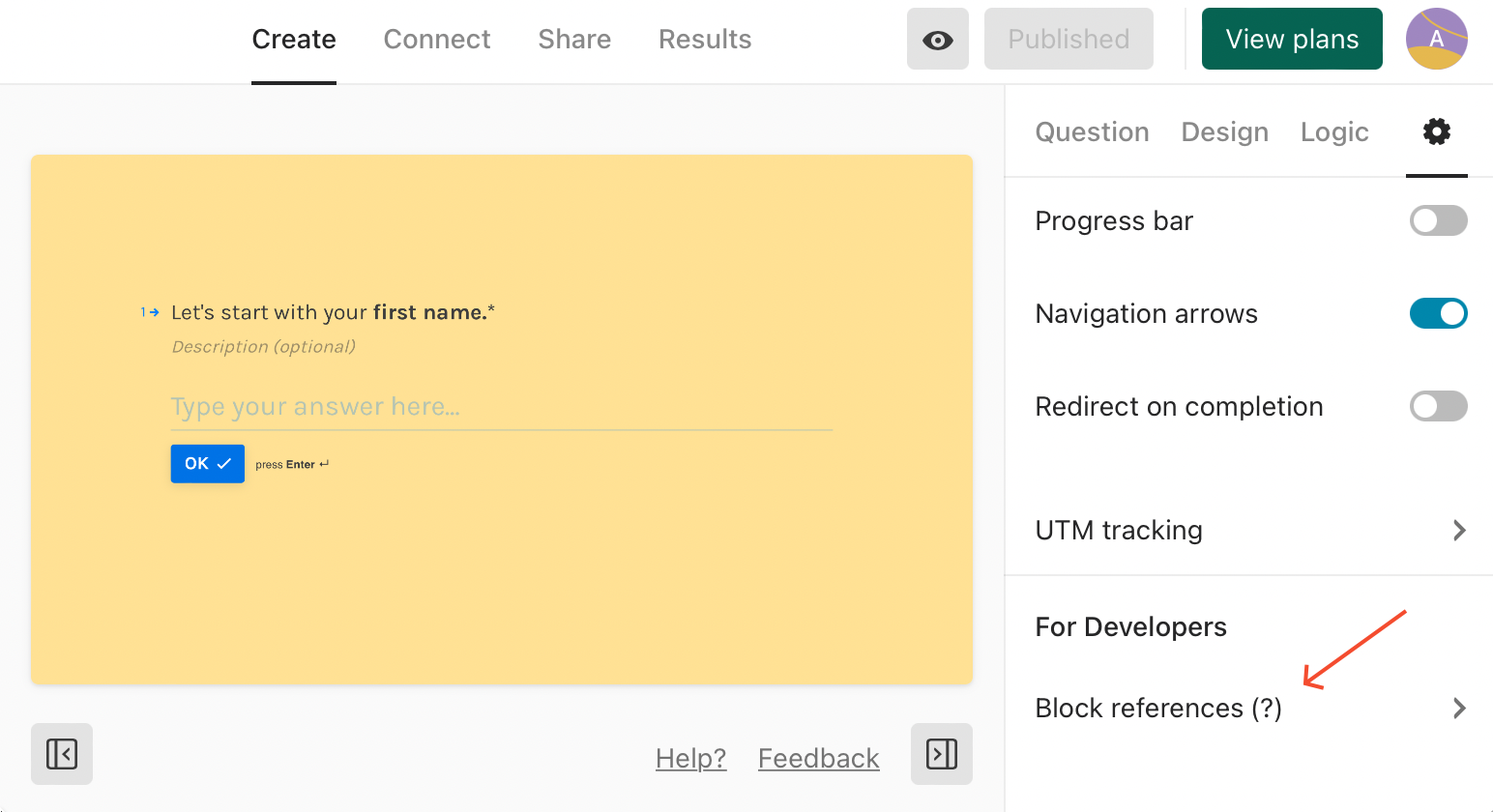 Blockbezeichnungen in Typeform
Blockbezeichnungen in Typeform
In diesem Fall können Sie in dem DiMaker-Dokument diese Variablen verwenden (mit dem Prozentzeichen vor der ID, z. B. %last_name).
 Dokument in DiMaker mit Frage-ID
Dokument in DiMaker mit Frage-ID
Erstellung eines Webhooks
Um sicherzustellen, dass Typeform Daten nach Abschluss der Umfrage sendet, müssen Sie einen Webhook hinzufügen. Gehen Sie dazu in die Umfrage und klicken Sie auf "Verbinden" - "Webhooks". Klicken Sie dann auf "Webhook hinzufügen".
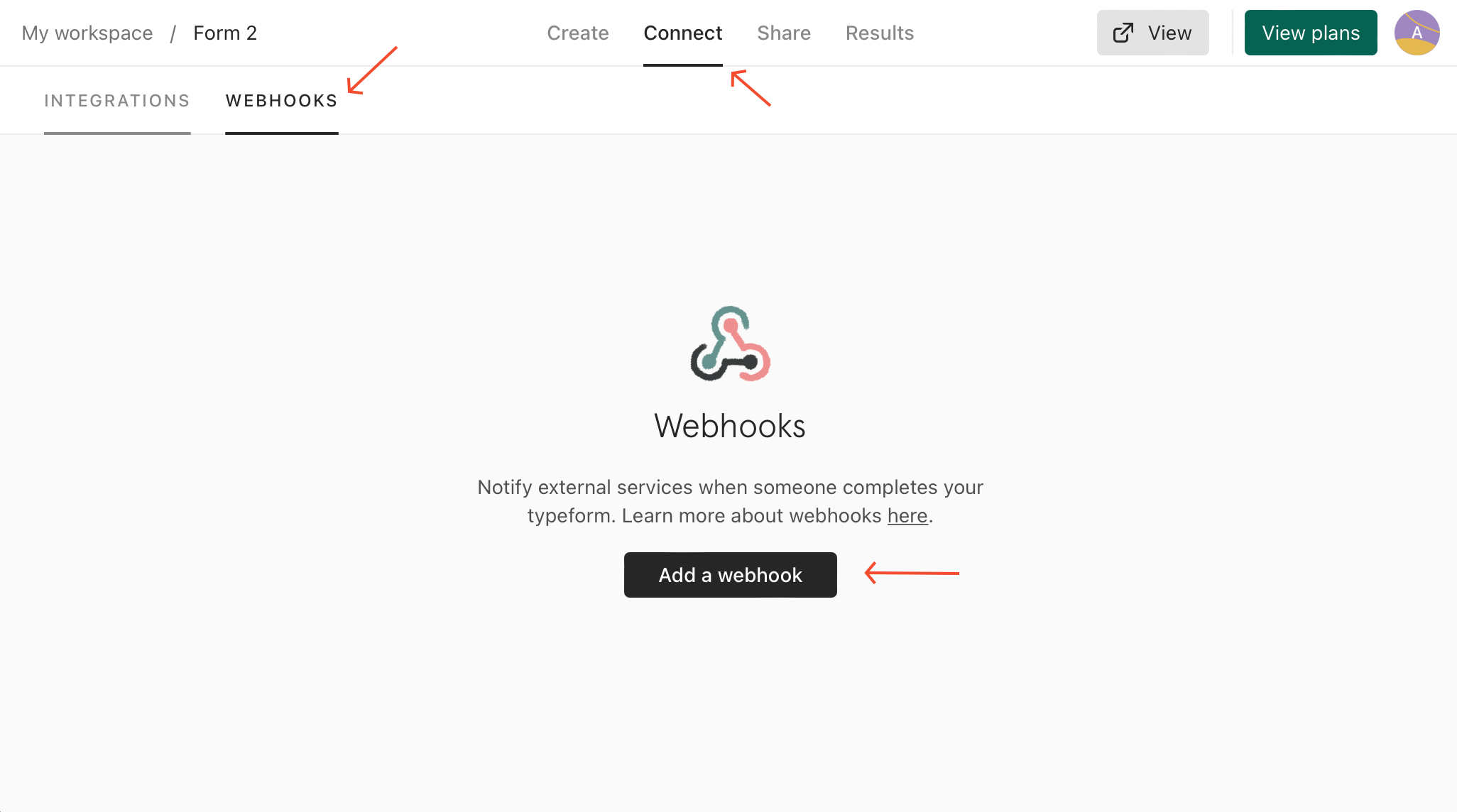 Hinzufügen eines Webhooks in Typeform
Hinzufügen eines Webhooks in Typeform
Es ist wichtig, beim Hinzufügen eines Webhooks den Endpunkt korrekt anzugeben.
https://dimaker.app/api/v1/typeform-create/
Darüber hinaus müssen einige Variablen hinzugefügt werden:
-
secure*
Token (Zeichenfolge, 36 Zeichen) von der "API-Tokens"-Seite.
-
doc_id*
ID des Dokuments (Zeichenfolge, 36 Zeichen), das zum Erstellen der Datei verwendet wird. Die ID kann in der Adressleiste abgerufen werden, wenn das Dokument geöffnet ist. Das Dokument darf nicht im Papierkorb liegen, kann sich jedoch in jedem Dokumentenordner befinden.
-
mail_id
ID der E-Mail-Template (Zeichenfolge, 36 Zeichen) zum Senden von E-Mails. Die ID kann in der Adressleiste abgerufen werden, wenn die Vorlage geöffnet ist. Wenn die Variable nicht übermittelt wird, wird die E-Mail nicht gesendet.
-
email_send
Zeitpunkt, wann die Datei-E-Mail gesendet wird. Kann folgende Werte enthalten:
onfinish - Senden Sie alle E-Mails nach Erstellung aller Dateien (Standard)
oncreate - Senden Sie die E-Mails sofort nach Erstellung der Datei. Beim Erstellen einer Datei sind onfinish und oncreate identisch.
timeout - Senden Sie E-Mails nach einer bestimmten Zeitdauer. In diesem Fall müssen Sie zwei weitere Parameter übergeben:
email_timeout_value - numerischer Wert des Zeitintervalls, in dem E-Mails gesendet werden sollen, ganzzahliger Wert
email_timeout_value - Maßeinheit des Zeitintervalls. Kann "m" (Minuten), "h" (Stunden), "d" (Tage) betragen.
Oder um die genaue Sendezeit anzugeben, übergeben Sie die Zeit im Unix-Zeitformat in email_timeout_timestamp. Wenn timeout und email_timeout_timestamp übergeben werden, hat der letztere Priorität. -
folder_id
ID des Ordners auf der Disk (Zeichenfolge, 36 Zeichen) zum Speichern von Dateien. Wenn der Ordner nicht vorhanden ist, wird er automatisch erstellt, wenn die erste Datei erstellt wird.
-
page_id
Reihenfolgenummer der Registerkarte (Zahl oder Zeichenfolge), wenn das Dokument mehrere Registerkarten enthält. Sie können eine Nummer übergeben (die erste Registerkarte ist 0) oder die Nummern (durch Kommas getrennt) der Registerkarten, die zur Erstellung der Datei verwendet werden sollen.
Wenn Sie das aktuelle Datum, eine Zufallszahl oder andere Daten einfügen müssen, sollten Sie Funktionen verwenden.
Erstellung eines Zugangspunkts
Jetzt können Sie also die Adresse des Zugangspunkts erstellen. Es ist am besten, dies in einem beliebigen Editor zu tun und den Endpoint-URL dann in das Feld im Fenster zum Hinzufügen eines Webhooks zu kopieren. Die URL kann wie folgt aussehen (Farben zur leichteren Verwendung):
Lassen Sie uns die Zeichenfolge der Reihe nach analysieren:
- https://dimaker.app/api/v1/typeform-create/? - Adresse für den Aufruf
- doc_id=b75b01cf-c732-49c6-80a0-77dd051a8299 - Dokumenten-ID
- folder_id=5a390b28-9845-4c01-b94a-7d252b115e2e - ID des Ordners in der Drive
- mail_id=fb5eff48-4c08-4df7-a9e6-29e17896317c - ID der E-Mail-Vorlage
- secure=8453bc41-с34у-4ead-80e8-c4e76175a11b - API-Token
Zwischen den Variablen - das Zeichen &. Leerzeichen können nicht verwendet werden. Stellen Sie sicher, dass Sie die Zeichenfolge sorgfältig erstellen, indem Sie Ihre eigenen Daten einfügen und kein Zeichen verlieren. Speichern Sie nach dem Einfügen die URL und fügen Sie den Webhook hinzu.
Alles ist bereit! Es bleibt zu überprüfen, wie alles funktioniert. Geben Sie dazu Ihre Umfrage ein. Wenn alles richtig konfiguriert ist, wird in dem Drive-Ordner eine Diplom- oder Zertifikatsdatei angezeigt. Wenn Sie mail_id angegeben haben, wird die Datei an Ihre E-Mail gesendet. Wenn keine Datei angezeigt wird, überprüfen Sie das Protokoll der Webhook-Sendungen in Typeform und im Abschnitt "View deliveries". Das Reiter "Response" zeigt den Grund an.