Integración con Tilda
Creación automática de archivos a través de un formulario en su sitio web en Tilda. Los visitantes de su sitio web podrán proporcionar su nombre y otros datos y recibir un archivo listo para usar. Si es necesario, el archivo puede enviarse por correo electrónico al destinatario.
Creación de formulario en Tilda
Para enviar solicitudes de creación de archivos, debe crear un formulario en su sitio. Este formulario puede estar ubicado tanto en la Cuenta Personal como en la parte pública del sitio. Puede agregar cualquier formulario disponible en el catálogo de bloques de Tilda.
Configuración del formulario
Debe hacer clic en el botón "Contenido" en la esquina izquierda del formulario. Luego, haga doble clic en el encabezado "Recepción de datos desde el formulario", aparecerá un interruptor adicional "Su propio script para recibir datos", que debe seleccionar. En el campo de entrada, inserte la siguiente dirección:
https://dimaker.app/api/v1/tilda-create/
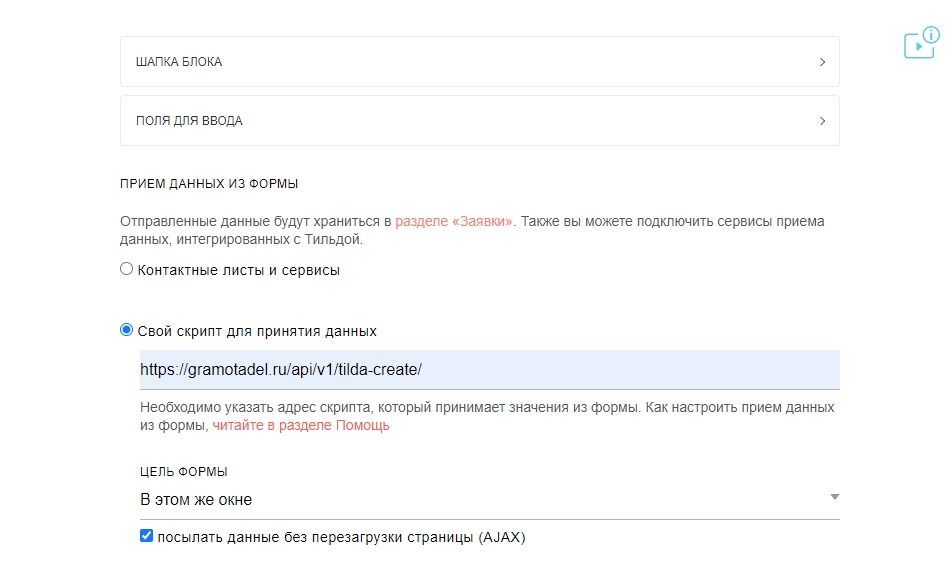 Configuración del formulario - recepción de datos
Configuración del formulario - recepción de datos
Debe tener en cuenta que es necesario enviar los datos sin recargar la página (AJAX).
Campos de entrada
En el documento de DiMaker debe haber al menos una variable para reemplazar, como %name o %course. La variable debe estar escrita en latín. No se pueden usar variables en cirílico como %фио o %класс. La dirección de correo electrónico es %email.
En el contenido del formulario en Tilda, debe agregar "Campo de una línea" (o, por ejemplo, "Nombre", "Correo electrónico"). En el campo "Título del campo" escriba qué datos se solicitan, como "Apellido y nombre completo", Y en el campo "nombre de la variable" debe indicar el nombre de la variable sin el signo % del documento + el prefijo mask_. Por ejemplo, si en el documento hay una variable %name, entonces el nombre de la variable en Tilda es mask_name. Si la variable en el documento es %course, entonces el nombre de la variable es mask_course. Los datos ingresados por el visitante en estos campos se reemplazarán por las variables correspondientes en el texto del documento. 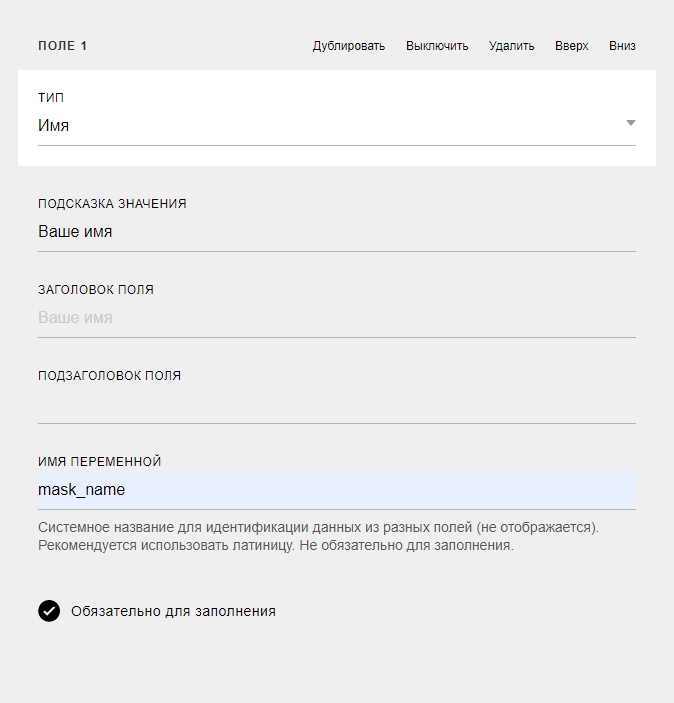 Agregando el campo mask_name, que corresponde a %name en el documento.
Agregando el campo mask_name, que corresponde a %name en el documento.
Si es necesario enviar un archivo listo por correo electrónico y el formulario está disponible públicamente (no en la Cuenta Personal), debe agregar un campo de correo electrónico para ingresar la dirección de correo electrónico. En este caso, el nombre de la variable es "mask_email".
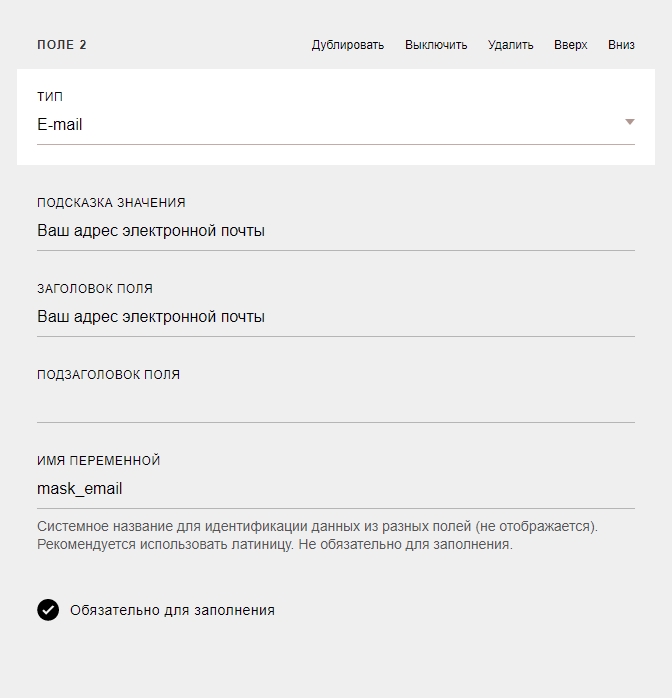 Agregando el campo mask_email, que corresponde a %email en el documento.
Agregando el campo mask_email, que corresponde a %email en el documento.
Puede haber cualquier cantidad de estos campos de entrada y variables en el documento. Puede solicitar datos del visitante para aplicarlos posteriormente en el archivo listo para usar.
Si necesita insertar la fecha actual, un número aleatorio u otros datos, debe usar funciones.
Campos ocultos del formulario
Luego, es necesario crear algunos campos ocultos. Estos aseguran la identificación del formulario, indican qué documento utilizar, en qué carpeta de Drive guardar el archivo, y así sucesivamente.
El formulario debe tener como mínimo dos campos obligatorios y, si es necesario, varios opcionales.
Los campos obligatorios del formulario están marcados con un asterisco.
secure *
Token de acceso. Tómelo de la integración correspondiente con Tilda, del campo "Token".
-
doc_id *
Debe obtener el ID del documento de la barra de direcciones cuando el documento está abierto. ID con 36 caracteres de longitud, sin barras. El documento no debe estar en la papelera, pero puede estar en cualquier carpeta en Documentos.
-
mail_id
Debe obtener el ID de la plantilla de correo electrónico de la barra de direcciones cuando la plantilla de correo electrónico está abierta. ID con 36 caracteres de longitud, sin barras. Si no se pasa la variable, el correo no será enviado.
-
email_send
Hora en que enviar el correo electrónico con el archivo. Puede tomar los siguientes valores:
onfinish - Enviar todos los correos después de crear todos los archivos en el grupo (por defecto)
oncreate - Enviar correos inmediatamente después de crear el archivo. Al crear un solo archivo, onfinish y oncreate son idénticos.
timeout - Enviar correos después de un intervalo de tiempo. En este caso, es necesario pasar dos parámetros adicionales:
email_timeout_value - valor numérico del intervalo de tiempo en que enviar correos electrónicos, valor de número entero
email_timeout_value - unidad de medida del intervalo de tiempo. Puede tomar el valor "m" (minutos), "h" (horas), "d" (días).O, para especificar una hora exacta de envío, pase el tiempo en formato de tiempo unix en email_timeout_timestamp. Si se pasan ambas variables, se prioriza la última. -
folder_id
Carpeta para agregar archivos en Drive. Si la carpeta no existe, se creará automáticamente al crear el primer archivo. Debe obtener el ID de la carpeta de la barra de direcciones cuando la carpeta está abierta. ID con 36 caracteres de longitud, sin barras.
-
page_id
Si el documento tiene varias páginas, el campo page_id puede pasar el número de orden (desde 0) o los números de las páginas (separados por comas), que se deben usar para crear el archivo.
En resumen, el formulario debe tener dos campos ocultos obligatorios: el campo Secure.
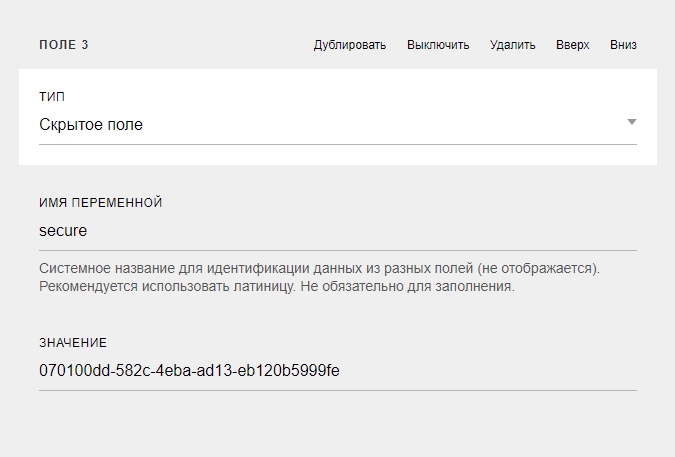 Campo Secure oculto. Debe tomar el valor del campo de configuración.
Campo Secure oculto. Debe tomar el valor del campo de configuración.
Y el campo doc_id.
 Campo doc_id oculto. El valor del campo es el ID del documento de la barra de direcciones.
Campo doc_id oculto. El valor del campo es el ID del documento de la barra de direcciones.
Además, si necesita enviar el archivo por correo electrónico, debe especificar el ID del correo electrónico.
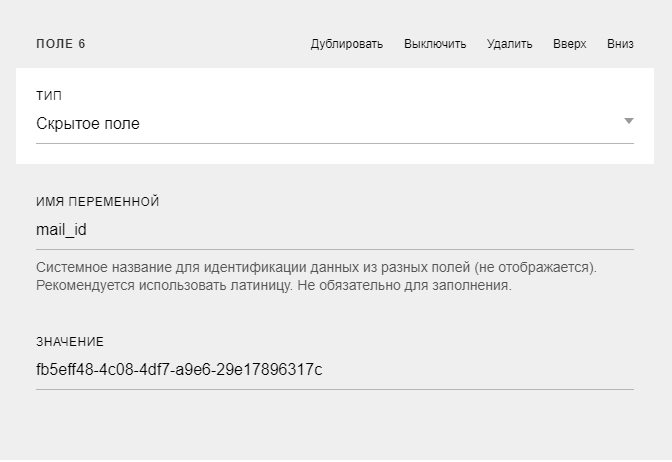 Campo mail_id oculto. El valor del campo es el ID del correo electrónico de la barra de direcciones.
Campo mail_id oculto. El valor del campo es el ID del correo electrónico de la barra de direcciones.
Si necesita agregar el archivo a una carpeta específica en Drive, debe especificar el ID de la carpeta.
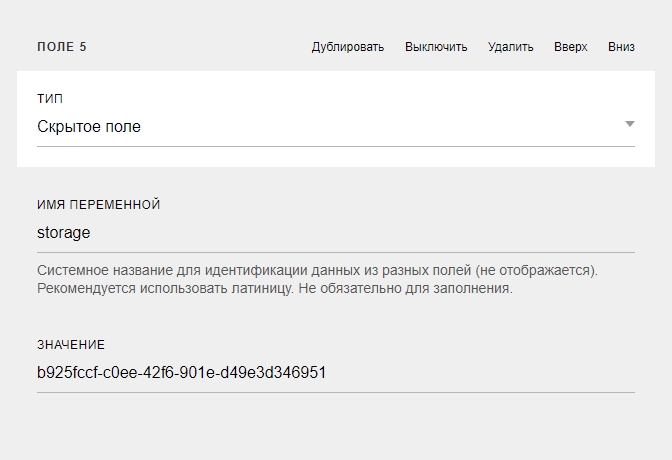 Campo folder_id oculto. El valor del campo es el ID de la carpeta de la barra de direcciones.
Campo folder_id oculto. El valor del campo es el ID de la carpeta de la barra de direcciones.
Autenticación
Los parámetros de autenticación determinan quién puede utilizar el formulario.
- Sin autenticación. Cualquier visitante puede completar el formulario. Si entre los campos del formulario hay campos mask_email o mask_phone, entonces estos datos simplemente se guardarán con el archivo sin verificación.
-
Por correo electrónico. Este tipo de autenticación permite verificar que la dirección de correo electrónico introducida pertenece precisamente a este visitante enviando un código de uso único a su dirección de correo electrónico. Si el código no se introduce, el archivo no se creará.
Para la autenticación por correo electrónico, entre los campos del formulario debe haber un campo mask_name y el interruptor "Obligatorio para completar" debe estar activado o el formulario debe estar ubicado en el Área de usuario.El parámetro "Remitente" permite especificar qué Remitente utilizar para enviar el correo electrónico con el código de uso único.
Autenticación por lista. Con el parámetro activado, no solo se verifica la propiedad de la dirección especificada, sino también la presencia de esta dirección en una tabla separada. Esto permite determinar de antemano el círculo de personas permitidas para utilizar el formulario. Para hacerlo, haga clic en "Configure" directamente debajo de este parámetro. En la ventana que se abre, seleccione la tabla (o el documento con la tabla) donde está guardada la lista de direcciones, la columna donde se indican. El interruptor "Eliminar fila" permite especificar si eliminar o no la fila con esta dirección de la tabla. Así, en la tabla especificada sólo habrá las direcciones que no se hayan utilizado todavía para la autenticación.
-
Por número de teléfono. Este tipo de autenticación permite verificar que el número de teléfono pertenece precisamente a este visitante enviando una llamada corta al mismo. El visitante deberá ingresar los últimos 4 dígitos del número de devolución. Si no se hace, el archivo no se creará.
Para la autenticación por número de teléfono, entre los campos del formulario debe haber un campo con el nombre mask_name y el interruptor "Obligatorio para completar" debe estar activado.Autenticación por lista. Con el parámetro activado, no solo se verifica la propiedad del número de teléfono especificado, sino también su presencia en una tabla separada. Esto permite determinar de antemano el círculo de personas permitidas para utilizar el formulario. Para hacer esto, haga clic en "Configure" directamente debajo de este parámetro. En la ventana que se abre, seleccione la tabla (o el documento con la tabla) donde está guardada la lista de números, la columna donde se indican. Los números deben estar en el formato internacional únicamente, sin ningún signo, excepto "+" al comienzo del número, como +71234567890. Puede eliminar los caracteres innecesarios de la tabla utilizando la función "Buscar y reemplazar". El interruptor "Eliminar fila" permite especificar si eliminar o no la fila con este número de la tabla. Así, en la tabla especificada sólo habrá los números que no se hayan utilizado todavía para la autenticación.
Permitir solo la creación de un archivo
Si esta configuración está activada, el visitante solo podrá crear un archivo con la dirección de correo electrónico o número de teléfono ingresados. Con la autenticación activada, primero deberá confirmar que es el propietario de la dirección o número especificado. Con la autenticación desactivada, el visitante solo necesitará ingresar otra dirección o número para utilizar el widget nuevamente. Por lo tanto, la forma más confiable de evitar el uso ilegal múltiple del widget es la autenticación mediante una lista previamente especificada. Si esto no es posible, la autenticación mediante número de teléfono permite reducir la cantidad de creaciones ilegales repetidas a través del widget.
Enviar archivo a sí mismo después de la creación
El archivo se enviará al correo electrónico de la cuenta inmediatamente después de su creación. En el campo "Plantilla de correo electrónico", se puede seleccionar qué plantilla utilizar para el envío. Previamente enPlantillas de correo electrónico se puede crear una plantilla separada para enviar correos electrónicos a la cuenta de correo electrónico. Si se escribe la variable% datos en el texto del correo electrónico, se agregarán todos los datos del archivo en forma de tabla en ese lugar.
Parámetros de integración
- Permitir solicitudes. Si el interruptor está desactivado, el formulario no funcionará.
- Dominio en el que se encuentra el formulario. El formulario solo puede funcionar cuando el sitio está abierto a través de https. En la configuración del sitio en Tilda, puede conectarse un certificado gratuito y hacer una redirección de http a https.
- Aceptar solicitudes solo desde el panel de control personal. Si el formulario se encuentra en el panel de control personal de Tilda, es necesario activar este interruptor. Si en la parte pública del sitio, desactívelo.
Otras configuraciones se refieren a colocar el formulario en el panel de control personal y se discuten a continuación.
Funcionamiento del formulario
Queda por colocar el código en la página con el formulario. Debe copiar completamente el código de la página de integración y pegarlo en las páginas necesarias del sitio. Para hacer esto, en Tilda, debe abrir Configuración de la página - Más - Código en HEAD y pegarlo allí. No se debe pegar este código en todas las páginas del sitio, sino solo en las páginas con el formulario. Si es necesario, para evitar que el usuario cambie su correo electrónico, debe pegar solo la primera línea de código en cada página del panel de control personal. También se deberá crear la página de índice del panel de control personal.
Ahora puede abrir la página publicada y verificar la funcionalidad del formulario. Se creará un archivo y se mostrará en una ventana emergente para su descarga. Si esto no sucede, verifique la dirección del sitio en los parámetros de integración, así como la corrección de secure y doc_id.
Uso de datos de la Cuenta Personal
Si el formulario está incrustado en una Cuenta Personal, es posible utilizar el nombre y la dirección del usuario de su Cuenta Personal.
Para ello, es necesario crear un campo oculto con el nombre del campo mask_name (o cualquier otro que corresponda al nombre del documento) y en el valor escribir ma_name. En este caso, el nombre del usuario se insertará automáticamente en este campo desde la Cuenta Personal.
Crear un archivo con un solo botón
El formulario puede contener solo un botón, al hacer clic en el cual se puede crear un archivo sin rellenar campos (por ejemplo, cuando se toma el nombre de los datos de la cuenta). Debido a que Tilda no puede enviar formularios solo con campos ocultos, es necesario, por ejemplo, crear una casilla de verificación con el consentimiento para el procesamiento de datos.
Mis certificados
Para mostrar mis certificados, es necesario crear un formulario y, como se indica anteriormente, especificar "Mi script para aceptar datos". Luego agregue los campos ocultos secure y doc_id. En el último campo, escriba el valor "all". Al abrir esta página en la Cuenta Personal, el visitante verá una lista de todos los certificados con la posibilidad de descargarlos.