Інтеграція з Google Sheetsми
Налаштуйте автоматичне створення файлів при зміні Google Sheets. Дані будуть відправлятися до DiMaker для створення файлів. При необхідності, статус відправки та посилання на готовий файл може бути повернена в таблицю Google.
Google Sheets
Створіть таблицю з персональними даними. Ви можете використовувати Google Форми або будь-які інші сторонні сервіси для додавання даних в таблицю. Файли будуть створюватися зразу ж після зміни Таблиці. Для перевірки додайте до Таблиці декілька рядків. На першому рядку може бути заголовок, або таблицю можна зробити без заголовка.
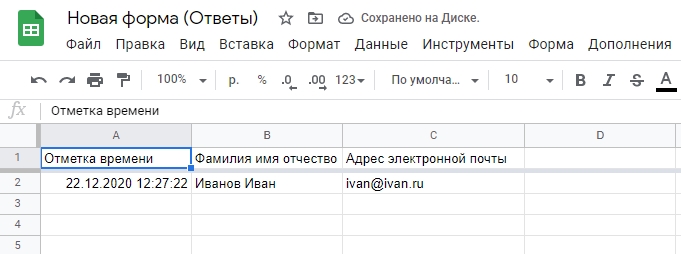 Google Sheets з даними для автоматичного імпорту у DiMaker
Google Sheets з даними для автоматичного імпорту у DiMaker
Вище подано приклад Google Sheets, в якій збережені дані з Google Форм. Кількість рядків і колонок може бути будь-якою.
Документ в DiMaker
Створіть документ в DiMaker. В тих місцях, де потрібно вставити персональні дані з таблиці, напишіть змінні, наприклад %фіо.
Як тільки все готово, потрібно переключитися на таблицю, натиснути "Завантажити з Google Sheets" і в з'явившомуся вікні вибрати вкладку "Автоматичний імпорт".
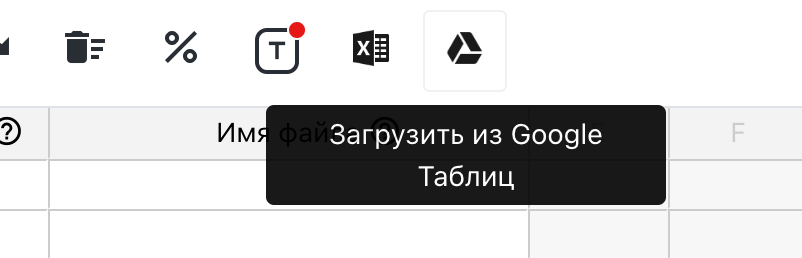 Відкритий документ із змінною %фіо та меню "Файл" - "Автоматичний імпорт".
Відкритий документ із змінною %фіо та меню "Файл" - "Автоматичний імпорт".
Далі в з'явившомуся модальному вікні потрібно дуже уважно зробити настройки імпорту даних.
 Вікно настройок автоматичного імпорту з Google Sheets
Вікно настройок автоматичного імпорту з Google Sheets
- URL Google Sheets Посилання на Google Sheets з вікна браузера. Робити "Доступ за посиланням" не потрібно.
- Змінні Вкажіть, у якій колонці Google Sheets знаходяться змінні з документа. Якщо включити перемикач "Обов'язково", то створення файлу не почнеться, поки відповідна комірка не буде заповнена. Рекомендується включати для всіх комірок, без яких створення файлу не має сенсу, наприклад, без Імені або адреси електронної пошти.
- Повернути статус В вказаній колонці таблиці буде виводитися статус відправки файлу. Обов'язково має бути порожньою і не перетинатися з даними. Можливі статуси - "Створений", "Відправлений", "Доставлений", "Помилка".
- Повернути посилання на файл В вказаній колонці таблиці буде вставлятися посилання на готовий файл. Колонка обов'язково має бути порожньою і не перетинатися з даними.
- Повернути посилання на Google Drive В вказаній колонці таблиці буде вставлятися посилання на файл у вашому Google Диску. Колонка обов'язково має бути порожньою і не перетинатися з даними. В меню синхронізації Диску потрібно дозволити синхронізацію з Google Driveом. Оскільки синхронізація займає певний час, то посилання на файл з'явиться при наступному запиті.
- Повернути номер В вказаній колонці таблиці буде вставлятися унікальний номер генерації. Колонка обов'язково має бути порожньою і не перетинатися з даними.
- Ігнорувати перший рядок Встановіть прапорець, якщо в таблиці є заголовок (наприклад, при використанні форми, як у прикладі на знімку екрану вище).
Крім того потрібно налаштувати параметри створення файлів.
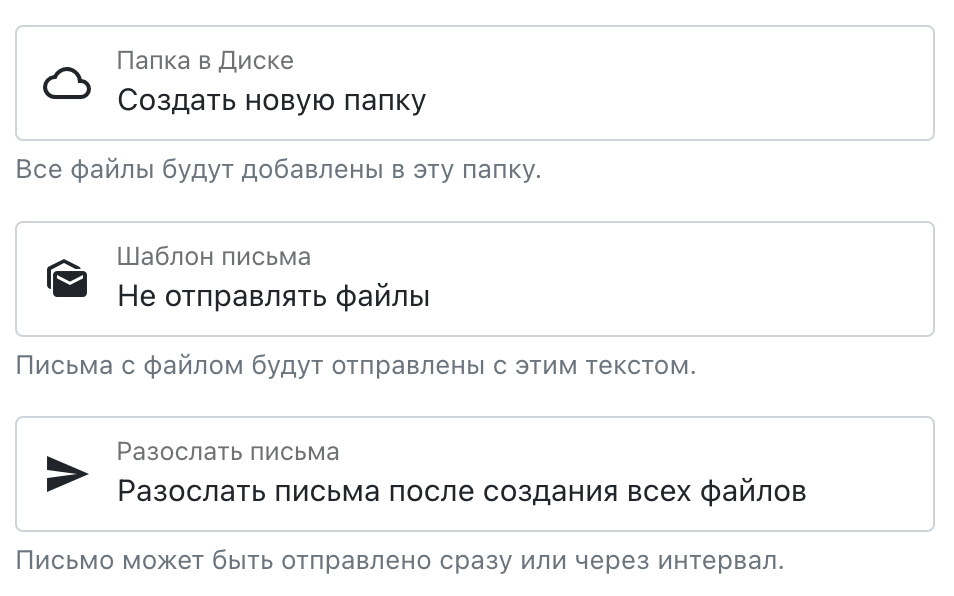 Вікно настройок автоматичного імпорту з Google Sheets
Вікно настройок автоматичного імпорту з Google Sheets
- Папка в Диску, де будуть створені файли. Папку необхідно створити заздалегідь. Наприклад, за назвою або датою події.
- Шаблон листа для розсилки. Шаблони листів знаходяться в "Листи" - "Шаблони".
- Розіслати листи - час, коли запускати розсилку. Рекомендується "Розіслати листи після всіх файлів".
Apps Script у Google Sheets
Останній етап налаштування - додавання скрипта експорту та тригера у Google Sheets. Для цього потрібно повернутися до Google Sheets, з якої будемо робити імпорт. Далі, вибрати "Розширення" - "Apps Script".
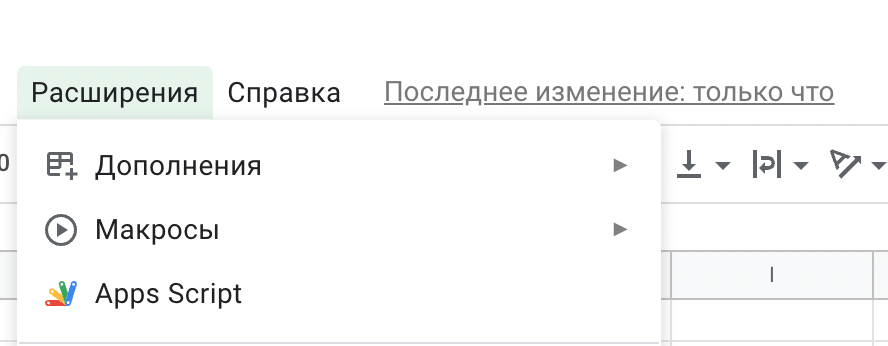 Вікно Google Sheets - меню "Розширення" - "Apps Script"
Вікно Google Sheets - меню "Розширення" - "Apps Script"
У з'явившомуся вікні вставляємо наступний код:
Показати код
Що це за код? Цей код отримує всі дані лише поточної таблиці (куди він вставлений) та надсилає їх у форматі JSON в DiMaker. Після відповіді в потрібні клітинки він вставляє посилання на готові файли. Скрипт не має доступу до інших документів або до Google Drive.
Вставте цей код у редактор скрипту (замінивши те, що там є). Назвіть ваш скрипт як побажаєте, наприклад DiMaker.
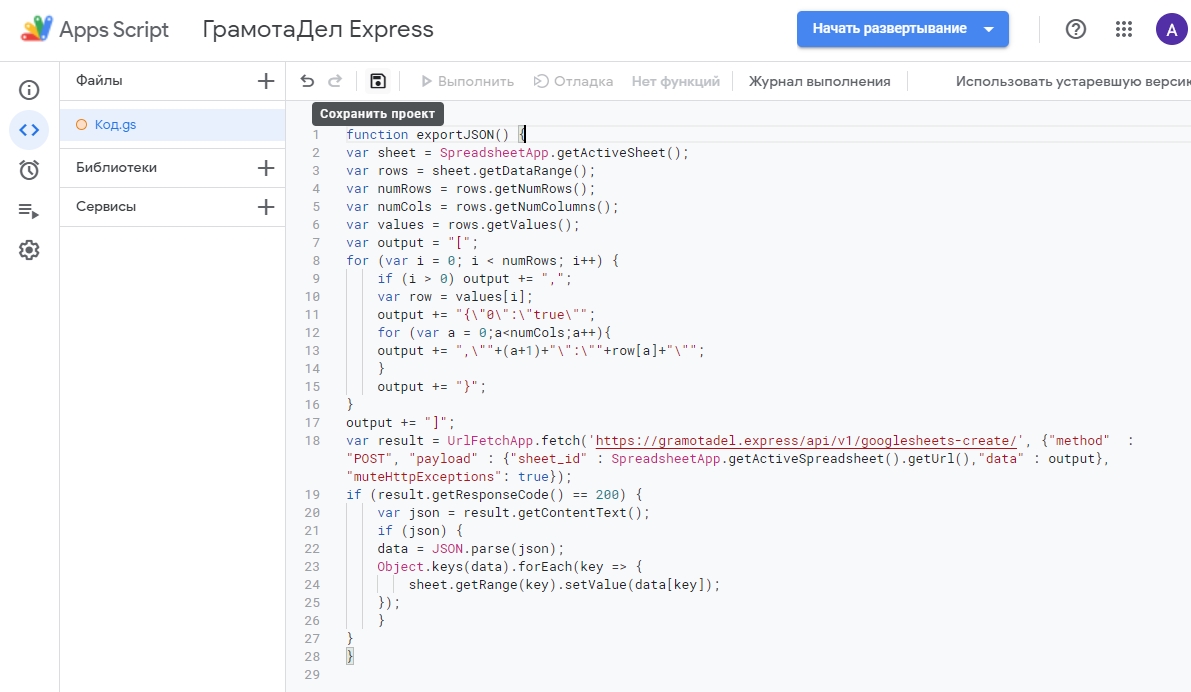 Вікно редактора Google Apps Script
Вікно редактора Google Apps Script
Натисніть "Зберегти проект" на панелі інструментів та після збереження натисніть "Виконати".
 Вікно редактора Google Apps Script - кнопка "Виконати"
Вікно редактора Google Apps Script - кнопка "Виконати"
З'явиться вікно перевірки дозволів.
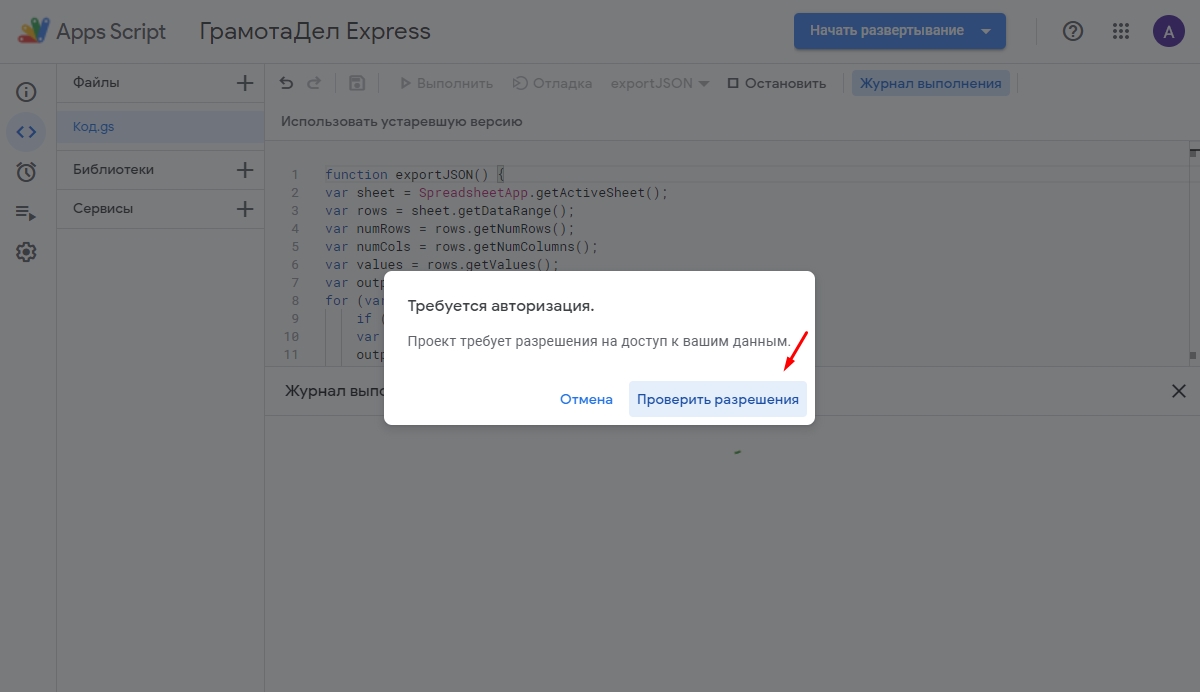 Модальне вікно перевірки дозволів
Модальне вікно перевірки дозволів
Після вибору облікового запису з'явиться попередження від Google, що цей скрипт не перевірений.
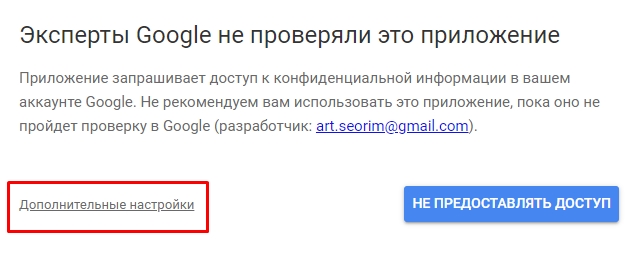 Попередження про те, що сприпт не перевірений
Попередження про те, що сприпт не перевірений
Це вікно безпеки попереджує вас про те, що фахівці Google не перевірили скрипт, який ви вставили. Тим не менш, ви можете бути впевнені, що ваші дані надійно збережені. Скрипт, який ви використовуєте отримує дані лише поточної таблиці та надсилає їх в DiMaker для створення файлів. Він не має доступу до інших таблиць або файлів у вашому Google Drive. Ми дбаємо про збереження ваших даних та конфіденційність.
Вибираємо "Додаткові налаштування" та "Перейти на сторінку DiMaker".
 Попередження, що сприпт не перевірений
Попередження, що сприпт не перевірений
Після цього з'явиться вікно отримання дозволів.
 Вікно отримання дозволів
Вікно отримання дозволів
Після отримання дозволів знову відкриється вікно Apps Script та потрібно натиснути "Виконати" ще раз.
 Вікно редактора Google Apps Script - кнопка "Виконати"
Вікно редактора Google Apps Script - кнопка "Виконати"
Далі відкриваємо вкладку з Google Sheets. Якщо все зроблено правильно, то файли будуть створені та надіслані на електронну пошту. У таблиці з'являться статус створення та відправки, та посилання на готовий файл (якщо були вказані відповідні колонки).
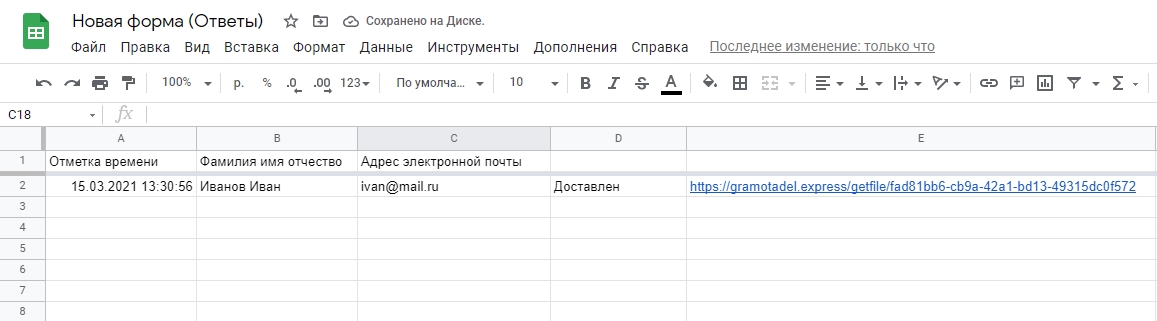 Google Sheets із результатом імпорту в DiMaker
Google Sheets із результатом імпорту в DiMaker
Якщо файл не був створений, то необхідно перевірити всі налаштування у документі DiMaker та спробувати в Apps Script виконати функцію ще раз. Потрібно переконатися, що посилання на Google Sheets вказано правильно, та що вказані змінні та вибрані колонки з даними, тощо.
Додавання тригерів в Apps Script
Останнє, що потрібно зробити - додати тригери в Apps Script. Для цього потрібно повернутися на вкладку Apps Script (або знову відкрийте "Інструменти" - "Редактор скриптів") Потім потрібно перейти на сторінку "Тригери" та натиснути "Додавання тригера".
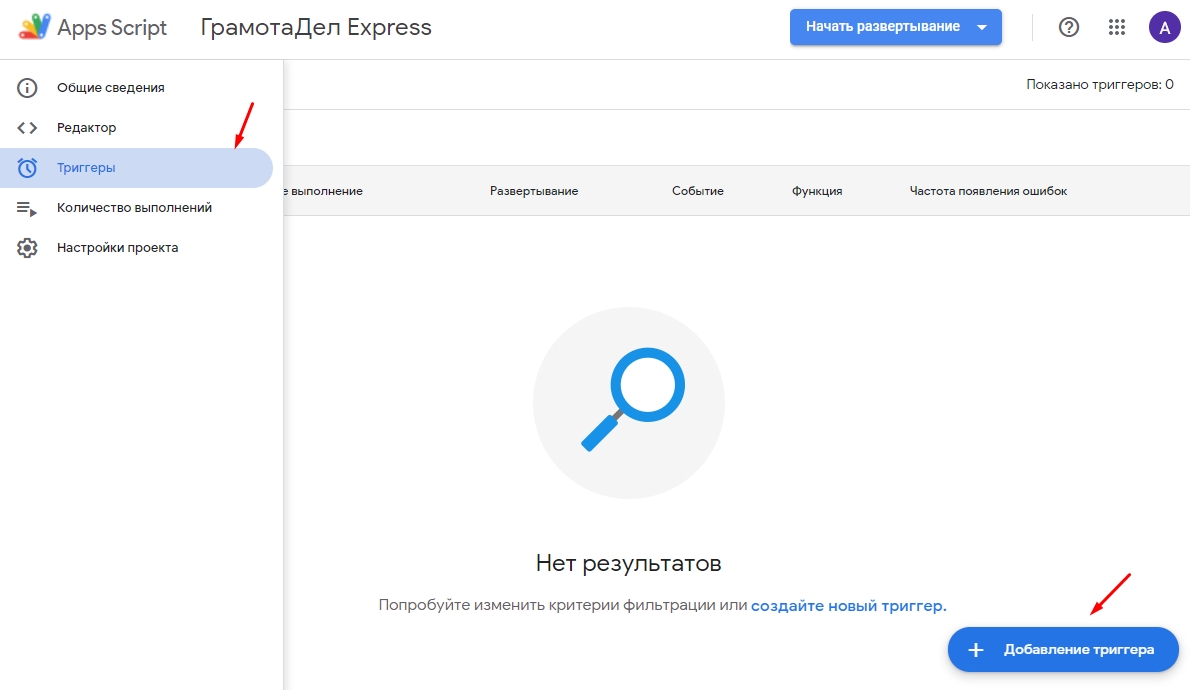 Вікно Тригерів в Apps Script - додавання тригера
Вікно Тригерів в Apps Script - додавання тригера
Всі параметри можете залишити як є. У полі "Виберіть тип події" потрібно вказати потрібну подію.
- Якщо ви вручну вносите дані в таблицю - то "При зміні".
- Якщо використовуєте форми - то "При відправленні форми".
При додаванні цього тригера з'явиться вікно надання дозволів.
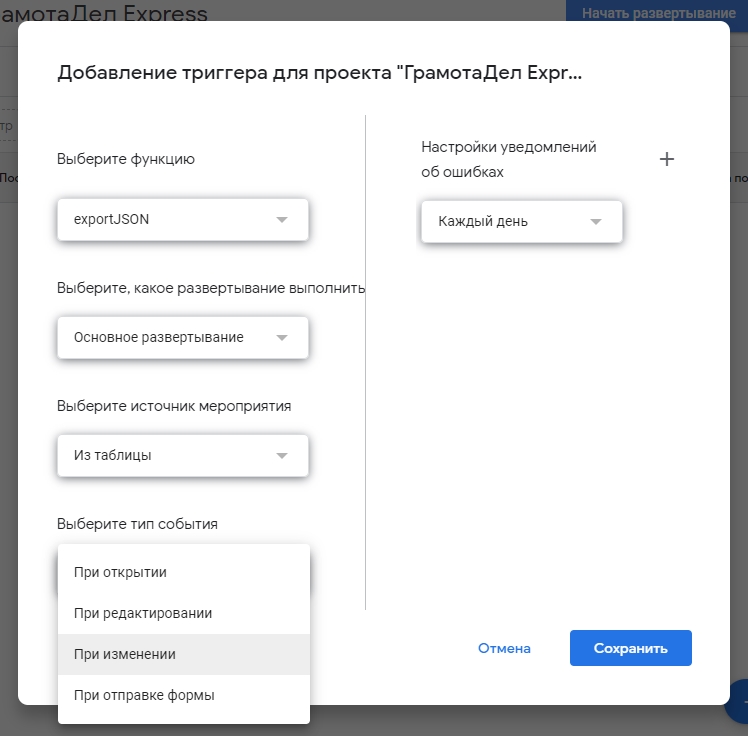 Вікно додавання тригера в Apps Script
Вікно додавання тригера в Apps Script
Будь ласка, не використовуйте тригери "При зміні" та "При відправленні форми" одночасно. Можна додати якийсь один з них.
Крім того, якщо ви хочете отримувати в таблиці статус відправки файлів, то додайте тригер за часом. Для цього в вікні додавання тригера виберіть "Джерело події" - "Тригер за часом", а "Тип тригера" - "По годинникам". Інтервал - "Раз на годину". Будь ласка, не ставте відправку частіше. Один раз на годину достатньо. В кінцевому підсумку вікно з тригерами може виглядати так:
 Вікно Тригерів - "За часом" та "При відправленні форми"
Вікно Тригерів - "За часом" та "При відправленні форми"
На цьому все. Залишилося тільки перевірити роботу форми або вручну зробити зміни в полях Google Sheets.
Ви неймовірні! Ви організували автоматичне створення файлів з Google Sheets!
Часті питання
Скільки часу створюється файл? До п'яти секунд. Посилання на нього з'являється разом у Google Таблиці, як тільки тригер спрацював. При переході за посиланням буде відданий файл, а якщо його ще немає - помилка 404. Якщо сталося одночасне додавання відразу кількох рядків, то створення файлів буде відбуватися по-черзі. У такому випадку файл буде створений за секунду + 10 секунд на завершення операції.
Чому файли не створюються? Перевірте, що ви надали дозволи, що в DiMaker все налаштовано правильно. Відкрийте розділ "API" в DiMaker. Якщо там немає запрошень, то щось налаштовано не вірно на стороні Google Sheets. Якщо запрошення є, але файли не створюються, значить проблема в налаштуванні в DiMaker. Якщо щось не виходить, пишіть нам.
Скільки коштує використання? За тією ж ціною, що і звичайне створення. Тарифи можна подивитись в білінгу. Не важливо яким способом створюється файл - вручну або автоматично.
Що буде, якщо в рядках будуть однакові дані? Файл не буде створений. Для кожної Таблиці Google + Документа DiMaker + рядка створюється хеш. Якщо файл з таким хешем вже створювався, то просто в таблицю буде віддане посилання на нього. Сам файл не буде перестворений. Але, якщо видалити файл з Диска та очистити кошик, то файл буде створений знову.
Що буде, якщо видалити створені файли? Якщо автоматичний імпорт включений, то файли по рядках будуть знову перестворені. Таким чином, якщо потрібно видалити файли, то перед цим слід або вимкнути автоматичний імпорт або очистити вихідну таблицю, а тільки потім видаляти файли з Диска.
Що означають статуси? Статуси, що повертаються в таблицю означають наступне:
Створений - файл відправлений на генерацію та буде створений протягом найближчого часу.
Відправлений - Лист з файлом відправлений у поштовий сервіс отримувача.
Доставлений - Поштовий сервіс отримувача прийняв лист та доставив його в поштову скриньку.
Відкритий - Лист був відкритий, файл, мабуть, завантажений.
Як швидко оновлюється статус? Статус оновлюється при кожному спрацюванні тригера - тобто при зміні або відправці форми + за