Jak začít
V tomto podrobném průvodci se podíváme na to, jak automaticky vytvářet diplomy, certifikáty nebo jakékoli jiné soubory s osobními údaji. Projdeme si první kroky při vytváření souborů a jejich odesílání e-mailem.
1. Vytvoření dokumentu
Dokument ve službě slouží jako zdroj pro automatické generování souborů. Do dokumentu lze nahrát vlastní pozadí, přidat textové bloky, QR kód nebo jiné médium a především proměnné. Tyto proměnné budou později nahrazeny daty z tabulky.
Pro vytvoření dokumentu přejděte do sekce "Dokumenty", klikněte na tlačítko "Vytvořit" a vyberte "Dokument". V okně pro vytvoření dokumentu mu můžete přiřadit název a zvolit formát.
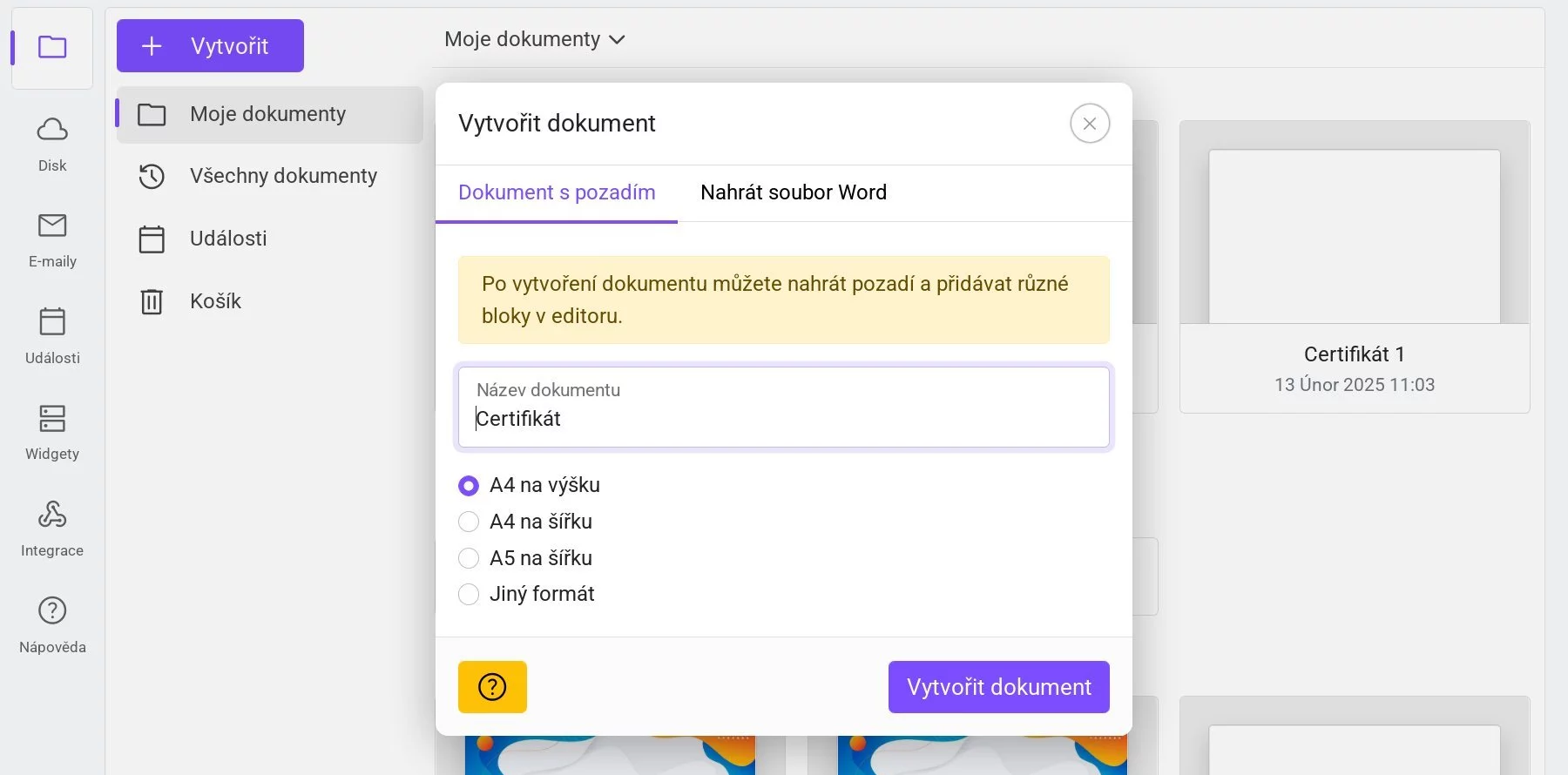 Okno vytvoření dokumentu
Okno vytvoření dokumentu
Podporované formáty výsledných dokumentů jsou JPG a PDF. Dokument může obsahovat pouze pozadí, nebo i text s prázdnými místy pro vložení osobních údajů. Služba podporuje také nahrávání souborů Word (DOCX), ale v tomto případě je nutné dokument předem upravit v programu Word, protože ve službě bude dostupný pouze pro čtení.
2. Nahrání pozadí
Po vytvoření dokumentu se automaticky otevře editor. Nyní je třeba nahrát pozadí. Podporované formáty jsou JPG, PNG a PDF. Služba pracuje s tiskovým rozlišením 300 DPI. K nahrání pozadí klikněte na tlačítko "Nahrát pozadí" na panelu nástrojů.
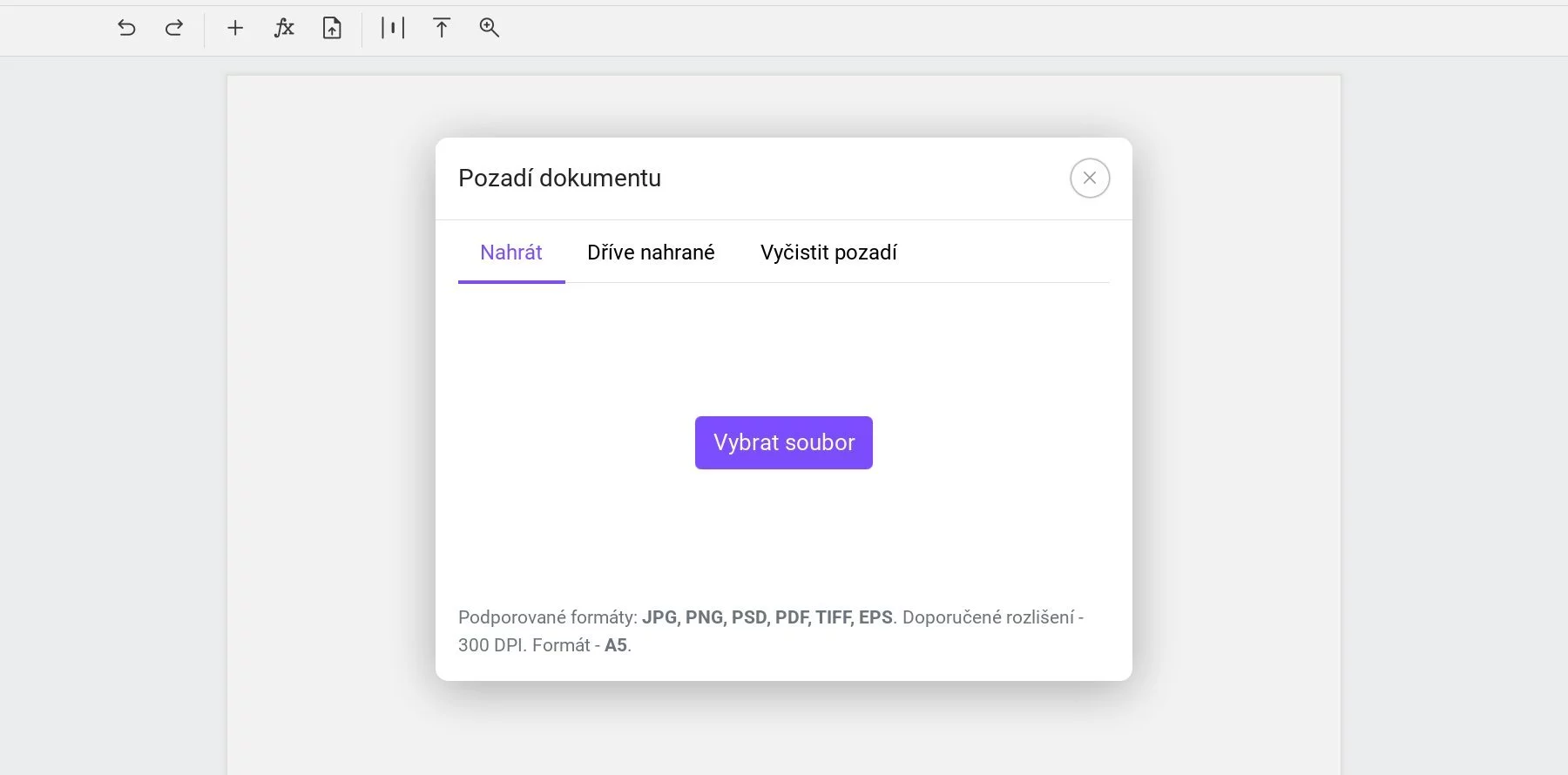 Okno nahrání souboru diplomu nebo certifikátu
Okno nahrání souboru diplomu nebo certifikátu
Pokud jste již dříve nahráli pozadí v jiném dokumentu, můžete ho jednoduše vybrat na kartě "Dříve nahrané". Pokud chcete pozadí odstranit (například pro tisk na předtištěné šablony), použijte kartu "Odstranit pozadí".
Pokud rozměry nebo orientace souboru neodpovídají rozměrům dokumentu, budete mít možnost změnit velikost dokumentu nebo roztáhnout pozadí na celý dokument.
3. Přidání proměnných
Proměnné jsou speciální značky, které budou při generování souborů nahrazeny daty z tabulky. Do dokumentu lze přidat libovolný počet proměnných. Každá proměnná začíná znakem procenta a obsahuje slovo bez mezer (jsou povolena čísla a podtržítka), například %name, %datum, %číslo_dokumentu. Alternativně lze proměnné uvádět ve složených závorkách, například {datum akce}. V tomto případě mohou obsahovat mezery a speciální znaky, ale v tabulce budou automaticky převedeny na standardní formát (se znakem % a bez mezer). Maximální délka proměnné je 100 znaků.
Proměnné je možné používat v textových blocích. Stačí přidat textový blok, dvakrát na něj kliknout pro úpravu a zadat požadovaný text, například %name. V jednom bloku lze kombinovat i více proměnných najednou.
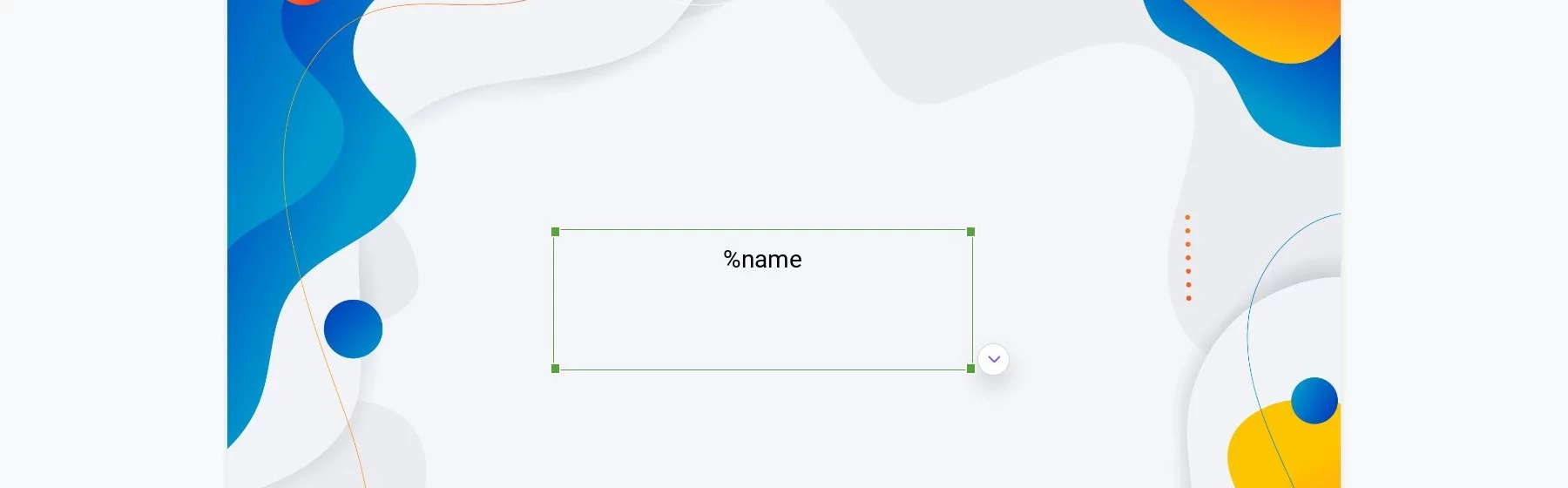 Část certifikátu s textovým blokem a proměnnou
Část certifikátu s textovým blokem a proměnnou
Každý textový blok či jeho jednotlivé řádky lze dále upravovat – měnit písmo, styl, velikost, řádkování atd. Pokud požadované písmo není v seznamu dostupných fontů, lze ho nahrát ručně.
Po úpravě textového bloku doporučujeme nastavit jeho velikost a zarovnání podle toho, jaká data budou do něho vložena. Můžete také zvětšit blok vertikálně a povolit zarovnání na střed, aby text zůstal uprostřed bez ohledu na jeho délku.
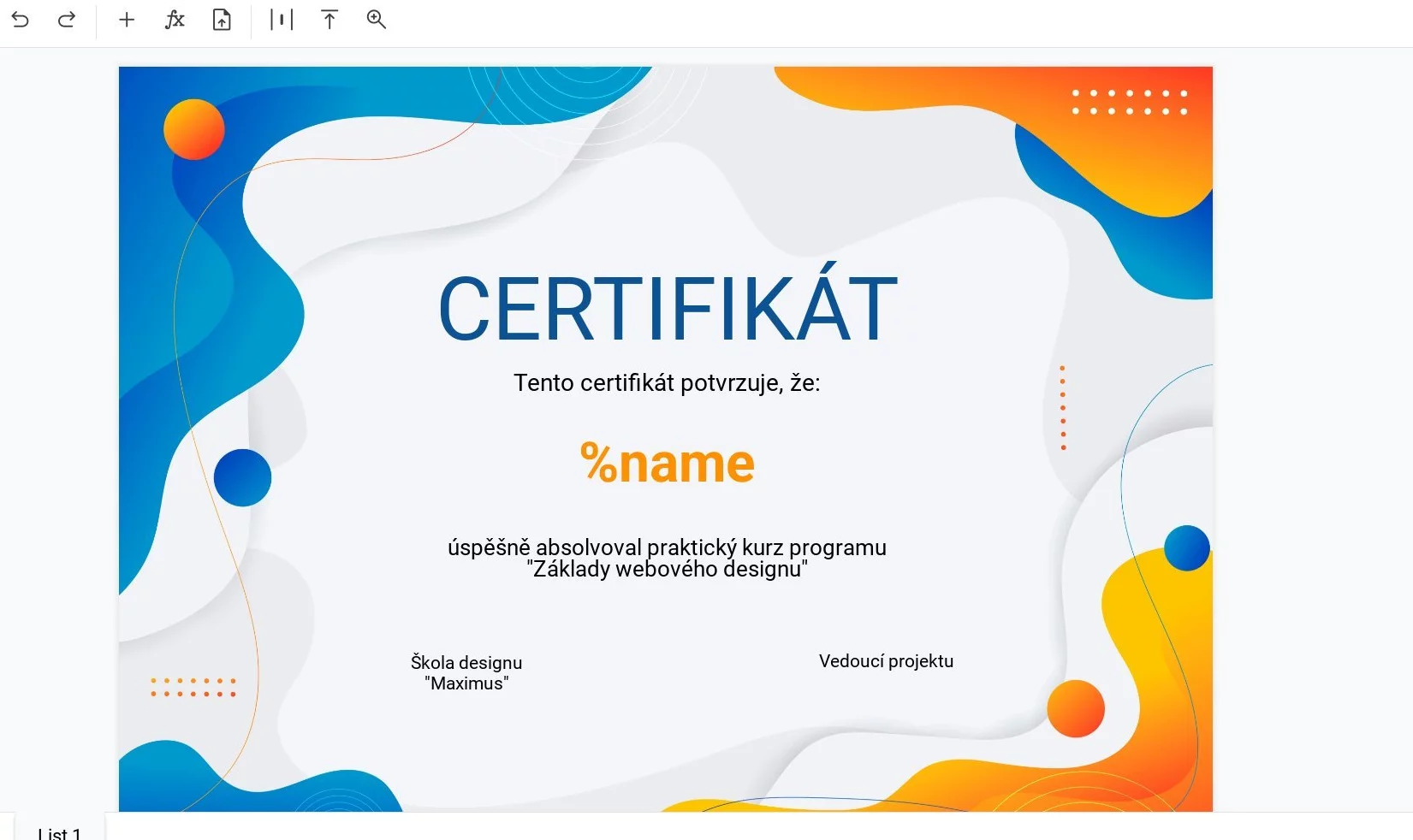 Certifikát s proměnnou %name pro generování souborů podle seznamu
Certifikát s proměnnou %name pro generování souborů podle seznamu
Pro použití automatického generování souborů musí dokument obsahovat alespoň jednu proměnnou. Počet ani názvy proměnných nejsou nijak omezeny.
4. Vyplnění tabulky
Jakmile je dokument připraven, přepněte se do tabulky – přepínač najdete vpravo nahoře nad hlavním menu.
Tabulka se automaticky naplní sloupci odpovídajícími proměnným v dokumentu. Data můžete zadat ručně nebo je zkopírovat z Excelu nebo Google Sheets. K dispozici je také možnost nahrání souboru Excel (XLSX) nebo propojení s Google Sheets přes odkaz.
5. Vytvoření souborů
Po vyplnění tabulky vyberte požadované řádky (nebo všechny) a klikněte na tlačítko "Vytvořit soubory". V novém okně zvolte cílovou složku, parametry e-mailového odeslání a předmět zprávy.
6. Odesílání souborů
Jakmile je generování dokončeno, proběhne automatické nebo manuální odeslání e-mailů. Každý příjemce obdrží soubory jako přílohy, které si může kdykoliv stáhnout.
7. Stažení souborů
Všechny vytvořené soubory můžete kdykoliv stáhnout ze sekce "Soubory". Stačí vybrat požadovanou složku a kliknout na tlačítko "Stáhnout" s volbou formátu (ZIP nebo PDF).
8. Shrnutí
Během několika minut můžete automatizovat proces vytváření a odesílání diplomů a certifikátů s osobními údaji. Toto však představuje pouze základní funkce služby DiMaker, která nabízí i další možnosti, jako jsou integrace a widgety.