Formater le texte
Dans l'éditeur en mode bloc, vous pouvez modifier le format du texte à la fois pour l'intégralité du bloc et pour chaque ligne (ou paragraphe) individuellement.
Formater un bloc
Pour formater un bloc, sélectionnez-le en cliquant dessus. Une bordure violette apparaîtra autour du bloc sélectionné.
 Bloc sélectionné
Bloc sélectionné
Ensuite, pour ouvrir le menu de formatage, vous pouvez soit faire un clic droit n'importe où dans le bloc pour afficher le menu contextuel, soit cliquer sur le bouton du menu de formatage situé en bas à droite du bloc sélectionné.
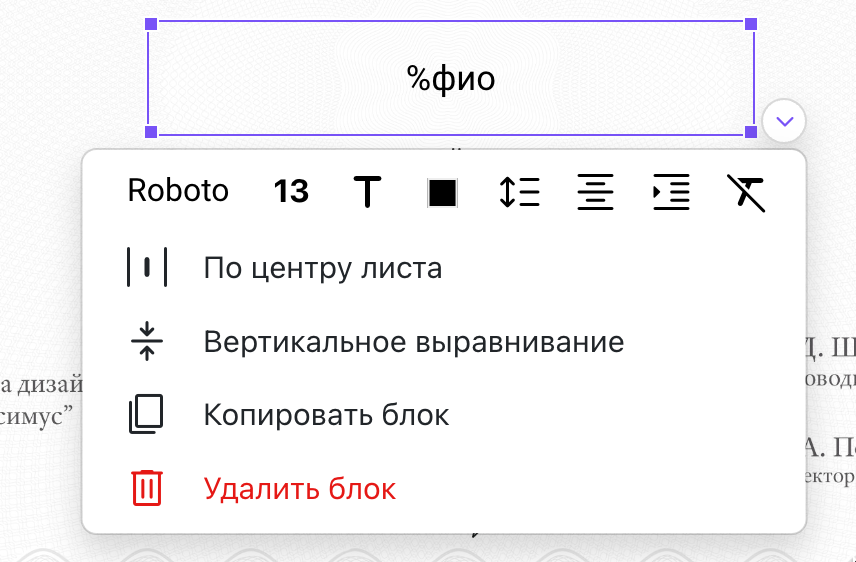 Menu de formatage du bloc
Menu de formatage du bloc
Le menu de formatage du bloc propose les actions suivantes :
- Changer la police
- Changer la taille de la police
- Modifier le style de la police (gras, italique, souligné)
- Changer les couleurs (texte, arrière-plan, contour)
- Ajuster l'interligne et ajouter des marges
- Aligner le texte à gauche, à droite ou au centre
- Ajouter des retraits de paragraphe
- Effacer tous les styles de formatage
- Placer le bloc au centre de la page
- Aligner verticalement le texte dans le bloc
Toutes les modifications faites via le menu de formatage du bloc s'appliquent à l'ensemble du texte contenu dans le ou les blocs sélectionnés.
Formater le texte dans le bloc
En outre, chaque ligne (ou paragraphe) peut être formatée séparément. Pour cela, vous devez passer en mode édition du bloc. Cliquez à nouveau sur le bloc texte souhaité. La bordure deviendra verte, indiquant que le bloc est en mode édition de texte.
 Bloc en mode édition de texte
Bloc en mode édition de texte
Une icône de menu apparaîtra à gauche de la ligne (ou du paragraphe) où le curseur est placé. Il n'est pas nécessaire de sélectionner le texte dans la ligne pour en modifier le format : il suffit de placer le curseur sur la ligne ou le paragraphe souhaité.
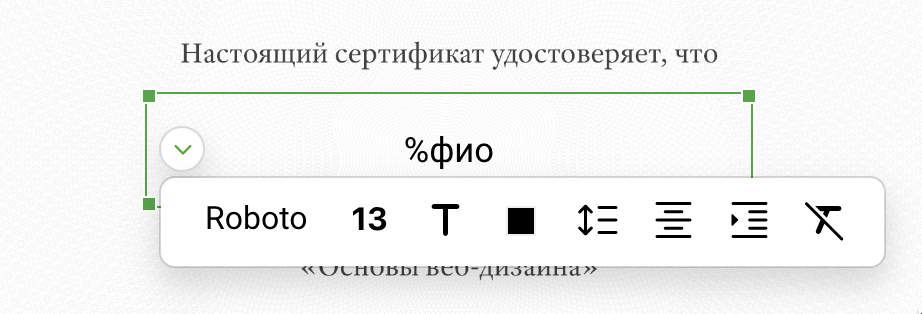 Menu de formatage de la ligne (ou du paragraphe)
Menu de formatage de la ligne (ou du paragraphe)
Il n'est pas possible de formater des mots ou des lettres individuelles au sein d'une ligne. Les modifications s'appliqueront à l'ensemble de la ligne (ou du paragraphe). Cependant, pour appliquer un style à une partie du texte, vous pouvez utiliser des raccourcis clavier comme Ctrl+i pour l'italique, Ctrl+b pour le gras, et Ctrl+u pour le souligné.
En mode édition de texte, vous aurez accès aux fonctions suivantes :
- Changer la police
- Changer la taille de la police
- Modifier le style de la police (gras, italique, souligné)
- Changer la couleur du texte
- Ajuster l'interligne et ajouter des marges
- Aligner le texte à gauche, à droite ou au centre
- Ajouter des retraits de paragraphe
- Effacer tous les styles de formatage
Choisir une police
Par défaut, l'éditeur inclut les polices les plus populaires. Si la police souhaitée n'est pas disponible, vous pouvez cliquer sur le bouton « Autres Polices » dans le menu des polices pour accéder au catalogue. Le catalogue propose une classification par style et type de police. Dans l'onglet « Mes Polices », vous verrez les polices ajoutées depuis le catalogue.
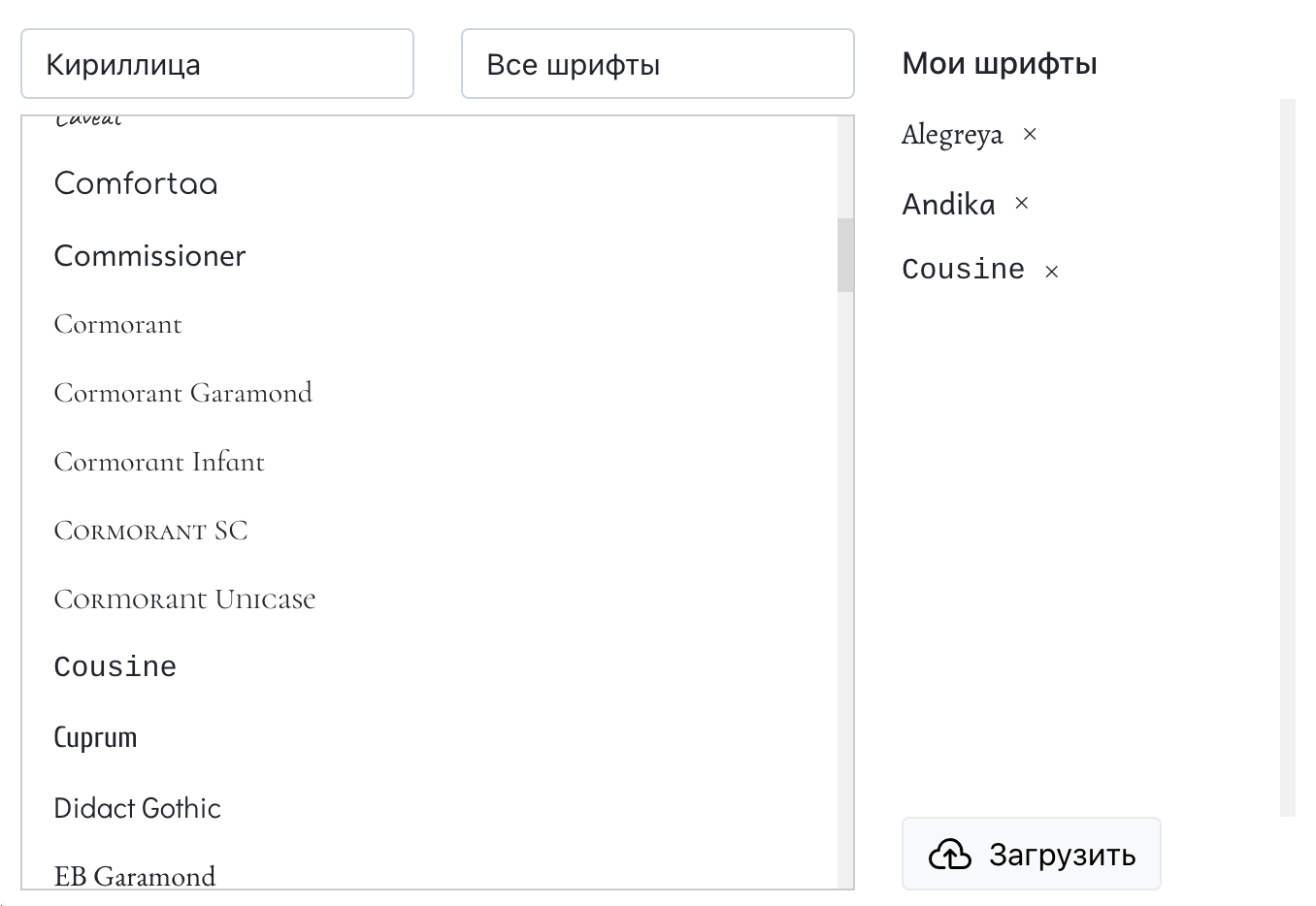 Fenêtre du catalogue de polices
Fenêtre du catalogue de polices
Vous pouvez également télécharger vos propres polices en appuyant sur le bouton « Télécharger ». Les formats supportés sont TTF et OTF. Si le téléchargement échoue, essayez un autre format de police.
Changer la taille de la police
Vous pouvez sélectionner une taille de police préétablie ou entrer une valeur personnalisée, puis appuyer sur Entrée pour valider.
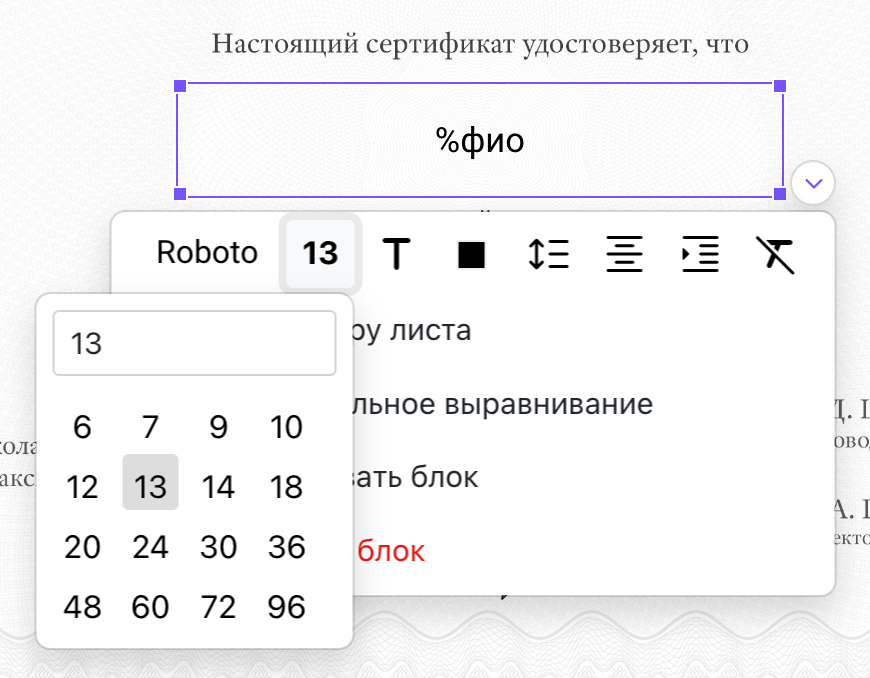 Choix de la taille de police
Choix de la taille de police
Ajouter des marges et définir les interlignes
Dans le menu des interlignes, vous pouvez choisir des options classiques comme simple, 1,5 ou double, ou entrer une valeur personnalisée, comme 1,15.
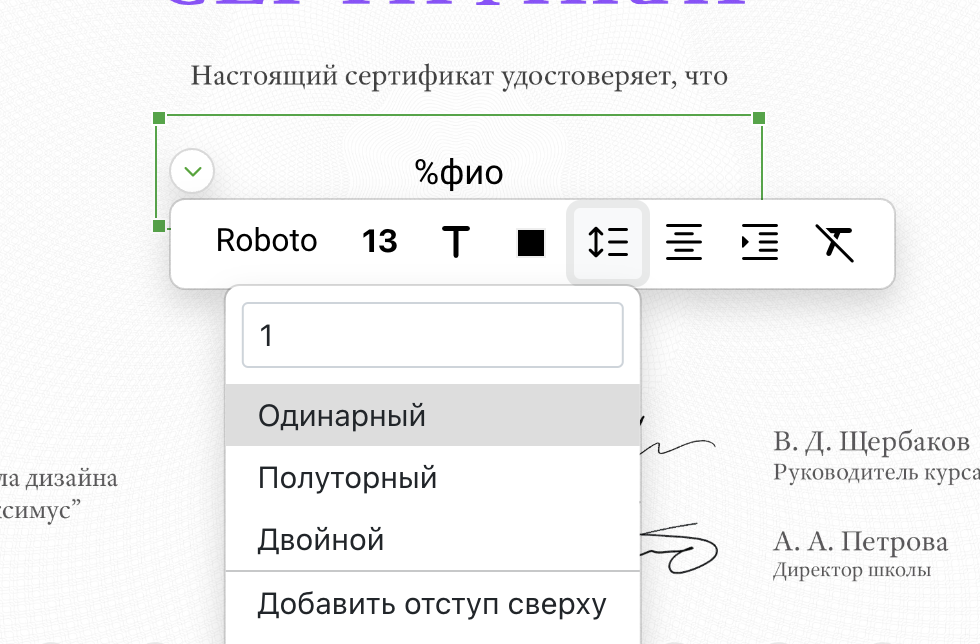 Choix des interlignes
Choix des interlignes
Vous pouvez répéter l'action d'ajouter ou de supprimer des marges en haut ou en bas jusqu'à obtenir la taille souhaitée.
Aligner un bloc au centre de la page
Cette option est disponible dans le menu de formatage du bloc. L'alignement place le bloc ou les blocs sélectionnés au centre de la page horizontalement.
Alignement vertical
Disponible dans le menu de formatage du bloc. Vous pouvez définir l'alignement vertical du texte dans un bloc. Cela contrôle la position du texte vis-à-vis des bords du bloc si la taille du bloc est supérieure à celle du texte.
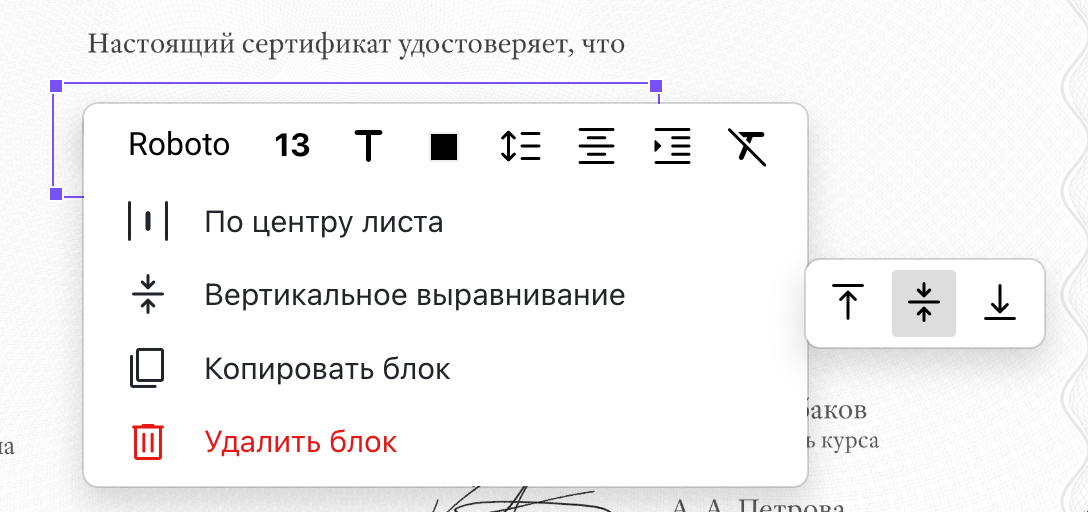 Menu pour définir l'alignement vertical
Menu pour définir l'alignement vertical
Par défaut, le texte est aligné sur le bord supérieur du bloc.