Text formatting
In the block editor, you can change the text format both for the entire block and for each line or paragraph individually.
Block Formatting
To format the block, you need to select it by clicking on it so that a purple border appears around the selected block.
 Selected block
Selected block
Then, to display the formatting menu, you need to either call the context menu by right-clicking anywhere, or click on the formatting menu button located at the bottom right of the selected block.
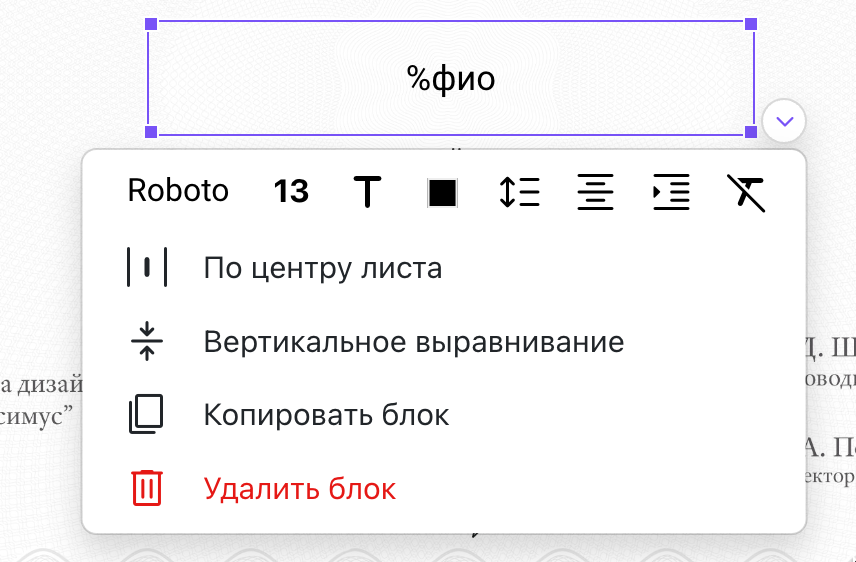 Block formatting menu
Block formatting menu
The block formatting menu allows you to choose the following actions:
- Font changes
- Font size changes
- Font formatting changes (bold, italic, underline)
- Color changes (text, background, border)
- Line spacing changes, as well as adding indents
- Text alignment to the left, right, and center
- Adding paragraph indents
- Clearing all formatting styles
- Center block placement on the sheet
- Vertical text alignment inside the whole block
Any actions performed through the block formatting menu are applied to all text within the selected block or blocks.
Internal Text Formatting in a Block
In addition, separate formatting is available for each line or paragraph. To format the text, you need to enter the block editing mode. To do this, simply click again on the necessary text block. In this case, the border will turn green - the block will switch to text editing mode.
 Block in text editing mode
Block in text editing mode
To format the text, simply put the cursor on the desired line or paragraph, and a button to call the line or paragraph formatting menu will appear to the left of the line or paragraph.
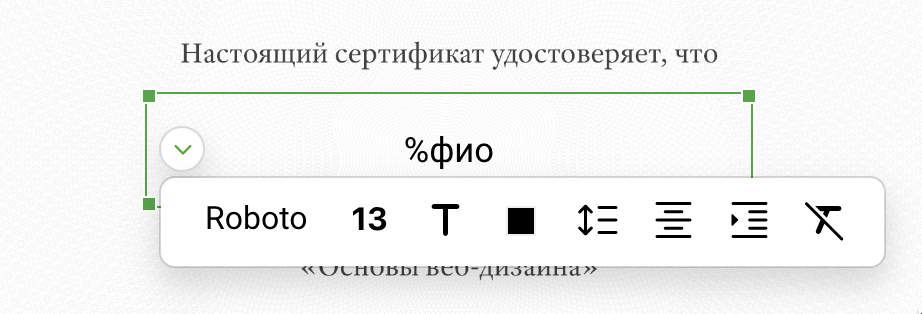 Line formatting menu (paragraph)
Line formatting menu (paragraph)
You cannot format individual words or letters in a line. All actions are applied to the entire line (paragraph). However, if you select the text within the line and press Ctrl+i, the text can be italicized; Ctrl+b - bold, Ctrl+u - underlined.
In text formatting mode, almost the same actions are available:
- Font changes
- Font size changes
- Font formatting changes (bold, italic, underline)
- Color changes (text)
- Line spacing changes, as well as adding indents
- Text alignment to the left, right, and center
- Adding paragraph indents
- Clearing all formatting styles
Font Selection
By default, the editor includes the most popular fonts. If the desired font is not available, the "Other fonts" button in the font selection menu opens a window to add fonts from the catalog. The catalog is divided by font style and type. The "My fonts" panel shows fonts added from the catalog.
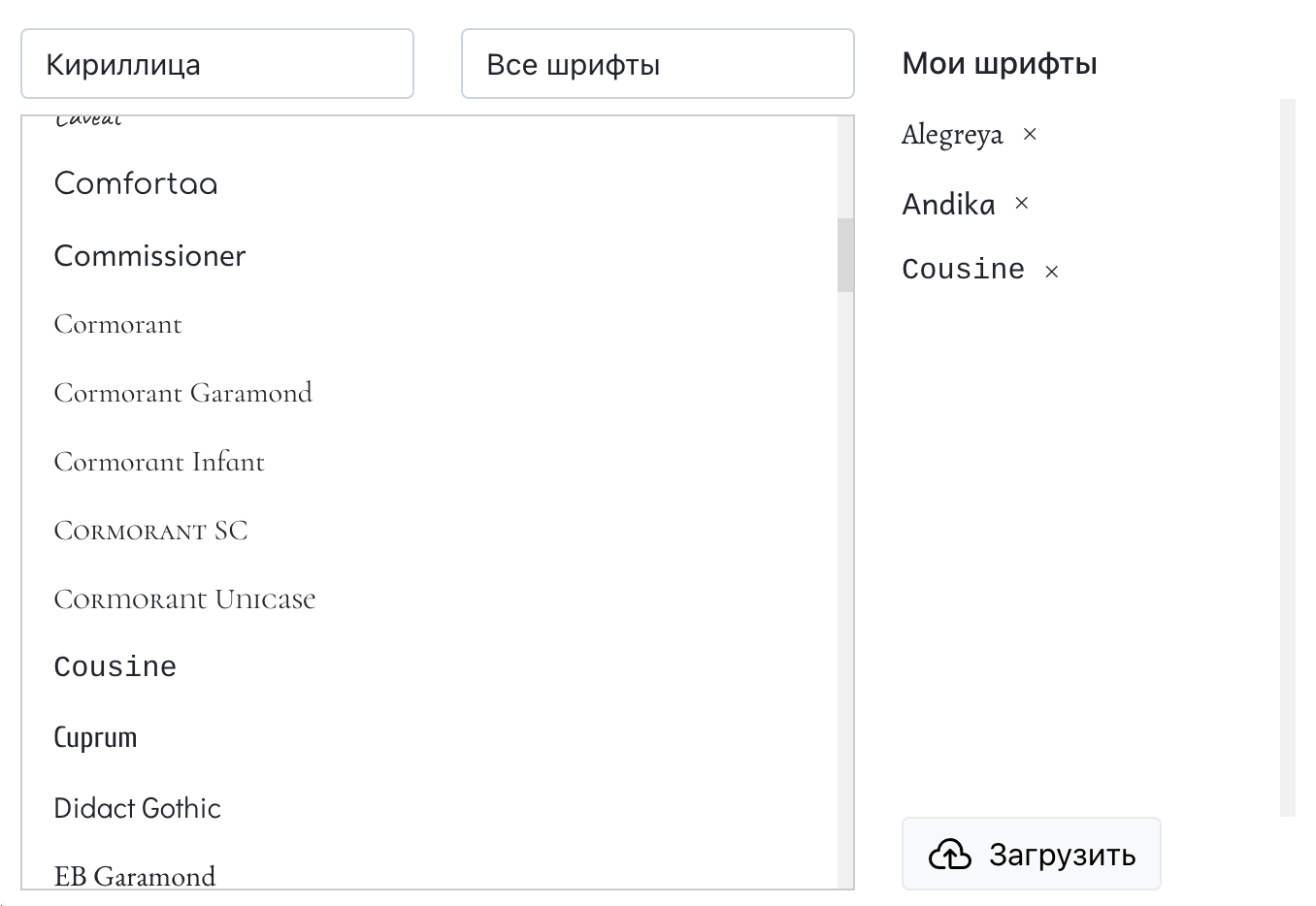 Font catalog window
Font catalog window
In addition, you can upload your own font by clicking on the "Upload" button. Fonts in TTF and OTF format are supported. If the upload does not work, try uploading the font in a different format.
Font Size Selection
Font size can be specified from the pre-installed options, as well as by entering a number and pressing Enter to confirm.
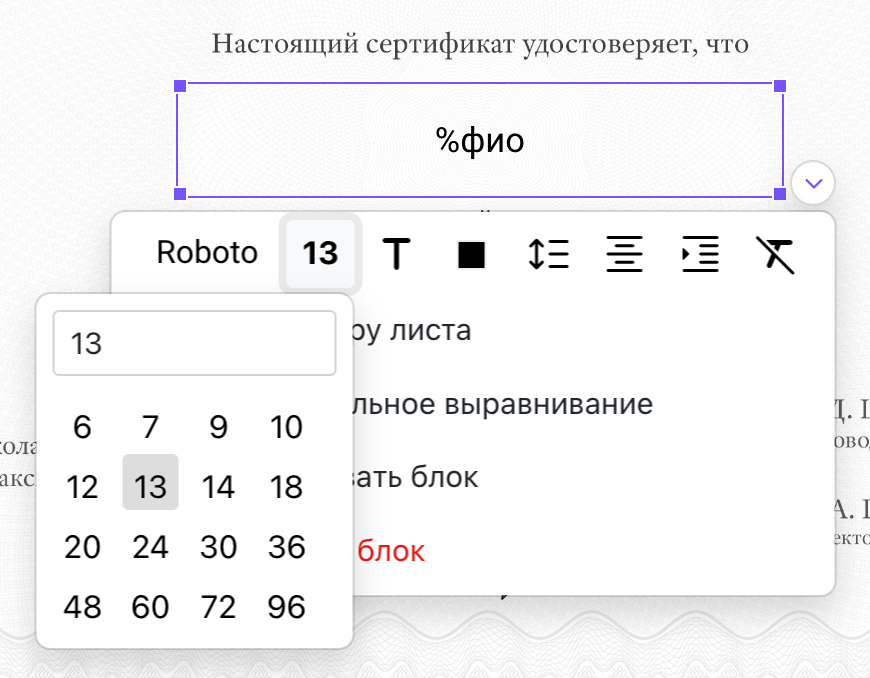 Font size selection
Font size selection
Adding Margins and Setting Intervals
In the line spacing menu, you can set not only single, one-and-a-half, or double line spacing, but also specify the interval as a number, for example, 1.15.
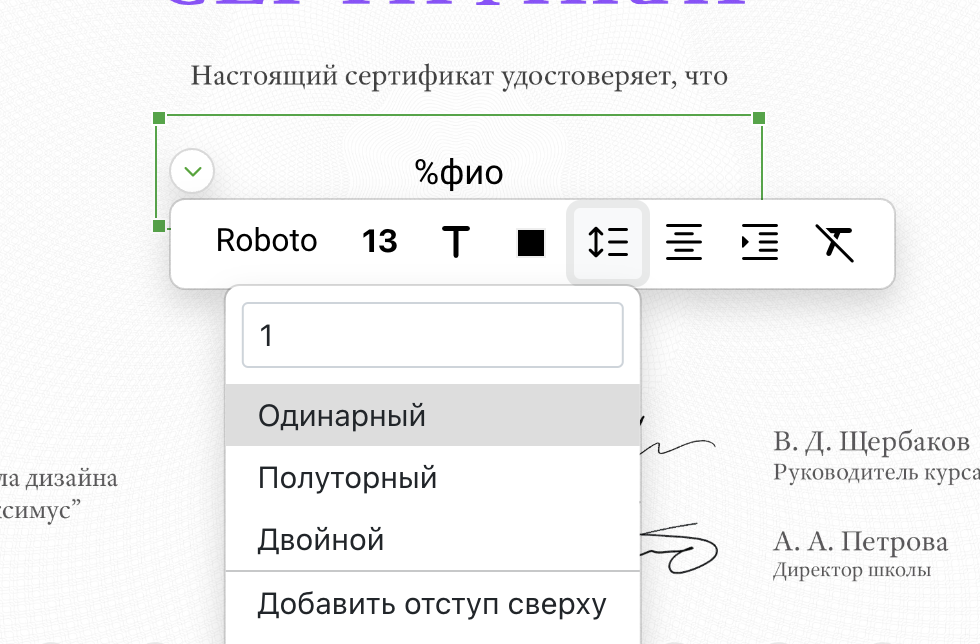 Line spacing selection
Line spacing selection
You can add and remove top or bottom margins repeatedly if the added margin size is not enough.
Center Alignment
Available in the block formatting menu. Applying this action places the selected block or blocks in the center of the page horizontally.
Vertical Alignment
Available in the block formatting menu. Vertical alignment sets the text inside the text block to align with a certain edge, if the block size is larger than the text size.
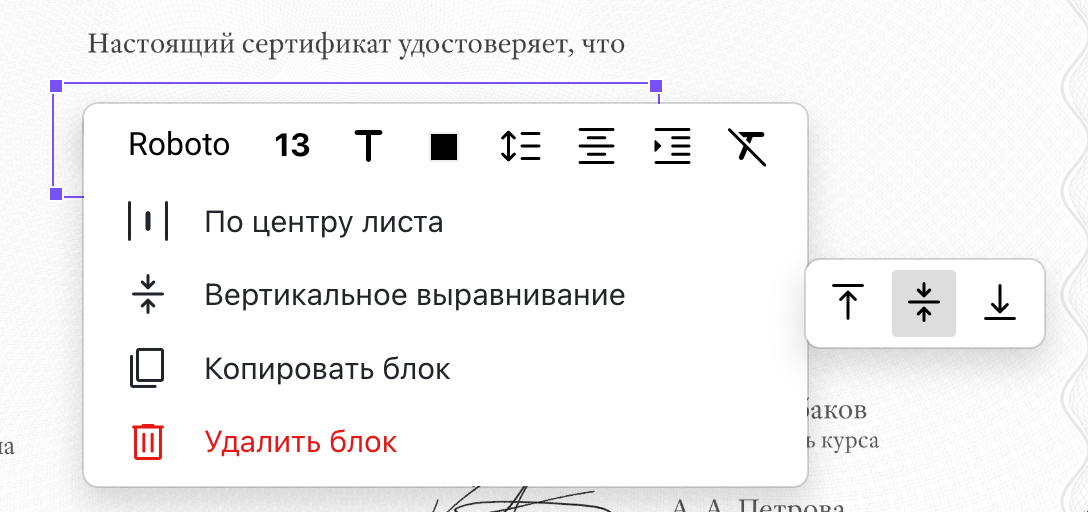 Vertical alignment selection
Vertical alignment selection
By default, vertical alignment inside the block is aligned to the top edge.