Formato de texto
En el editor de bloques, se puede cambiar el formato del texto tanto para todo el bloque como para cada línea (párrafo) por separado.
Formato de bloque
Para formatear un bloque es necesario seleccionarlo haciendo clic en él para que aparezca un borde violeta alrededor del bloque seleccionado.
 Bloque seleccionado
Bloque seleccionado
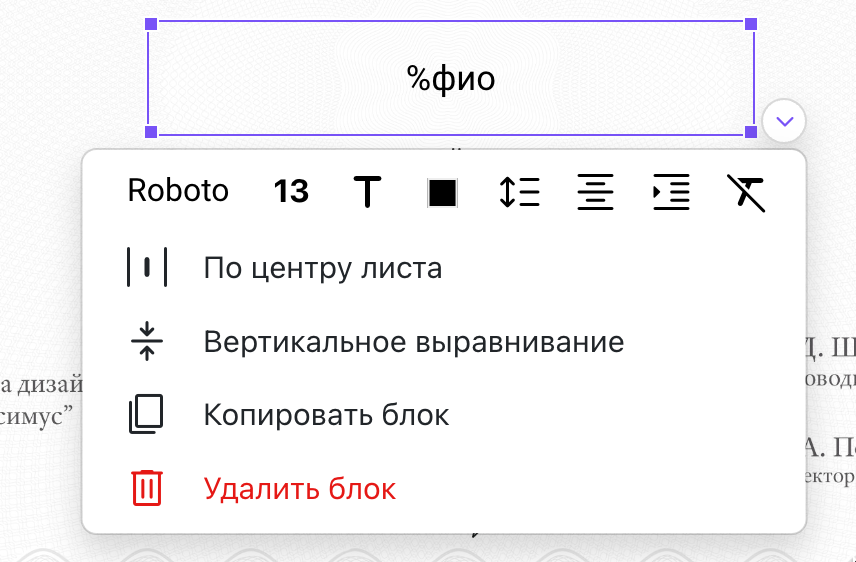 Menú de formato de bloque
Menú de formato de bloque
En el menú de formato de bloque se pueden seleccionar las siguientes acciones:
- Cambiar la fuente
- Cambiar el tamaño de la fuente
- Cambiar el estilo de la fuente (negrita, cursiva, subrayado)
- Cambiar el color (del texto, fondo, borde)
- Cambiar el espaciado y agregar sangría
- Alinear el texto a la izquierda, derecha o justificarlo
- Agregar sangría a un párrafo
- Eliminar todo el formato
- Centrar el bloque en la página
- Alinear verticalmente el texto dentro de todo el bloque
Cualquier acción realizada a través del menú de formateo de un bloque se aplicará a todo el texto dentro de los bloques seleccionados.
Formato de texto dentro de un bloque
Además, para cada línea o párrafo está disponible el cambio de formato por separado. Para formatear el texto es necesario ingresar al modo de edición de bloque. Para ello, haga doble clic en el bloque de texto deseado. En este caso, el borde se coloreará en verde y el bloque pasará al modo de edición de texto.
 Bloque en modo de edición de texto
Bloque en modo de edición de texto
En la parte izquierda de la línea (párrafo) en la que se encuentra el cursor aparecerá un botón para acceder al menú de formato de la línea. No es necesario resaltar el texto de la línea para cambiar su formato, basta con colocar el cursor en la línea (párrafo) deseado.
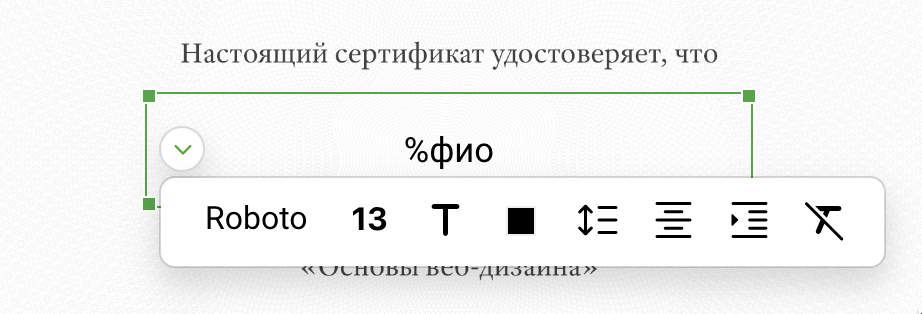 Menú de formato de línea (párrafo)
Menú de formato de línea (párrafo)
No es posible cambiar el formato de palabras o letras individuales dentro de una línea. Todas las acciones se aplicarán a toda la línea (párrafo). Sin embargo, si se selecciona el texto dentro de la línea y se presiona Ctrl+i, el texto se pone en cursiva, Ctrl+b - negrita, Ctrl+u - subrayado.
En modo de formateo de texto están disponibles prácticamente las mismas acciones:
- Cambiar la fuente
- Cambiar el tamaño de la fuente
- Cambiar el estilo de la fuente (negrita, cursiva, subrayado)
- Cambiar el color del texto
- Cambiar el espaciado y agregar sangría
- Alinear el texto a la izquierda, derecha o justificarlo
- Agregar sangría a un párrafo
- Eliminar todo el formato
Selección de fuentes
De forma predeterminada, el editor incluye las fuentes más populares. Si no encuentra la fuente deseada, en el menú de selección de fuentes, el botón "Otras fuentes" abre una ventana para agregar fuentes desde el catálogo. Allí se dividen por estilo y tipo de fuente. En el panel "Mis fuentes" se muestran las fuentes agregadas del catálogo.
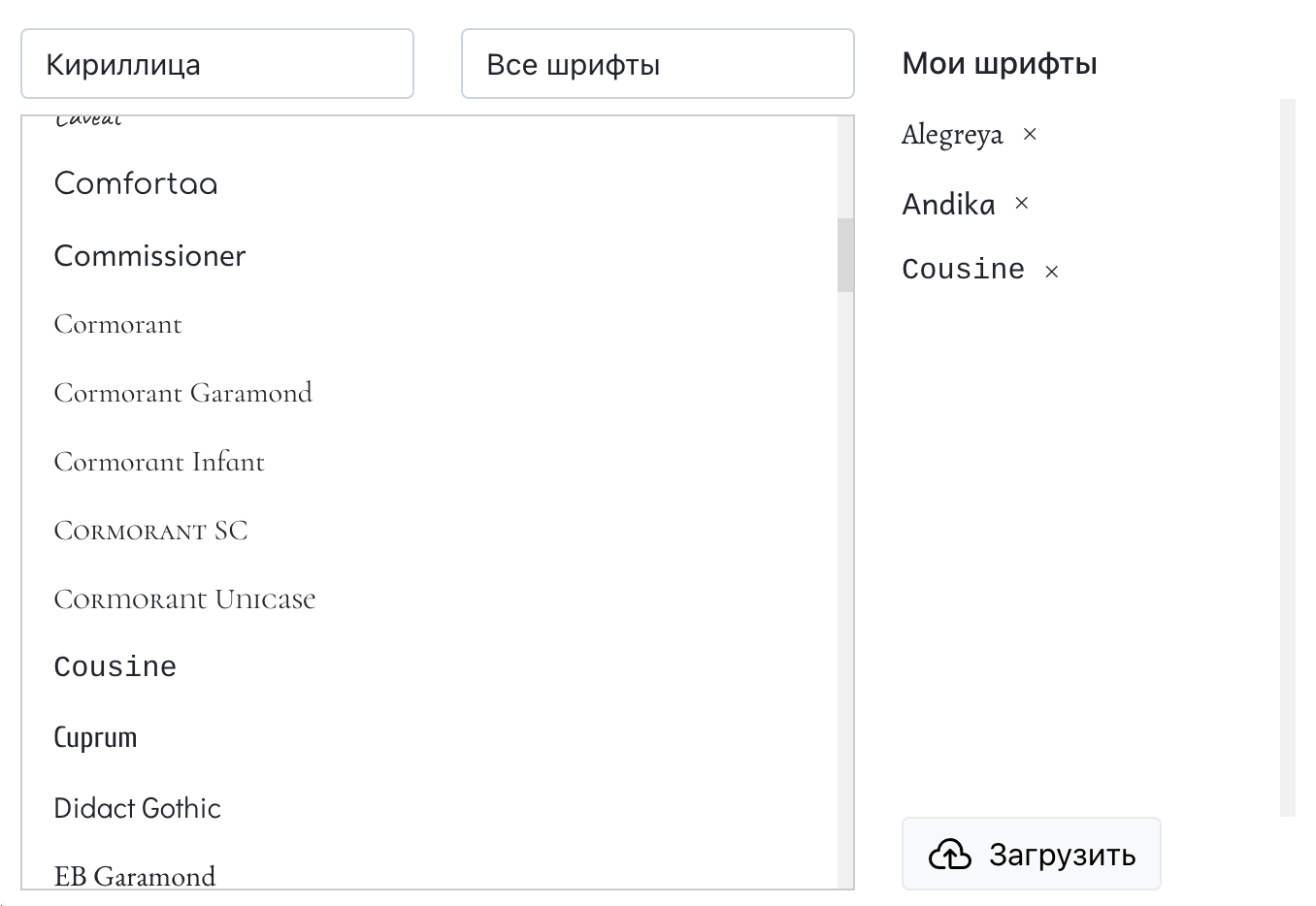 Ventana de catálogo de fuentes
Ventana de catálogo de fuentes
Además, puede cargar su propia fuente haciendo clic en el botón "Cargar". Se admiten fuentes en formato TTF y OTF. Si la carga no funciona, puede intentar cargar la fuente en otro formato.
Cambiar el tamaño de la fuente
Puede especificar el tamaño de la fuente como uno de los valores predeterminados o ingresar un número y presionar Enter para confirmar.
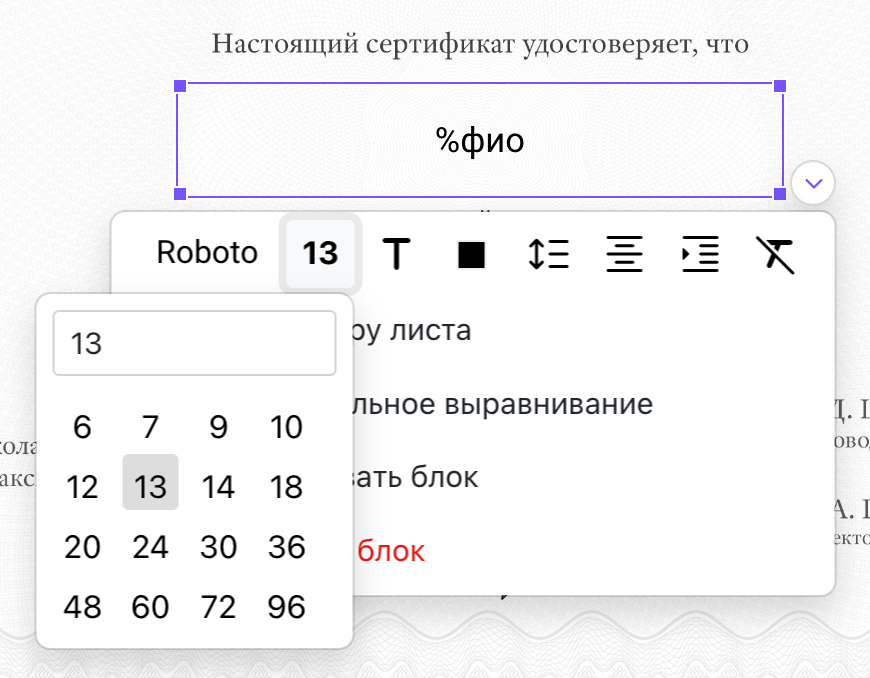 Selección de tamaño de fuente
Selección de tamaño de fuente
Agregar márgenes y establecer intervalos
En el menú de intervalo de línea, no solo puede establecer un intervalo de línea sencillo, doble o de 1,5 veces, sino también especificar un intervalo de línea como número, por ejemplo, 1,15.
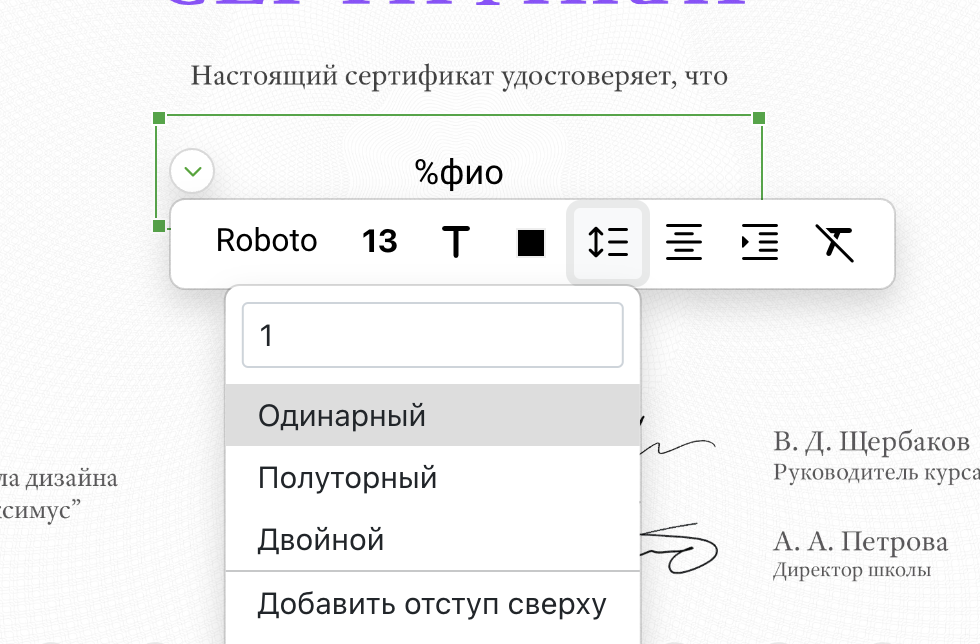 Selección de intervalo de línea
Selección de intervalo de línea
Puede agregar y eliminar márgenes superiores e inferiores varias veces si la magnitud de un margen no es suficiente después de agregar uno.
Alineación en el centro de la página
Disponible en el menú de formato de bloque. Al aplicar esta acción, los bloques seleccionados se colocan en el centro de la página en horizontal.
Alineación vertical
Disponible en el menú de formato de bloque. La alineación vertical establece al borde al que se desea colocar el texto dentro del bloque de texto si el tamaño del bloque es mayor que el tamaño del texto.
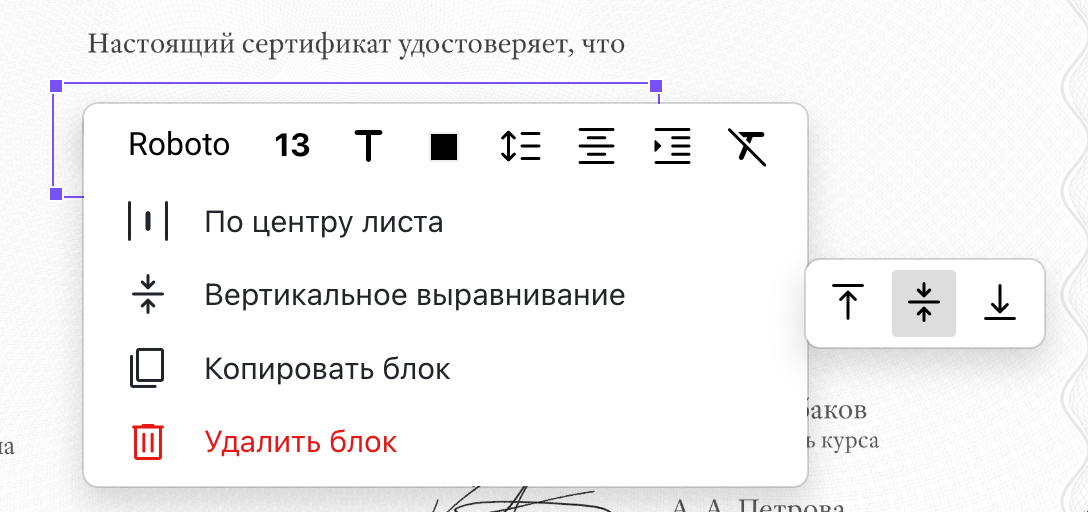 Selección de alineación vertical
Selección de alineación vertical
Por defecto, la alineación vertical dentro del bloque se establece en la parte superior.