Editor de bloques
Agregar, seleccionar, cambiar, copiar, mover bloques
DiMaker utiliza un editor de bloques para documentos. Esto significa que cada elemento - texto, imagen, código QR - representa un bloque individual que se puede mover libremente por la página y cambiar su tamaño.
En el documento se pueden agregar los siguientes bloques:
- Bloque de texto
- Lista (con viñetas, numerada, de verificación)
- Imagen
- Código QR
- Enlace
- Etiqueta de autenticación
Puede encontrar más información sobre cada bloque en este artículo.
Seleccionar bloques
Para seleccionar un bloque, haga clic en él. Para seleccionar varios bloques, mantenga presionada la tecla Shift o use un rectángulo de selección.
Modo de selección
Cuando se selecciona un bloque, el borde alrededor de este se vuelve violeta.
 Bloque seleccionado
Bloque seleccionado
Diferentes acciones sobre el bloque están disponibles tanto en el menú contextual (que se llama haciendo clic con el botón derecho del mouse) como a través del botón del menú de bloques.
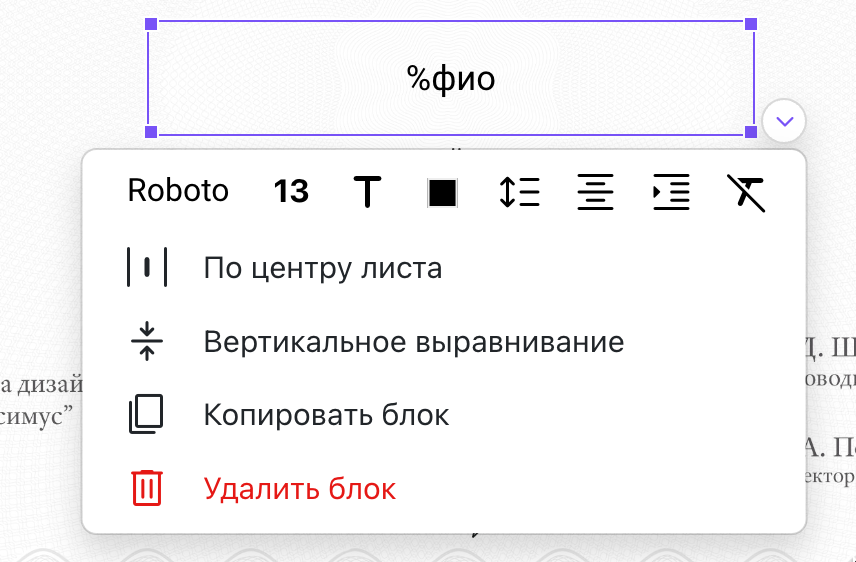 Menú de formato de bloque
Menú de formato de bloque
Todas las acciones realizadas a través de este menú se aplican al bloque o bloques seleccionados. Por ejemplo, puede centrar un bloque seleccionado en la página o realizar una alineación vertical dentro del bloque de texto. Cualquier acción relacionada con la formatización de texto se aplica automáticamente a todo el texto en el bloque.
Modo de edición de texto
Si hace clic en el texto de un bloque de texto nuevamente, el bloque pasa al modo de edición de texto. El color de selección cambia a verde en este caso.
 Bloque seleccionado
Bloque seleccionado
El menú de formato de texto está disponible a través de un botón especial en la izquierda, ubicado frente a cada línea dentro del bloque actual.
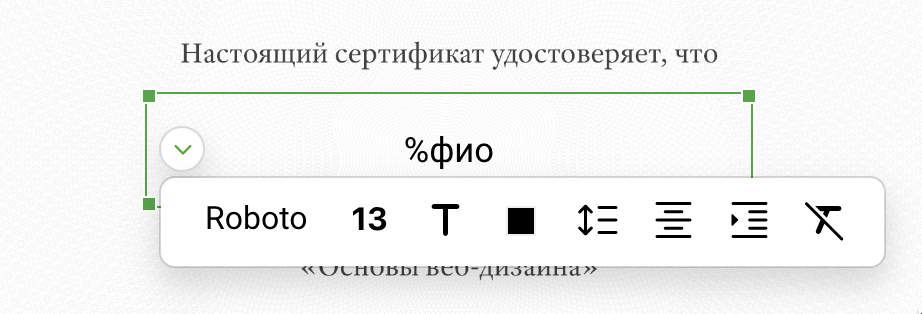 Menú de formato de línea (párrafo)
Menú de formato de línea (párrafo)
Las acciones realizadas a través de este menú solo se aplican a la línea en la que se encuentra actualmente el cursor. No es necesario seleccionar el texto.
Para volver al modo de selección de todo el bloque, haga clic en cualquier borde del bloque. El color de selección cambiará y el botón del menú del bloque se moverá a la esquina inferior derecha.
Puede encontrar más información sobre el formateo de texto en bloques en este artículo.
Copiar bloques
Los bloques se pueden copiar tanto en la misma página como entre páginas e incluso documentos. Para hacerlo, llame al menú contextual del bloque seleccionado y elija "Copiar".
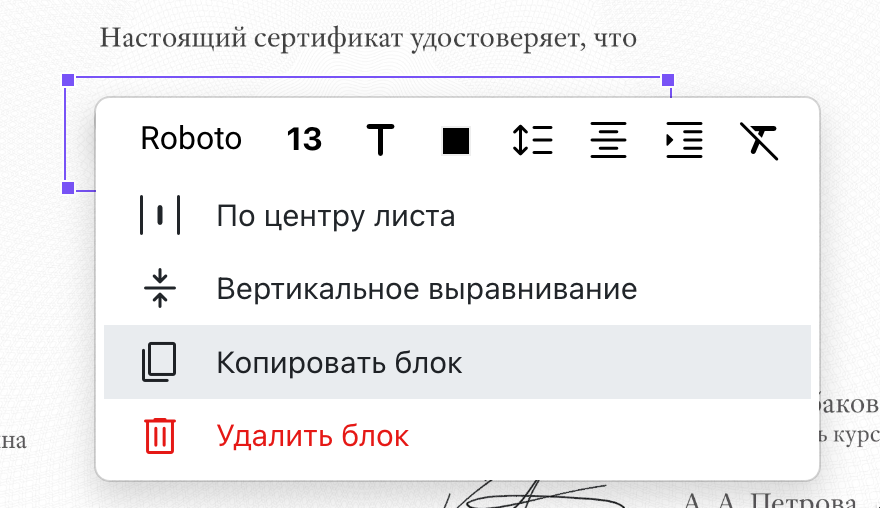 Bloque seleccionado
Bloque seleccionado
Luego, en el lugar necesario, llame al menú contextual del documento completo y presione "Pegar". O puede usar el menú principal (Editar-Copiar, Editar-Pegar), o teclas Ctrl + C y Ctrl + V. En este caso, el bloque necesario debe estar en modo de selección, no en modo de edición de texto.
Mover bloques
Puede seleccionar un bloque y arrastrarlo a cualquier lugar de la página. Se debe "agarrar" un bloque de texto cerca del borde, ya que hacer clic de nuevo en el centro del bloque lo pondrá en modo de edición de texto.
Además, puede mover bloques seleccionados usando las flechas del teclado. Si mantiene presionada la tecla Shift, el movimiento se realiza en grandes pasos.