Block-Editor
Hinzufügen, auswählen, ändern, kopieren, verschieben von Blöcken
DiMaker verwendet einen Block-Editor für Dokumente. Das bedeutet, dass jedes Element - Text, Bild, QR-Code - einen separaten Block darstellt, der frei auf der Seite bewegt und in seiner Größe geändert werden kann.
Sie können folgende Blöcke zu einem Dokument hinzufügen:
- Textblock
- Liste (Punkt-, Nummern- oder Kontrollliste)
- Bild
- QR-Code
- Link
- Authentifizierungslabel
Weitere Informationen zu jedem Block finden Sie in diesem Artikel.
Auswahl von Blöcken
Um einen Block auszuwählen, klicken Sie einfach auf ihn. Um mehrere Blöcke auszuwählen, halten Sie die Shift-Taste gedrückt oder verwenden Sie das Rechteck-Auswahlwerkzeug.
Auswahlmodus
Wenn ein Block ausgewählt ist, wird er von einem lila Rahmen umgeben.
 Ausgewählter Block
Ausgewählter Block
Verschiedene Aktionen für den Block sind sowohl über das Kontextmenü (rechte Maustaste) als auch über die spezielle Block-Menü-Taste verfügbar.
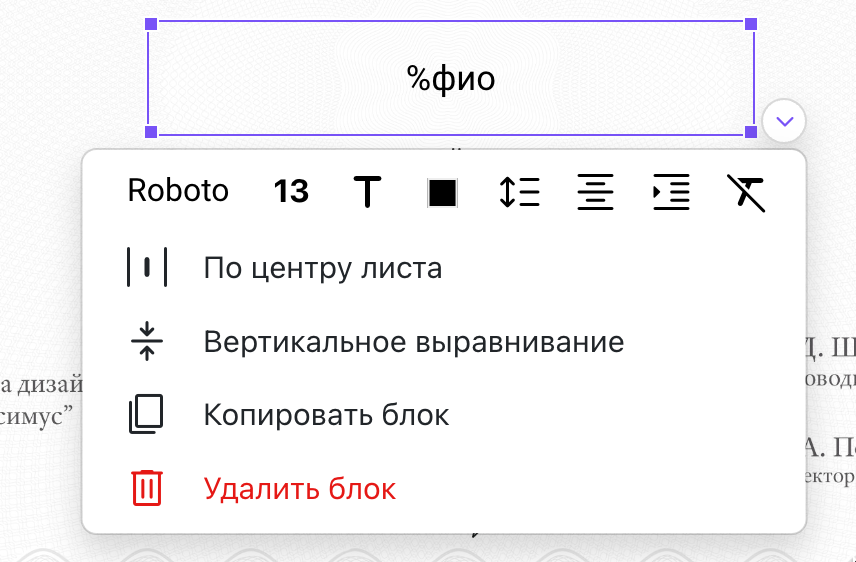 Blockformatierungsmenü
Blockformatierungsmenü
Alle Aktionen, die über dieses Menü ausgeführt werden, gelten für den ausgewählten Block oder die ausgewählten Blöcke. Zum Beispiel kann ein ausgewählter Block zentriert oder ein Textblock vertikal ausgerichtet werden. Alle Textformatierungsaktionen werden sofort auf den gesamten Text im Block angewendet.
Textbearbeitungsmodus
Wenn Sie auf den Text in einem Textblock klicken, wechselt der Block in den Textbearbeitermodus. Die Farbe der Auswahl ändert sich in diesem Fall zu Grün.
 Ausgewählter Block
Ausgewählter Block
Das Textformatierungsmenü ist über einen speziellen Button links neben jedem Textabsatz innerhalb des aktuellen Blocks zugänglich.
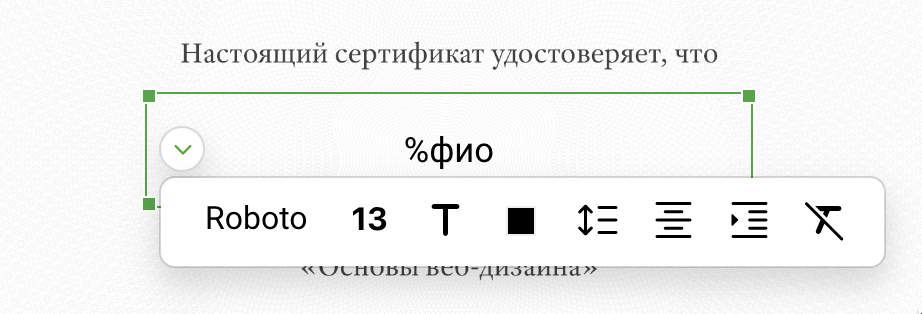 Formatierungsmenü für Absatz
Formatierungsmenü für Absatz
Aktionen, die über dieses Menü ausgeführt werden, gelten nur für den aktuellen Absatz, auf dem der Cursor steht. Dabei ist es nicht erforderlich, den Text zu markieren.
Um in den Auswahlmodus für den gesamten Block zurückzukehren, klicken Sie einfach auf eine der Kanten des Blocks. Die Farbauswahl ändert sich und die Block-Menütaste wird in die untere rechte Ecke verschoben.
Weitere Informationen zur Textformatierung in Blöcken finden Sie in diesem Artikel.
Kopieren von Blöcken
Sie können Blöcke sowohl innerhalb einer Seite als auch zwischen Seiten und Dokumenten kopieren. Wählen Sie dazu einfach den ausgewählten Block mit der rechten Maustaste aus und wählen Sie "Kopieren".
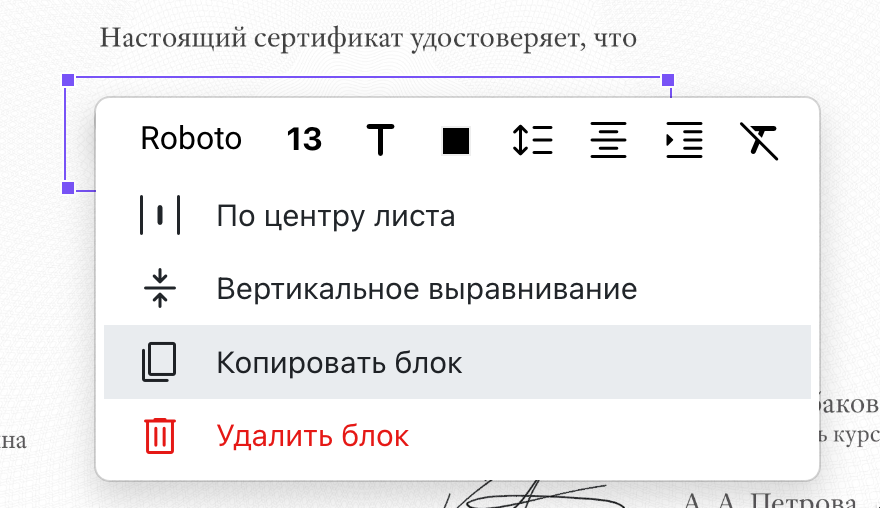 Ausgewählter Block
Ausgewählter Block
Dann rufen Sie das Kontextmenü des gesamten Dokuments an der gewünschten Stelle auf und klicken Sie auf "Einfügen". Sie können auch das Hauptmenü (Bearbeiten - Kopieren, Bearbeiten - Einfügen) oder die Tastenkombinationen Strg+C und Strg+V verwenden. Der gewünschte Block muss sich im Auswahlmodus und nicht im Textbearbeitermodus befinden.
Verschieben von Blöcken
Sie können einen Block auswählen und ihn an eine beliebige Stelle auf der Seite ziehen und fallen lassen. Um einen Textblock zu verschieben, muss er am Rand des Blocks erfasst werden, da ein erneutes Klicken in der Mitte des Blocks den Textbearbeitermodus öffnet.
Außerdem können ausgewählte Blöcke mithilfe der Pfeiltasten auf der Tastatur verschoben werden. Wenn Sie die Umschalttaste gedrückt halten, erfolgt die Bewegung in größeren Schritten.