Блочний редактор
Додавання, виділення, зміна, копіювання, переміщення блоків
У DiMaker використовується блочний редактор документів. Це означає, що кожен елемент — текст, зображення, QR-код є окремим блоком, який можна вільно переміщати по сторінці та змінювати його розміри.
До документа можна додати наступні блоки:
- Текстовий блок
- Список (маркірований, нумерований, контрольний)
- Зображення
- QR-код
- Посилання
- Мітка перевірки справжності
Детальніше про кожен блок можна дізнатись у цій статті.
Виділення блоків
Щоб виділити блок, необхідно клікнути по ньому. Для виділення кількох блоків можна утримувати клавішу Shift або скористатися прямокутником виділення.
Режим виділення
Коли блок виділено, рамка навколо нього змінюється на фіолетовий колір.
 Виділений блок
Виділений блок
Різні дії над блоком доступні як у контекстному меню (викликається правою кнопкою миші), так і через спеціальну кнопку меню блоку.
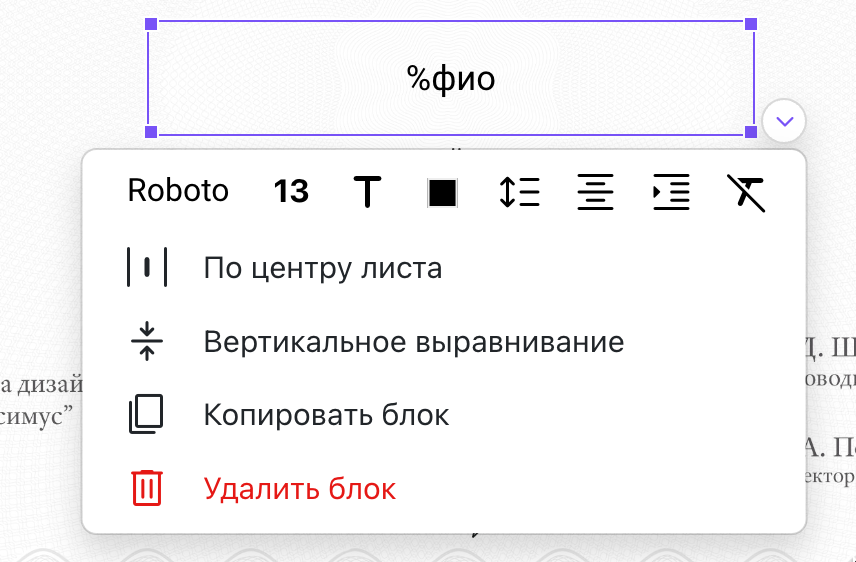 Меню форматування блоку
Меню форматування блоку
Усі дії, які виконуються через це меню, застосовуються до виділеного блоку або блоків. Наприклад, можна вирівняти виділений блок по центру сторінки або виконати вертикальне вирівнювання всередині текстового блоку. Усі дії, пов'язані з форматуванням тексту, застосовуються одразу до всього тексту в блоці.
Режим редагування тексту
Якщо повторно клікнути по тексту в текстовому блоці, блок переходить у режим редагування тексту. У цьому випадку колір виділення змінюється на зелений.
 Виділений блок
Виділений блок
Меню форматування тексту доступне через спеціальну кнопку зліва, розташовану навпроти кожного рядка всередині поточного блоку.
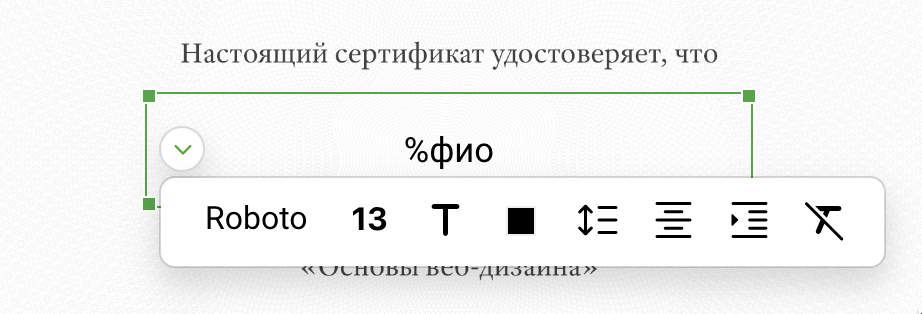 Меню форматування рядка (абзацу)
Меню форматування рядка (абзацу)
Дії, які виконуються через це меню, застосовуються лише до рядка, на якому зараз знаходиться курсор. При цьому немає потреби виділяти текст.
Щоб повернутися до режиму виділення усього блоку, потрібно клікнути будь-де по краю блоку. Колір виділення зміниться, а кнопка меню блоку переміститься у правий нижній кут.
Детальніше про форматування тексту в блоках можна дізнатись у цій статті.
Копіювання блоків
Блоки можна копіювати як на одній сторінці, так і між сторінками та навіть документами. Для цього необхідно викликати контекстне меню виділеного блоку та вибрати опцію «Копіювати».
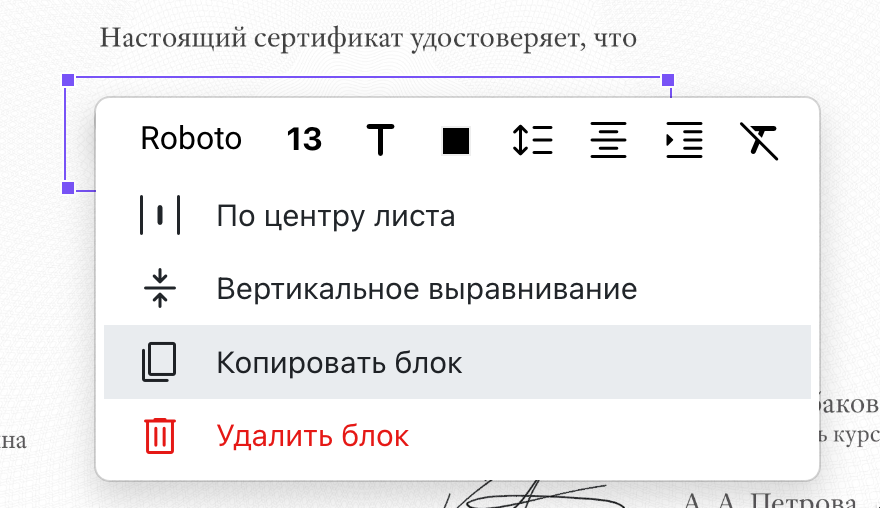 Виділений блок
Виділений блок
Потім у потрібному місці викликати контекстне меню документа та натиснути «Вставити». Або ж можна скористатися головним меню (Правка - Копіювати, Правка - Вставити) чи комбінаціями клавіш Ctrl+C та Ctrl+V. При цьому потрібний блок повинен бути у режимі виділення, а не редагування тексту.
Переміщення блоків
Блок можна виділити, а потім захопити та перемістити у будь-яке місце на сторінці. Текстовий блок потрібно захоплювати поблизу його меж, адже повторний клік по центру блоку переведе його у режим редагування тексту.
Крім того, переміщувати виділені блоки можна за допомогою стрілок на клавіатурі. Якщо при цьому утримувати клавішу Shift, то переміщення буде здійснюватися більшими кроками.