Block editor
Adding, selecting, editing, copying, moving blocks
DiMaker uses a block editor for documents. This means that each element - text, image, QR code - represents a separate block that can be freely moved around the page and resized.
You can add the following blocks to the document:
- Text block
- List (bulleted, numbered, checkable)
- Image
- QR code
- Link
- Authenticity label
You can find more information about each block in this article.
Selecting blocks
To select a block, simply click on it. To select multiple blocks, hold down the Shift key or use the selection rectangle.
Selection mode
When a block is selected, a purple frame appears around it.
 Selected block
Selected block
Various actions for the block are available both in the context menu (right-click) and through the block menu button.
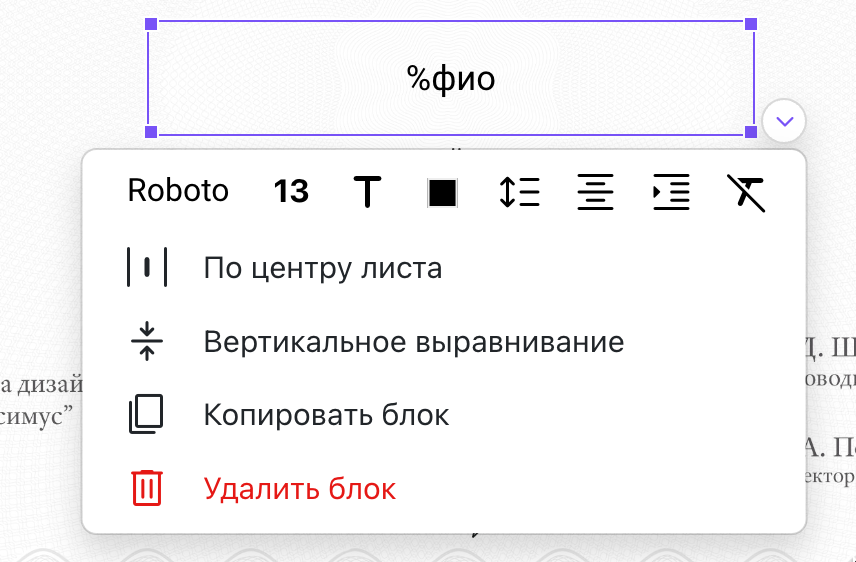 Block formatting menu
Block formatting menu
All actions performed through this menu are applied to the selected block or blocks. For example, you can center the selected block on the page or perform vertical alignment within a text block. Any actions related to text formatting are immediately applied to all text in the block.
Text editing mode
If you double-click on the text in a text block, the block enters text editing mode. The selection color changes to green.
 Selected block
Selected block
The text formatting menu is available through a special button to the left of each line in the current block.
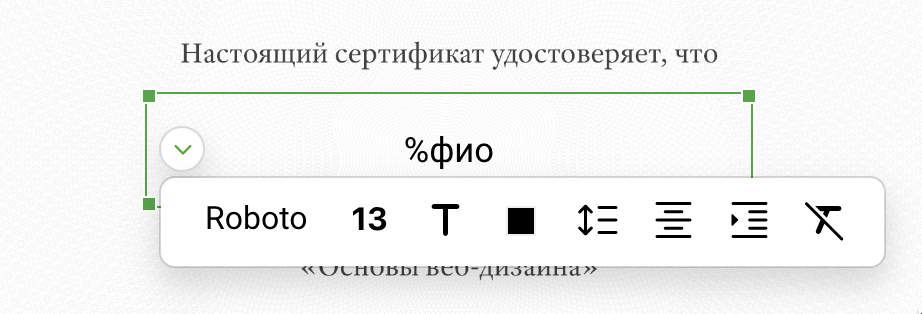 Line formatting menu (paragraph)
Line formatting menu (paragraph)
Actions performed through this menu are only applied to the line where the cursor is currently located. No need to select the text.
To switch back to block selection mode, simply click on any edge of the block. The selection color will change and the block menu button will move to the bottom right corner.
You can find out more about text formatting in blocks in this article.
Copying blocks
Blocks can be copied both on the same sheet and between sheets and even documents. To do this, select the block and choose "Copy" from the context menu.
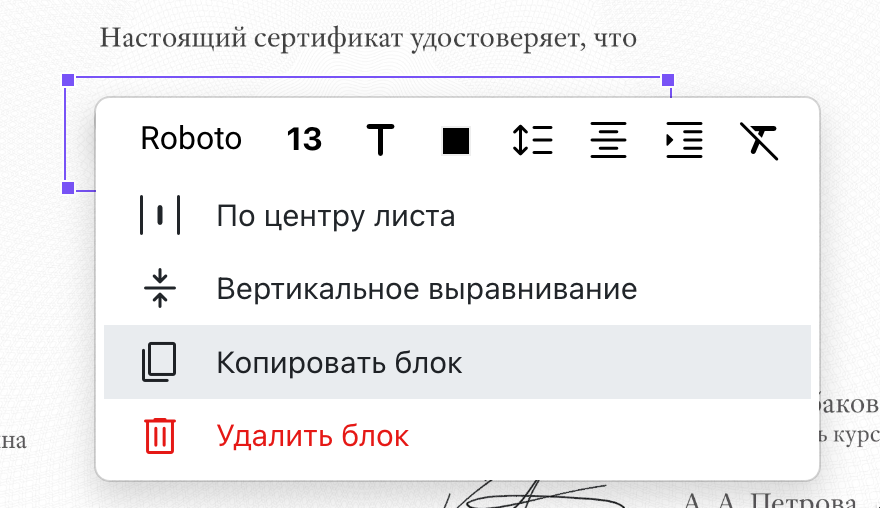 Selected block
Selected block
Then go to the desired location, bring up the context menu for the entire document, and click "Paste". Alternatively, you can use the main menu (Edit - Copy, Edit - Paste) or the Ctrl+C and Ctrl+V keys. The block that needs to be copied must be in selection mode, not text editing mode.
Moving blocks
You can select a block and then grab and move it to any location on the sheet. With a text block, you can grab it near the edge of the block, as a repeated click in the center of the block will switch it to text editing mode.
In addition, you can move selected blocks using the arrow keys on the keyboard. If you hold down the Shift key, the movement will be made in larger steps.