ファイル作成ウィンドウ
このウィンドウでは、ファイルの作成と送信に関する基本設定を行います。
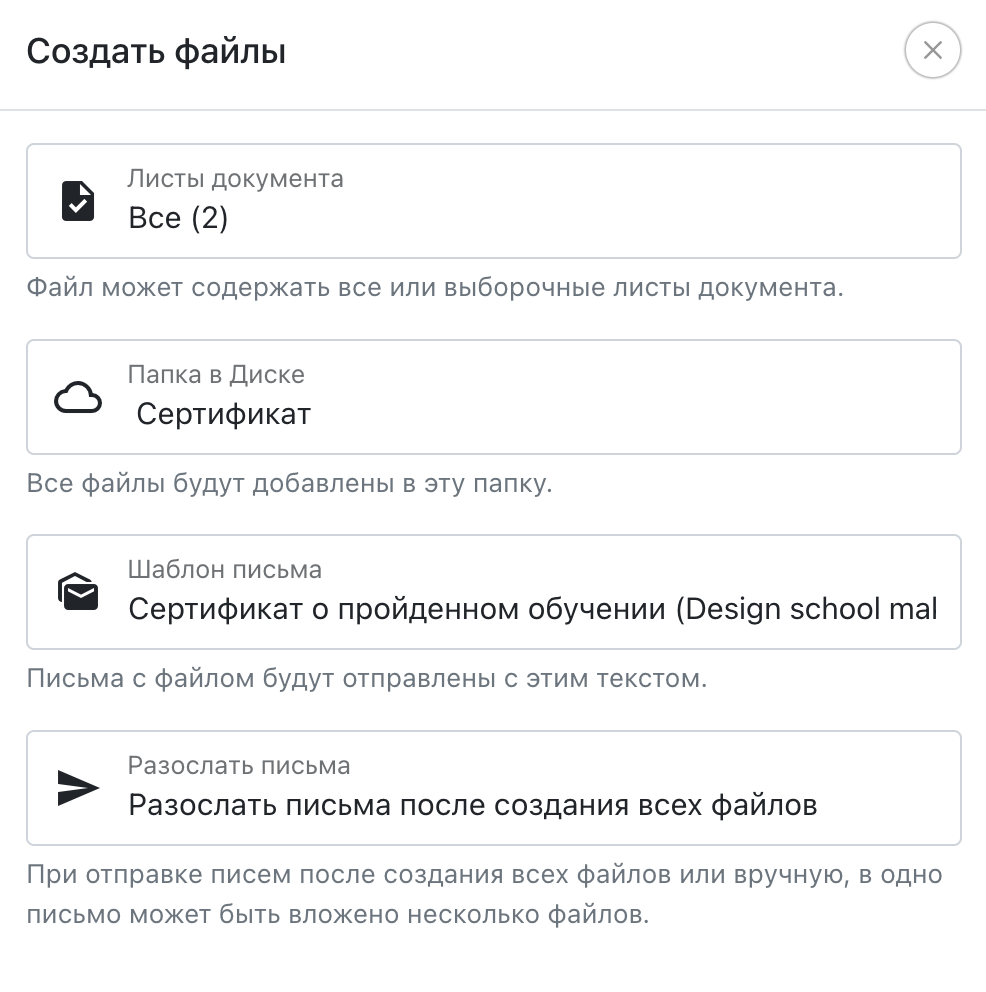 ファイル作成ウィンドウ
ファイル作成ウィンドウ
文書シート
文書に複数のシートがある場合、このパラメータで全てのシート(カッコ内に枚数が表示)を使用するか、特定の シートだけを使用するかを指定します。完成したファイルに複数のシートがある場合は、PDFファイルが作成 されます。たとえ一般設定でJPGのみ作成するようにしていてもです。文書にシートが1枚だけ、または個別の スプレッドシートから作成する場合、この設定はファイル作成ウィンドウに表示されません。
ディスク内のフォルダ
ファイルを作成するターゲットフォルダ。ディスク内のどのフォルダ(ルートにあるものや他のフォルダ内のもの) でも可能です。
電子署名
ファイルに署名するために使用する電子署名。ファイルは作成後すぐに署名されます。署名のプロセス についての詳細はこちらのページで確認できます。
メールテンプレート
ファイル付きメール送信用に使用するメールテンプレート。このテンプレートは、「メール」→「メールテンプレート」のページで作成または変更できます。この設定と次の設定は、スプレッドシートに「電子メールアドレス」列がない場合、ファイル作成ウィンドウに表示されません。
メール本文には、少なくとも1つの変数(例えば、受取人の名前)が含まれている必要があります。そうすることで、全てのメールが個別のものであることが保証され、メールの配信率が向上し、スパムフィルタを回避しやすくなります。
返信アドレスと差出人は、「設定」→「メール」で設定します。配布メール用には、デフォルトの「主催者」や「no-reply」を変更して自分のものを使用し、自分のドメインを接続することをお勧めします。
「ファイルの配信を禁ずる」をドロップダウンメニューで選択することで、メール送信を禁止することができます。この場合、テーブルからのメールアドレスはファイルと一緒に保存されますが、ファイルは自動的に送信されません。
テーブルに「メールテンプレート」列があり、適切なメールタイトルが指定されている場合、このウィンドウで選択されたメールテンプレートはそのファイルに対しては無視されます。
メール送信のタイミング
この設定では、ファイルがいずれ送信されるのかを指定します。
- 各ファイルの作成後。ファイル作成後すぐにメールが送信されます。この場合、同じメールアドレスに対して複数のファイルが作成されている場合、それぞれ異なるメールで送信されます。メールシステムへの負荷が増大し、スパムとして分類される可能性があるため、この設定は推奨されません。
- 全てのファイルの作成後。選択した行の全てのファイルが作成された後に送信されます。複数のファイルが同じメールアドレスに対してある場合、全てが1通のメール(10MB以内)で送信されます。メールの変数は最初のファイルから取得されます。推奨されるオプションです。
- 手動で配信を開始する。ファイルは、メールアドレスと選択したメールの件名とともに保存されます。作成後は「ディスク」を開き、必要なファイルやフォルダを選択して「メールで送信」をクリックします。同じメールアドレスに対して複数のファイルがある場合、1通のメールで送信されます(10MB以内)。最初のファイルからメールの変数が取得されます。既に送信されたファイルは、選択したフォルダ内には再送信されません。
このオプションは、複数のドキュメントからファイルを作成してからそれらを1通のメールで送信したい場合、 ビジュアルで全てのファイルを確認することができ、便利です。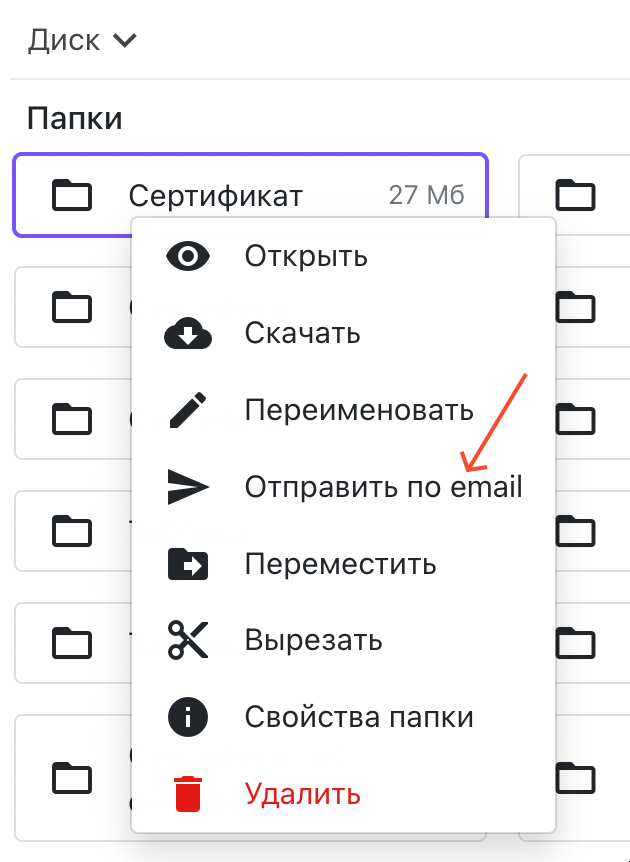 フォルダのコンテキストメニューを使った「ディスク」からのファイル配信。
フォルダのコンテキストメニューを使った「ディスク」からのファイル配信。
- 一定の間隔でメールを送信する。このパラメータは、メールを送信する間隔を指定します。1つのアドレスに送信されるファイルは、それぞれ異なるメールで送信されます。
ファイルの保管
この設定では、完成したファイルをディスクに保存する期間を指定します。
- 自分で削除するまで、恒久的に保存ファイルは手動で削除されない限り、ディスクに恒久的に保存されます。推奨されるオプションです。
- 自動的にファイルを削除する...ファイルは指定された期間だけディスクに保存され、その後自動的に削除されます。この場合、時間の単位(分、時間、または日)を指定する必要があります。指定された時間が経過すると、ファイルはディスクのごみ箱に移動されます。ごみ箱内のファイルは、削除後30日の間に回復することができますが、その後は完全に削除されます。
ファイルの作成
「ファイル作成」をクリックすると、テーブルの各選択行に基づいたファイルが指定フォルダに追加され、ファイル生成プロセスが開始されます。作成ウィンドウを閉じても、ファイル生成プロセスはサーバー上で行われるため、ブラウザを使用する必要はありません。
ファイル生成中に、元のドキュメントやテーブルを使用して作業したり、変更して別のファイルを作成しても構いません。それが現在進行中のファイル生成プロセスに影響を及ぼすことはありません。