Қайдан бастау керек
Бұл қадамдық нұсқаулықта дипломдар, сертификаттар немесе басқа да жеке деректері бар файлдарды автоматты түрде қалай жасауға болатыны қарастырылады. Құжаттарды құрудың алғашқы қадамдары және оларды электрондық пошта арқылы жіберу жолдары баяндалады.
1. Құжат жасау
Құжат – файлдарды автоматты түрде жасаудың негізі. Құжатқа өзіңіздің фоныңызды жүктеуге, мәтіндік блоктар, QR-код немесе басқа медиа қосуға, ең бастысы, айнымалылар қосуға болады. Бұл айнымалылар кейін кестедегі деректермен алмастырылады.
Құжат жасау үшін "Құжаттар" бөліміне өтіп, "Жасау" батырмасын басып, "Құжат" опциясын таңдау қажет. Құжат жасау терезесінде атын қойып, қажетті пішімді таңдауға болады.
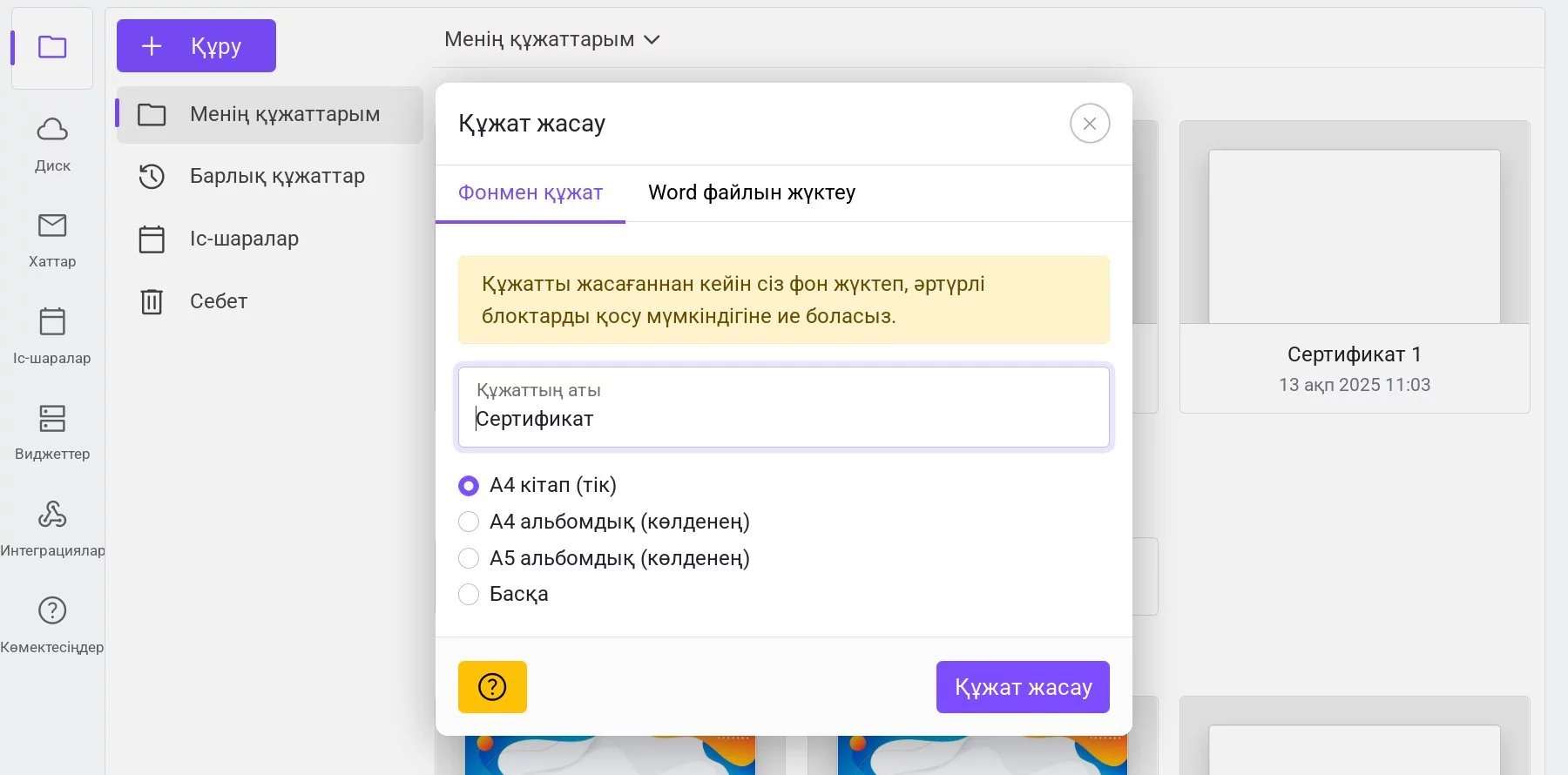 Құжат жасау терезесі
Құжат жасау терезесі
Файл форматы JPG немесе PDF болған жағдайда, бұл жай ғана фон немесе мәтін мен жеке ақпаратты енгізуге арналған бос орындар болуы мүмкін. Қызмет сондай-ақ Word (docx) файлдарын жүктеуді қолдайды, бірақ бұл жағдайда файлды алдын ала Word-те дайындау қажет, себебі ол қызметте тек оқу үшін қолжетімді болады.
2. Фон жүктеу
Жаңа құжат жасалғаннан кейін бірден ашылады. Енді оған фон жүктеу қажет. JPG, PNG, PDF файлдары қолдау көрсетеді. Қызмет 300 DPI баспа ажыратымдылығымен жұмыс істейді. Фон жүктеу үшін құралдар тақтасындағы "Фон жүктеу" батырмасын басу керек.
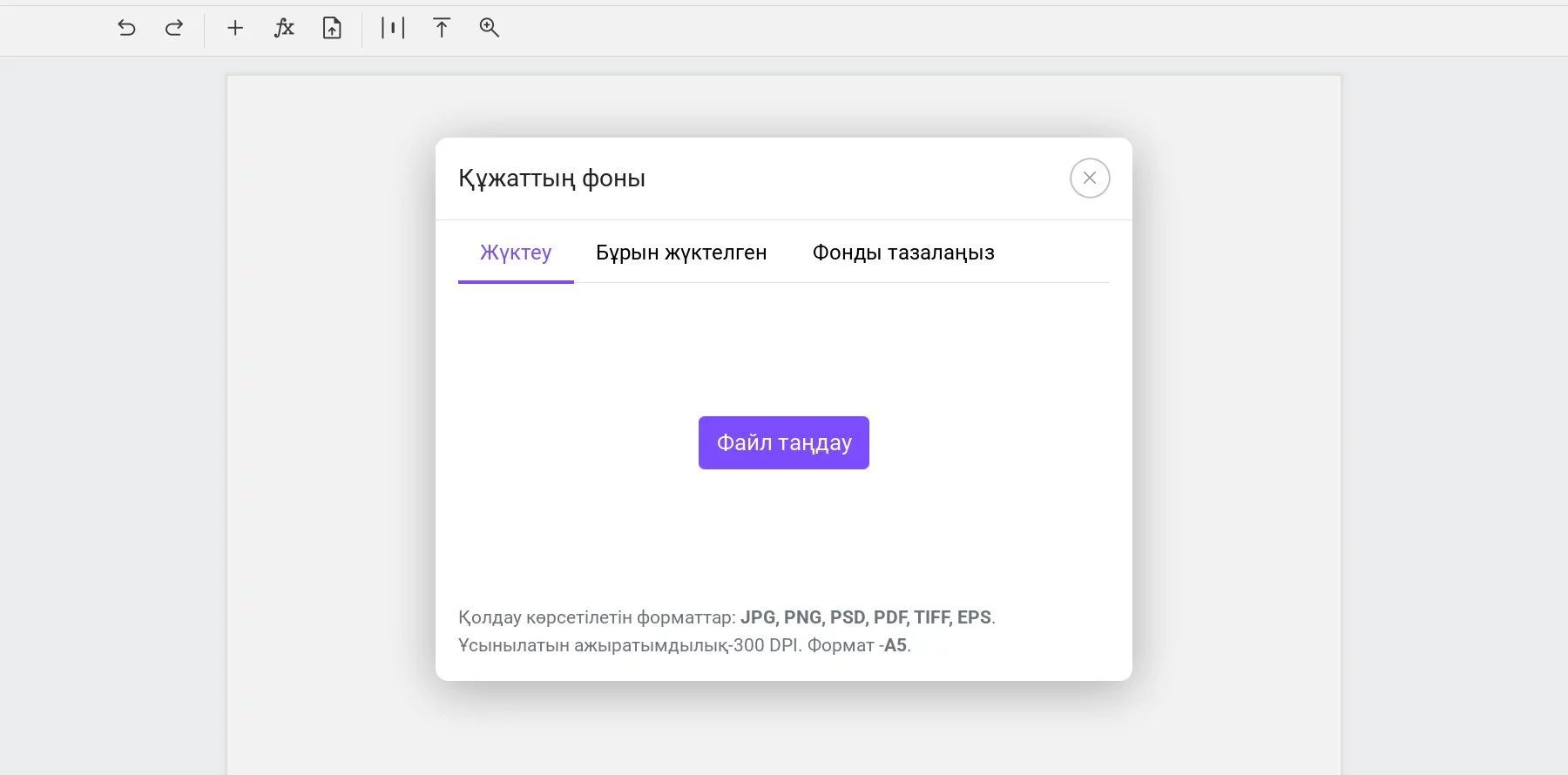 Диплом немесе сертификат файлын жүктеу терезесі
Диплом немесе сертификат файлын жүктеу терезесі
Егер фон бұрын басқа құжатта жүктелген болса, оны "Бұрын жүктелген" қойындысынан таңдауға болады. Егер фонды жою қажет болса (мысалы, дайын бланкілерге басып шығару үшін), сол терезеде "Фонды жою" қойындысын пайдалануға болады.
Егер файл өлшемі немесе бағдарлануы құжаттың параметрлерінен өзгеше болса, құжаттың өлшемін өзгерту немесе фонды құжатқа созу мүмкіндігі ұсынылады.
3. Айнымалылар қосу
Айнымалылар – бұл құжаттағы арнайы белгілер, олар файл жасалған кезде кестедегі мәліметтермен алмастырылады. Құжатқа қажетті сан мөлшерінде айнымалы қосуға болады. Әр айнымалы % белгісімен басталады, әрі қарай аралықсыз сөзден тұрады (сан және астын сызу белгісін қолдануға болады), мысалы, %name, %дата, %номер_документа. Балама тәсіл - айнымалыларды фигуралы жақшаларға жазу, мысалы, {іс-шара күні}. Бұл жағдайда айнымалыда бос орындар мен таңбалар пайдалануға болады, ал кестеде бұл айнымалы автоматты түрде стандартты форматқа (% белгісімен және бос орынсыз) ауыстырылады. Айнымалы ұзындығы 100 таңбадан аспауы керек.
Айнымалыларды мәтіндік блоктарға жазуға болады. Ол үшін мәтіндік блок қосып, оны екі рет басу арқылы өңдеу режиміне өтіп, қажетті айнымалыны енгізу қажет, мысалы, %name. Бір блокта бірнеше айнымалы қосуға болады.
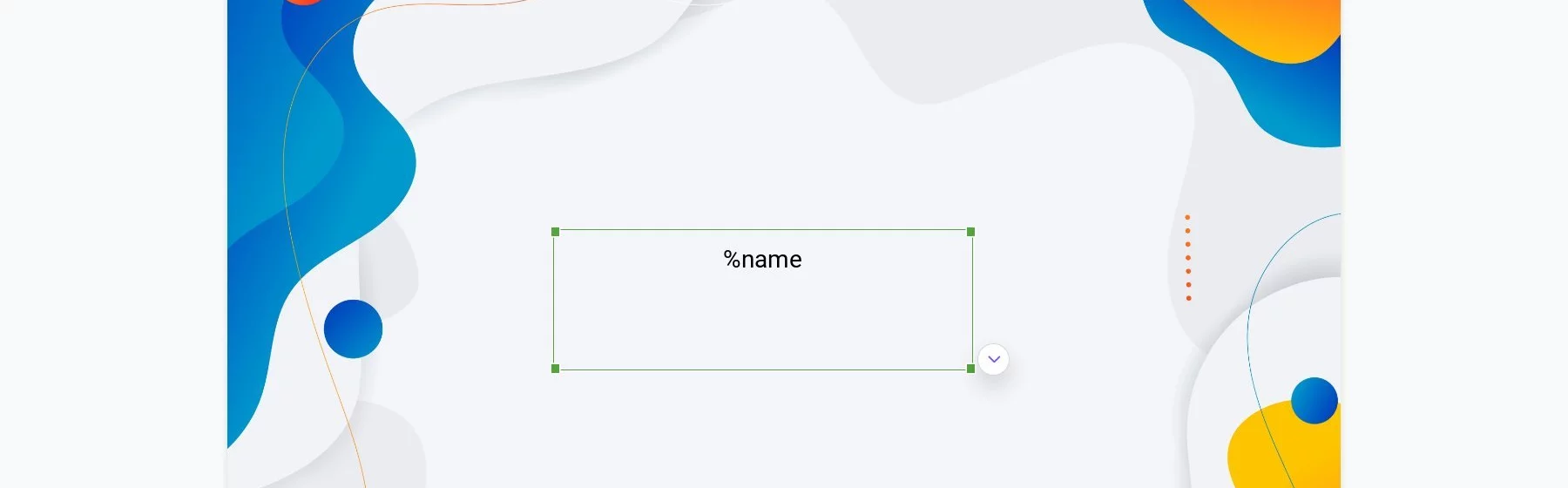 Сертификат үзіндісі мәтіндік блок және айнымалымен
Сертификат үзіндісі мәтіндік блок және айнымалымен
Әр блоктағы әрбір жол үшін қаріпті, өлшемін, аралығын және басқа параметрлерді өзгертуге болады. Егер қажетті қаріп тізімде болмаса, оны жеке жүктеуге болады.
Блокты өңдегеннен кейін, оның өлшемін қажетті мәліметтерді ескере отырып түзету керек. Сонымен қатар, блоктың биіктігін арттырып, мәтінді тік ортасына туралауға болады.
4. Кестені толтыру
Құжат дайын болғаннан кейін кестеге ауысуға болады. Кестеге құжаттағы әрбір айнымалы үшін бағаналар автоматты түрде қосылады. Кестені қолмен немесе Excel, Google Sheets-тен көшіріп қою арқылы толтыруға болады. Сондай-ақ Excel (xlsx) файлын жүктеу немесе Google Sheets-тен сілтеме арқылы деректер алу мүмкіндігі бар.
5. Файлдарды жасау
Барлығы дайын болғаннан кейін, қажетті жолдарды таңдап, "Файлдарды жасау" батырмасын басу керек. Ашылған терезеде файлдар сақталатын қалтаны, оларды қашан жіберу керектігін және хат тақырыбын таңдауға болады.
6. Файлдарды тарату
Файл жасау аяқталған соң, оларды электрондық пошта арқылы тарату процесі басталады. Бұл автоматты түрде немесе қолмен орындалуы мүмкін. Бір пошталық хабарламаға бір алушыға арналған бірнеше файл тіркелуі мүмкін.
"Хаттар" бөлімінде барлық жіберілген хаттар көрсетіледі, мұнда жіберілген, жеткізілген, ашылған деген сүзгі бар.
7. Файлдарды жүктеу
Жасалған файлдарды кез келген уақытта жүктеуге болады. Ол үшін "Файлдар" бөліміне өтіп, тиісті қалтаны ашып, құралдар тақтасындағы "Жүктеу" батырмасын басу және қажетті форматты (ZIP немесе PDF) таңдау қажет.
8. Қорытынды
Осылайша, бірнеше минут ішінде тізім бойынша жеке деректері бар дипломдар мен сертификаттарды автоматты түрде жасау үдерісін оңай ұйымдастыруға болады. Алайда бұл - қызметтің негізгі функционалы ғана. DiMaker ішінде интеграция, виджеттер секілді басқа да көптеген мүмкіндіктер бар.