Тильда менен интеграция
Сиздин Tilda сайтындагы форма аркылуу файлдарды автоматтык түрдө түзүү. Сайтыңыздын колдонуучулары өзүнүн атын жана башка маалыматтарын киргизип, даяр файл ала алышат. Зарыл учурда файл почтага жөнөтүлүшү мүмкүн.
Тильдада форманы түзүү
Файл түзүү үчүн суранычтарды жөнөтүү үчүн сайтка форма түзүү керек. Бул форма Жеке кабинетте же сайттын жалпы жеткиликтүү бетинде жайгашышы мүмкүн. Каалаган форманы, Tilda блокторунун каталогундагы формаларды кошуу мүмкүнчүлүгүңүз бар.
Форманын жөндөөлөрү
Форманын сол бурчундагы "Контент" баскычын басуу керек. Анан, эки жолу чыкылдатып "Формадан маалымат кабыл алуу" бөлүгүнө өтүңүз, анда
"Маалыматты кабыл алуу үчүн өз скрипти" параметрин тандаңыз.
Киргизүү талаасына төмөнкү даректи жазып коюңуз:
https://dimaker.app/api/v1/tilda-create/
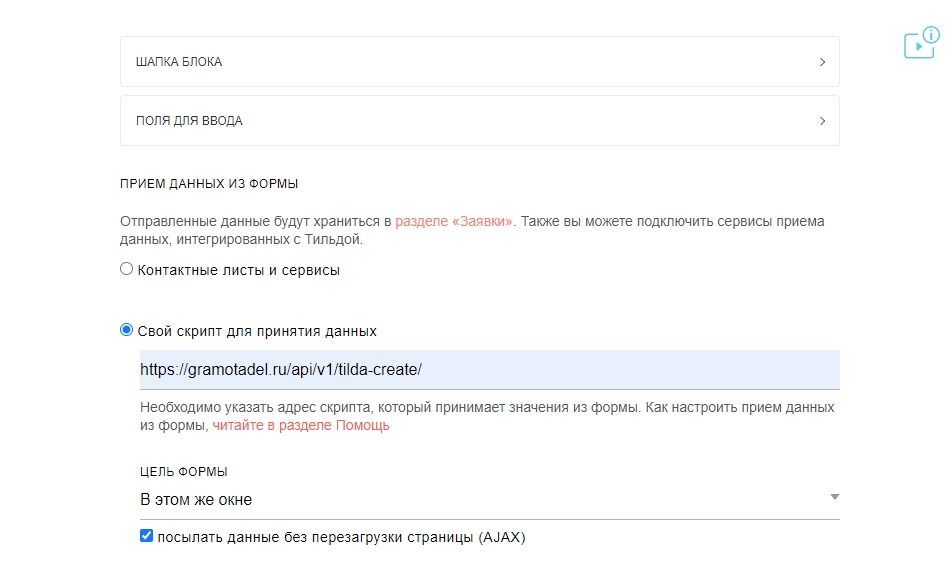 Форманын жөндөөсү - маалыматтарды кабыл алуу терезеси
Форманын жөндөөсү - маалыматтарды кабыл алуу терезеси
Маалыматты бетти жаңыртпай жөнөтүүнү (AJAX) колдонуш керек экенин белгилеңиз.
Маалымат киргизүү талаалары
DiMaker документинде алмаштыруу үчүн жок дегенде бир өзгөрмө болушу керек, мисалы %name же %course. Өзгөрмө сөзсүз түрдө латында жазылышы керек. Кириллицадагы %фио же %класс колдонууга мүмкүн эмес. Электрондук почтаны - %email колдонуш керек.
Tildaдагы форманын контентине "Бир саптагы кутуча" (мисалы, "Аты", "Email") кошуу зарыл. "Талаанын аталышы" бөлүгүнө кайсы маалымат талап кылынарын жазыңыз, мисалы: "Толук аты-жөнү". Ал эми "өзгөрмөнүн аты" бөлүгүнө документтеги өзгөрмөнүн атына префикс mask_ кошуп белгилеңиз. Мисалы, эгер документте %name болсо, анда түзүлгөн өзгөрмө mask_name, эгерде документте %course болсо, анда mask_course деп белгилейсиз. Колдонуучу киргизген маалыматтар документ текстиндеги тиешелүү өзгөрмөлөргө алмаштырылат.
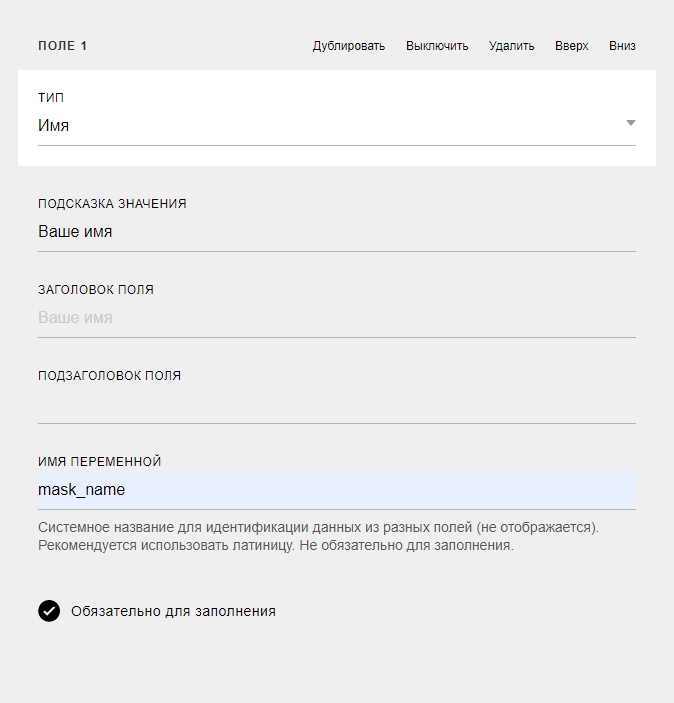 mask_name талаасын кошуу, бул документтеги %name өзгөрмөсүнө дал келет
mask_name талаасын кошуу, бул документтеги %name өзгөрмөсүнө дал келет
Эгер даяр файлды электрондук почта аркылуу жөнөтүү зарыл болсо жана форма коомдук колдонууда болсо, анда электрондук почта үчүн киргизүү талаасын кошуубуз керек. Бул учурда өзгөрмөнүн аты "mask_email" болот.
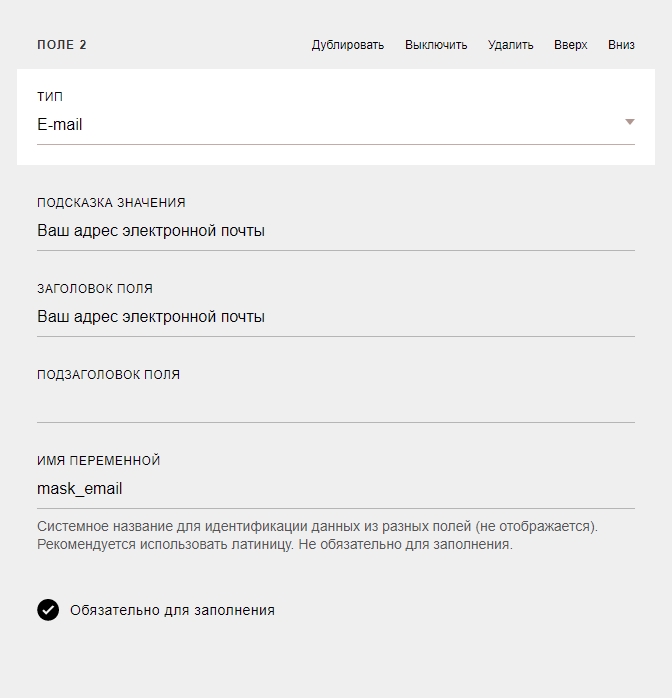 mask_email талаасын кошуу, бул документтеги %email өзгөрмөсүнө дал келет
mask_email талаасын кошуу, бул документтеги %email өзгөрмөсүнө дал келет
Документте айрым өзгөрмөлөр үчүн бир нече киргизүү талааларын түзсө болот. Мисалы, колдонуучунун эсебиндеги маалыматтарды автоматтык түрдө алмаштыруу үчүн керектүү маалыматтарды алсаңыз болот.
Учурдагы датаны, кокус сандарды же башка маалыматтарды кошуу үчүн функцияларды колдонсоңуз болот.
... Бул интерфейс тексттери киргизүү формаларын жана автоматташтырылган процесстерди колдонгон колдонуучулар үчүн түшүнүктүү жана ошол эле учурда кыргыз тилинин мүнөздөмөлөрүнө ылайыктуу түрдө которулду. Калган тексттер да ушул стилинде улантылып жазылышы мүмкүн.