Файлларни электрон почта орқали юбориш
DiMaker'да яратилган файлларни электрон почта орқали юборишнинг икки усули мавжуд:
- Файлларни автоматик тарзда юбориш
- Файлларни қўлдан юбориш
Файлларни автоматик тарзда юбориш
Яратилаётган файллар тайёр бўлган заҳоти улар автоматик тарзда электрон почта орқали юборилиши мумкин. Бунинг учун "Файлларни яратиш" диалог ойнасидан "Файлларни юбориш" қисмидан "Барча файллар яратилганидан кейин юбориш" ёки "Ҳар бир файл яратилганидан кейин юбориш" танлаш лозим.
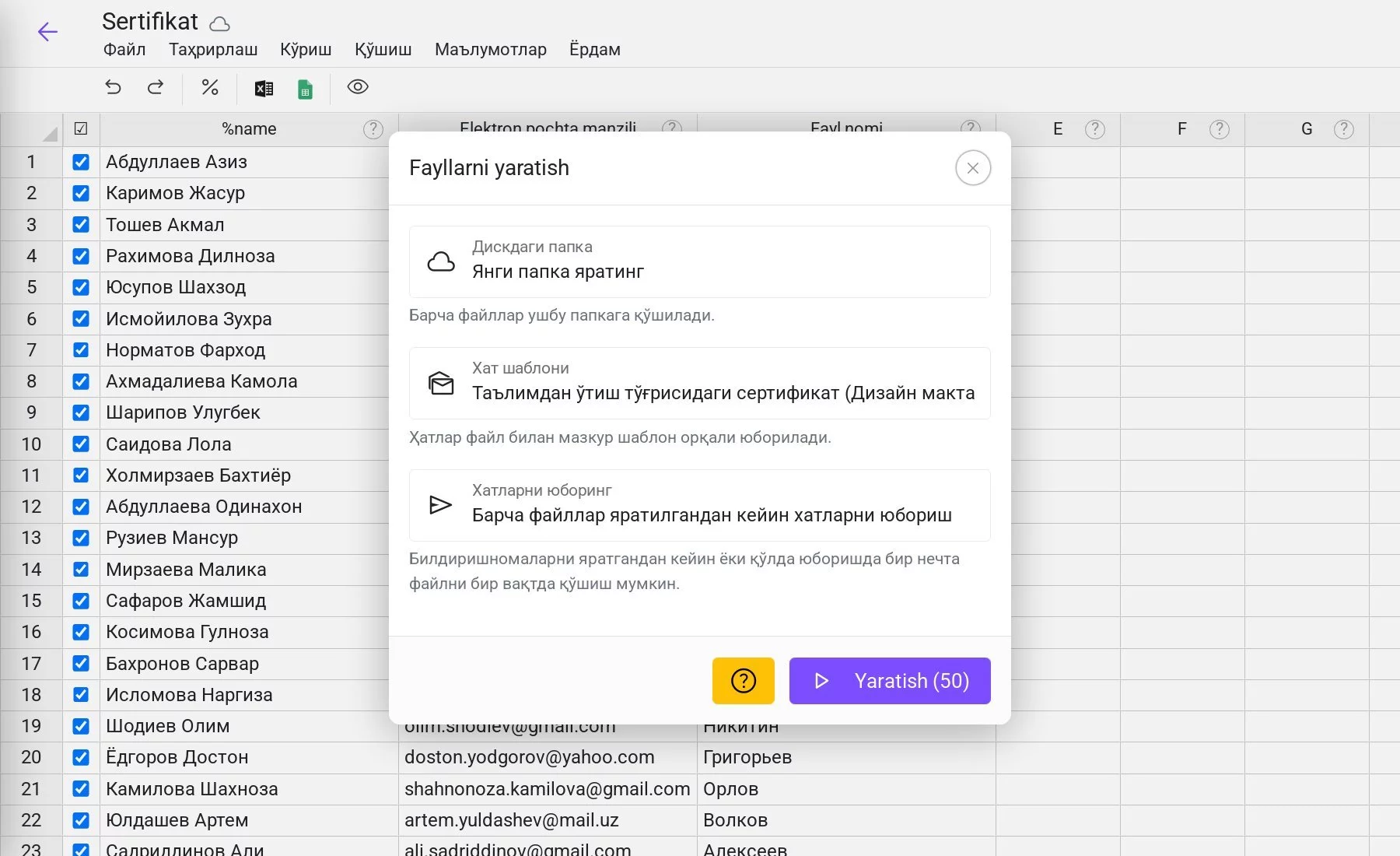 Файлларни яратиш ойнаси
Файлларни яратиш ойнаси
Файллар яратилиши билан дарҳол юборилади – қўшимча ҳаракат талаб этилмайди.
Файлларни қўлдан юбориш
Тайёрланган дипломлар ёки сертификатлар қўлдан электрон почта орқали юборилиши мумкин. Бунинг учун "Хатларни қўлда юбориш" танланади.
Бу усул қуйидаги ҳолатларда фойдали бўлиши мумкин:
- Файлларни дарҳол эмас, маълум вақтдан кейин юбориш керак бўлса
- Файлларни юборишдан олдин барчасини текшириб чиқиш керак бўлса
- Бир неча файлларни бир вақтда битта хатда юбориш керак бўлса
Барча керакли файллар тайёрлаганда, бир ёки бир неча файллар ёки папкаларни танлаб "Email орқали юбориш" танланг.
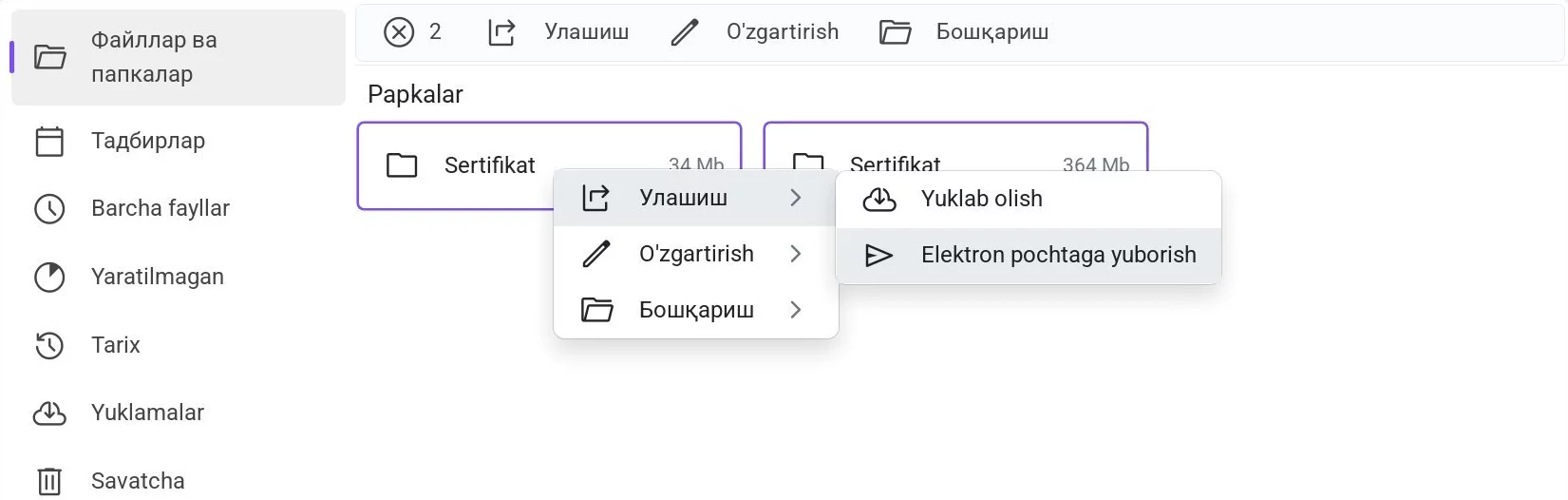 Контекст менюси - электрон почта орқали юбориш
Контекст менюси - электрон почта орқали юбориш
Шундан сўнг, пайдо бўлган ойнада хат учун шаблонни танлаш керак бўлади, агар у файл яратиш босқичида кўрсатилмаган бўлса.
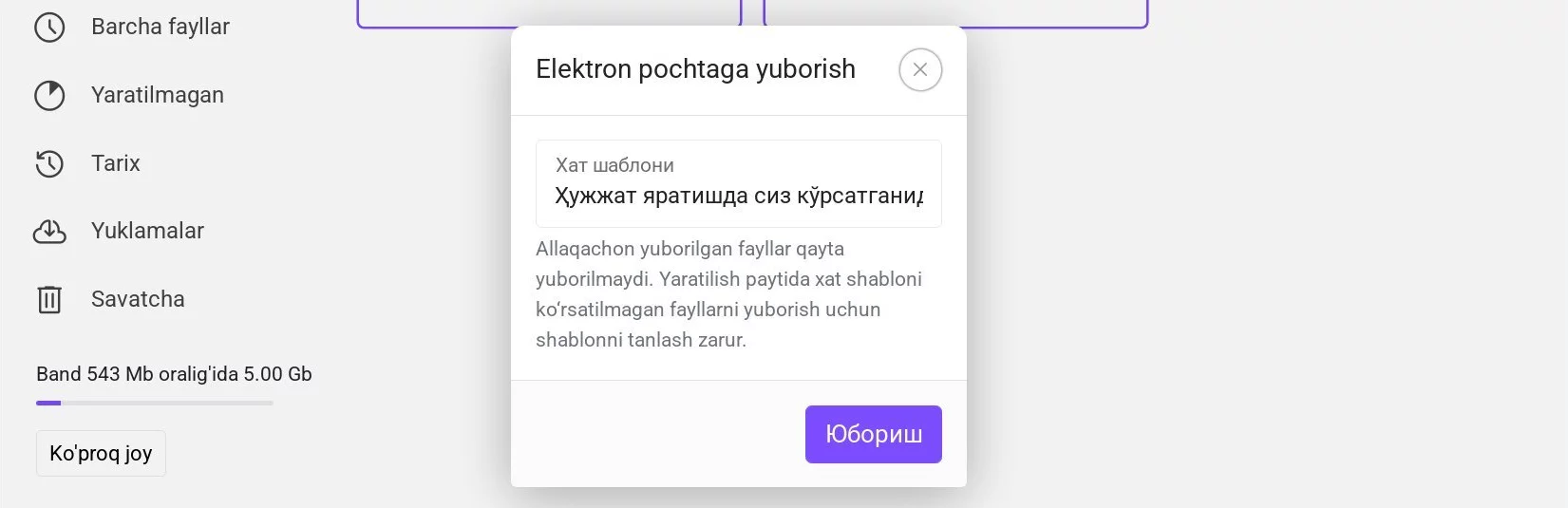 Электрон почта хати шаблонини танлаш ойнаси
Электрон почта хати шаблонини танлаш ойнаси
Тасдиқдан сўнг танланган папкалардан файлларни юбориш жараёни бошланади.
Бу усул бир хатда бир нечта файлларни, масалан, сертификат ва миннатдорлик хатини бирга юбориш керак бўлган ҳолатларда қўлланади. Бунда аввал файллар тайёрланиб, кейин электрон почта орқали юборилади.
Муҳим жиҳатлар
Юборилган файллар қайта юборилмайди. Демак, юборишдан сўнг қўшимча файлларни яратиб, яна юбориш жараёнини қайта бошлаш мумкин – фақат юборилмаган файллар қайта юборилади.
Бир хатда юбориладиган файлларнинг умумий ҳажми 10 Мбдан ошмаслиги керак. Агар бир манзилга юбориладиган файллар ҳажми 10 Мбдан ортиқ бўлса, улар бир нечта хатда юборилади.
Хатларни юбориш учун тарифларга мувофиқ тўлов ундирилади. Агар бир неча файллар битта хатда юборилган бўлса, фақат бир хат учун тўлов ундирилади.