Sending Files by Email
DiMaker has two ways to send created files by email:
- Sending files immediately after creating each file or after all files
- Sending files manually, from the "Drive".
If in the "Create Files" window in the "Send Files" section, choose "Send emails after creating all files" or "Send email after creating each file", then the created files will be automatically sent without the need to confirm sending. It is enough to simply start creating files.
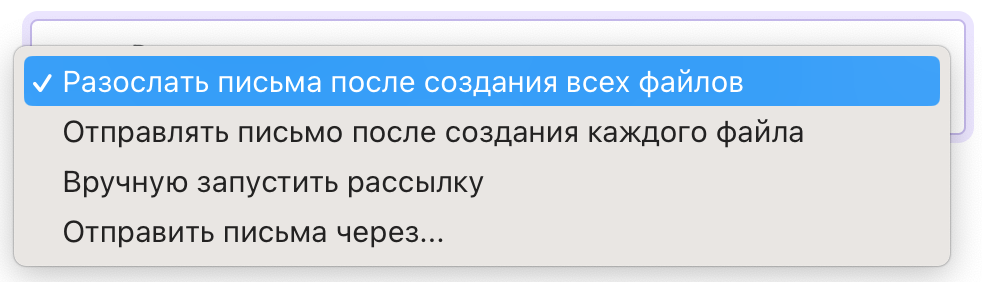 "Send emails after creating all files" in the "Create Files" window
"Send emails after creating all files" in the "Create Files" window
If in the "Create Files" window in the "Send Files" section, choose "Send emails manually", then the created files will not be automatically sent. To send files by email, you will need to go to the Drive and manually send the files.
This may be useful in the following cases:
- If you need to send files after a certain amount of time.
- If you need to check all files before sending.
- If you need to send multiple different files in one email.
Let's talk a bit more about the last reason.
Sometimes it is necessary to attach multiple different files from different documents to one email. If you send them immediately after creating, the recipient will receive multiple emails. This is not a very good idea, as it leads to increased costs and to cluttering the recipient's mailbox. Moreover, this increases the probability of entering the spam mail systems.
Sending Different Files in One Email
Therefore, if you need to send multiple files in one email, first you need to create all the files, choosing "Send manually" in the "Send Files" section of the "Create Files" window. This needs to be done for each document.
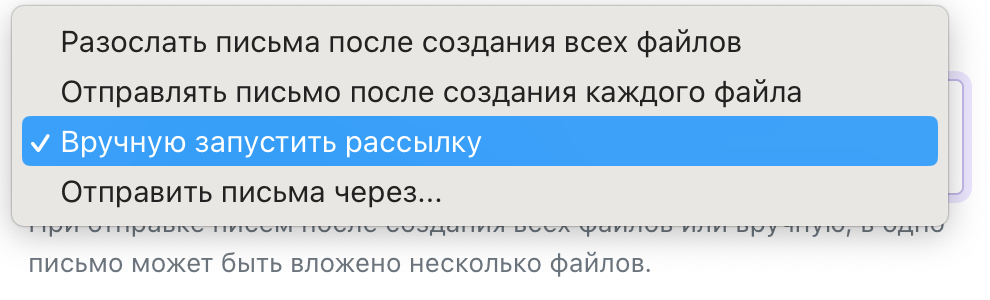 "Send emails manually" in the "Create Files" window
"Send emails manually" in the "Create Files" window
Thus, all necessary files should be created first and waited until this process is complete. The folder for the files can be shared, or the files can be saved in separate folders.
Next, in the Drive, you need to select the folder or folders with the files. In the context menu or in the selection panel, you should select "Send by email".
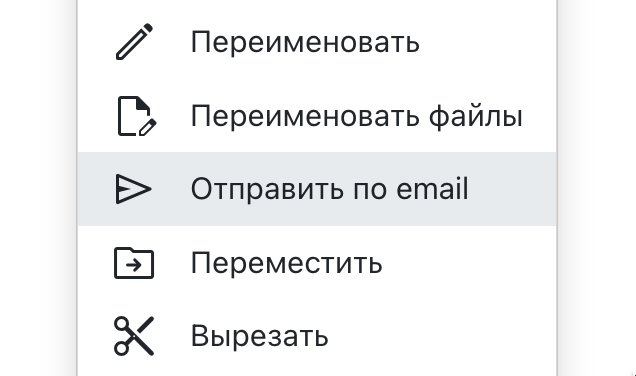 "Send by email" in the context menu
"Send by email" in the context menu
In the window that appears, you can choose email templates or leave the default value. In this case, the email will be sent with the template that was specified when creating the file.
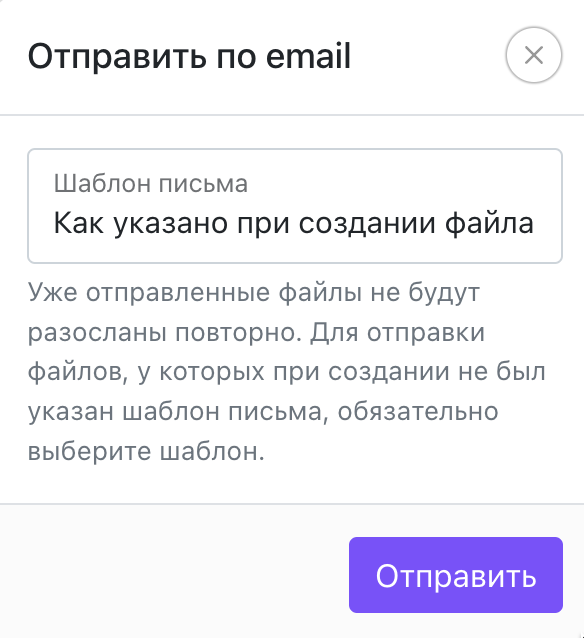 Email template selection window
Email template selection window
After starting the mailout, all files from the selected folders intended for one addressee will be attached to each email. Up to 10 MB of files can be attached to one email. If there are more files for one email address, they will be sent by multiple emails. All variables that exist in the subject or text of emails will be replaced with data from the first file.
Sending emails incurs a fee according to tariffs. If several files were sent in one email, the fee will be charged only for one email.
Other Disk features
- Filtering and displaying files and folders
- History of actions in Disk
- Output of all files in one list
- Downloading one or multiple files
- Sending files by email
- Moving files
- Synchronizing with cloud services
- Changing data
- Renaming files and folders
- Editing a document
- Recreating files
- Getting a link to a file
- Creating a report on files