Matnni formatlash
Blokli muharrirda matnning formatini butun blok uchun ham, har bir qatorda (abzasda) alohida o'zgartirish mumkin.
Blokni formatlash
Blokni formatlash uchun uni tanlang, ya'ni blok ustiga bosing va atrofiga binafsha ramka paydo bo'ladi.
 Tanlangan blok
Tanlangan blok
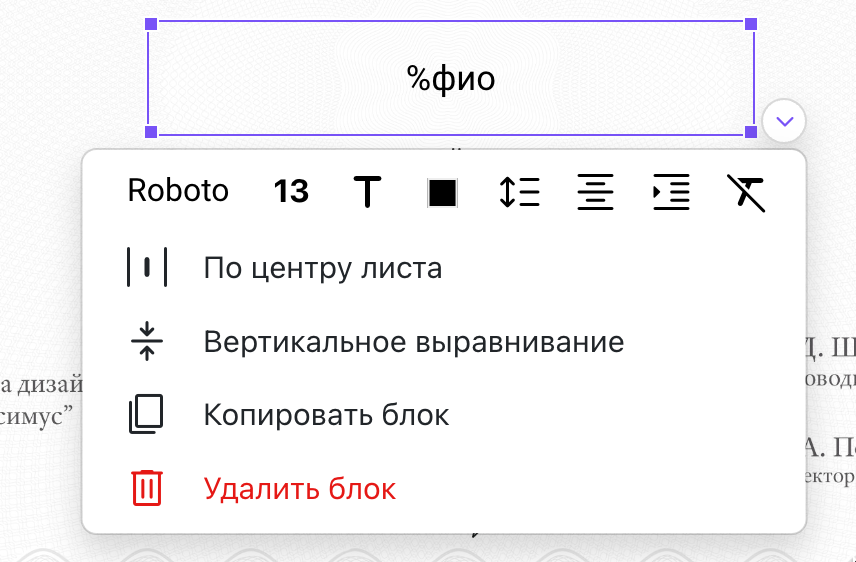 Blok uchun formatlash menyusi
Blok uchun formatlash menyusi
Blok formatlash menyusida quyidagilar mavjud:
- Shriftni o'zgartirish
- Harf o'lchamini o'zgartirish
- Matn shrift uslubi (qalin, kursiv, chizilgan)
- Rangni o'zgartirish (matn, fon, chegaralar)
- Satrlararo bo'shliq va chegaralar qo'shish
- Matnni chapga, o'ngga yoki markazga tekislash
- Abzas chegaralarini qo'shish
- Barcha formatlash uslublarini o'chirish
- Blokni hujjatning o'rtasiga joylashtirish
- Blokdagi matnni vertikal tekislash
Blok formatlash menyusi orqali bajarilgan har qanday amal, tanlangan blok (yoki bloklar) ichidagi butun matnga nisbatan qo'llaniladi.
Blok ichidagi matn formatlash
Bundan tashqari, har bir satr (abzas) uchun alohida formatlash amalga oshirish mumkin. Buning uchun siz kerakli tekstli blokni qaytadan bosib blokni tahrirlash rejimiga o'tishingiz kerak. Bu holatda chegara yashil rangga o'zgaradi.
 Matn tahrirlash rejimidagi blok
Matn tahrirlash rejimidagi blok
Kursor bo'lgan satrning (abzasning) chap tomonida formatlash menyusi tugmasi paydo bo'ladi. Matnni formatlash uchun satrni tanlash shart emas, shunchaki kursorni kerakli qatorda joylashtirish kifoya.
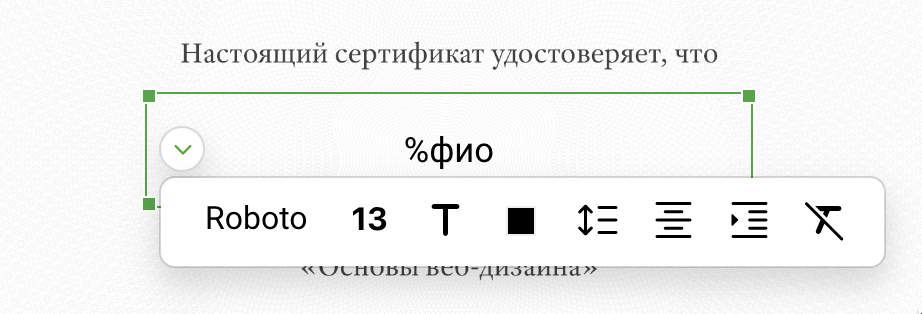 Satr (abzas) formatlash menyusi
Satr (abzas) formatlash menyusi
Satr ichidagi so'zlarni yoki harflarni formatlash mumkin emas. Amal butun satrga (abzasga) nisbatan qo'llaniladi. Ammo, satr ichidagi matnni belgilasangiz va Crtl+i tugmalarini bossangiz - matn kursiv bo'ladi, Ctrl+b - qalin, Ctrl+u - osti chizilgan holatga keladi.
Matn formatlash rejimida ham quyidagi amallar mavjud:
- Shriftni o'zgartirish
- Harf o'lchamini o'zgartirish
- Matn shrift uslubi (qalin, kursiv, osti chizilgan)
- Matn rangini o'zgartirish
- Satrlararo bo'shliq va chegaralar qo'shish
- Matnni chapga, o'ngga yoki markazga tekislash
- Abzas chegaralarini qo'shish
- Barcha formatlash uslublarini o'chirish
Shriftlarni tanlash
Standart holatda, muharrirga eng mashhur shriftlar qo'shilgan. Agar kerakli shrift bazada bo'lmasa, "Boshqa shriftlar" tugmasi orqali shrift katalogidan yangi shrift qo'shishingiz mumkin. Katalogda shriftlar uslubiga va turiga qarab tasniflangan. "Mening shriftlarim" bo'limida katalogdan qo'shilgan shriftlaringiz ko'rsatiladi.
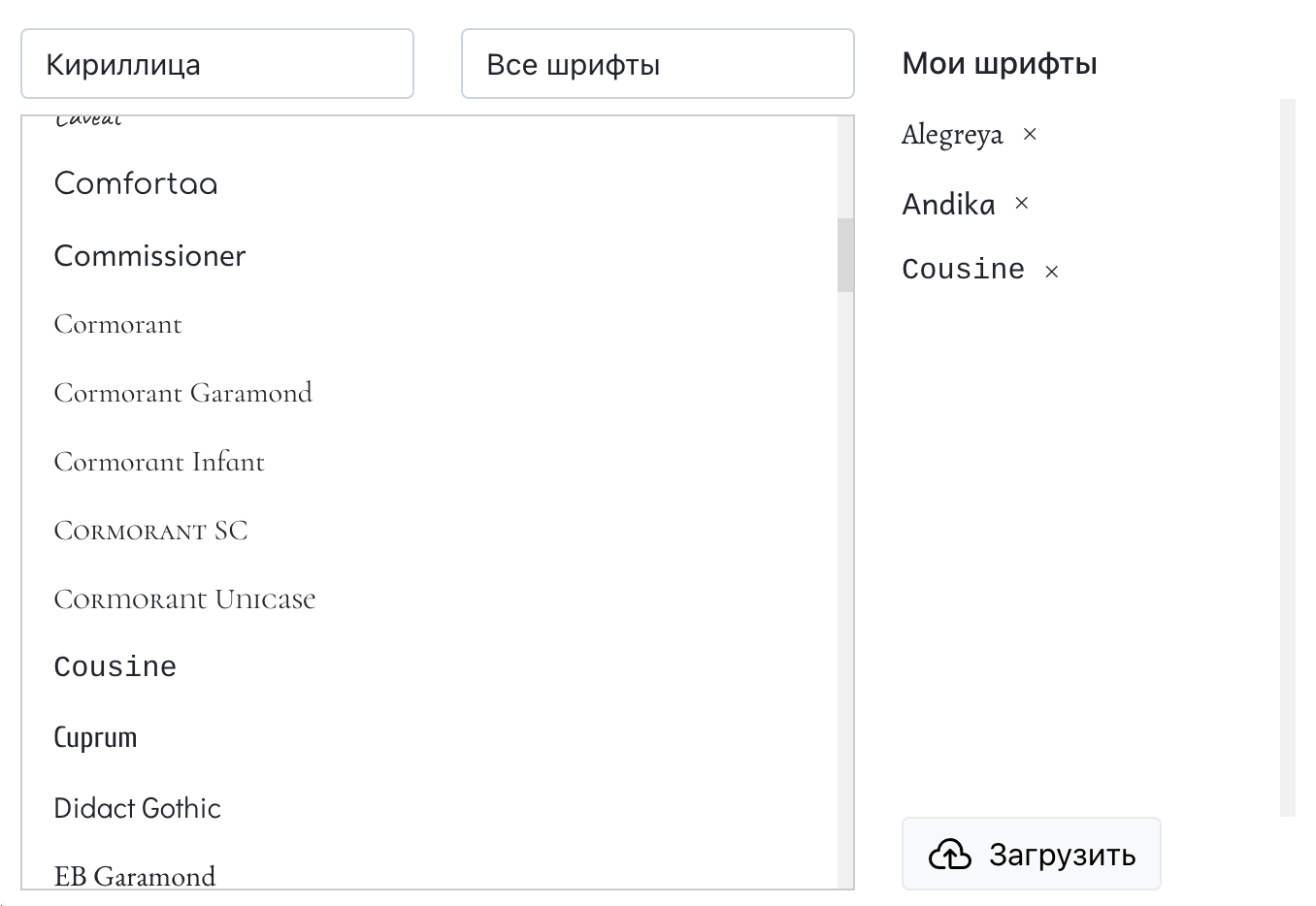 Shriftlar katalogi oynasi
Shriftlar katalogi oynasi
Bundan tashqari, "Yuklash" tugmasini bosib o'z shriftingizni qo'shishingiz mumkin. TTF va OTF formatdagi shriftlar qo'llab-quvvatlanadi. Yuklash ishlamasa, boshqa formatda yuklab ko'ring.
Shrift o'lchamini o'zgartirish
Shrift o'lchamini oldindan belgilangan qiymatlarni tanlash yoki o'zingiz raqam kiritib, Enter tugmasini bosib tasdiqlashingiz mumkin.
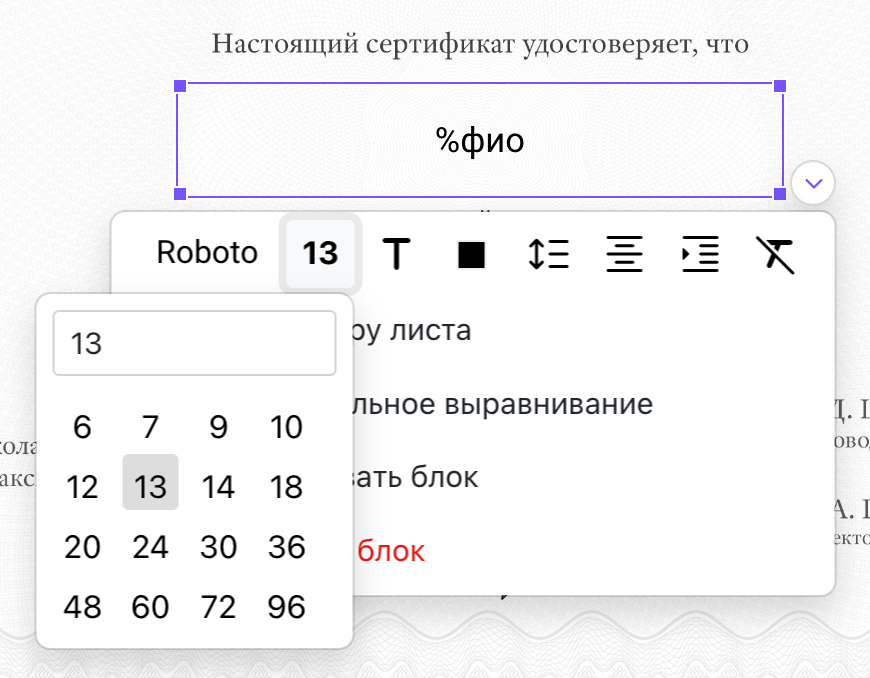 Shrift o'lchamini tanlash
Shrift o'lchamini tanlash
Chegaralar qo'shish va orasidagi bo'shliqni belgilash
Satrlararo bo'shliq menyusida bir xillik, yarimta yoki ikki xillikni tanlash mumkin, hamda 1.15 kabi aniq raqam bilan ko'rsatish ham mumkin.
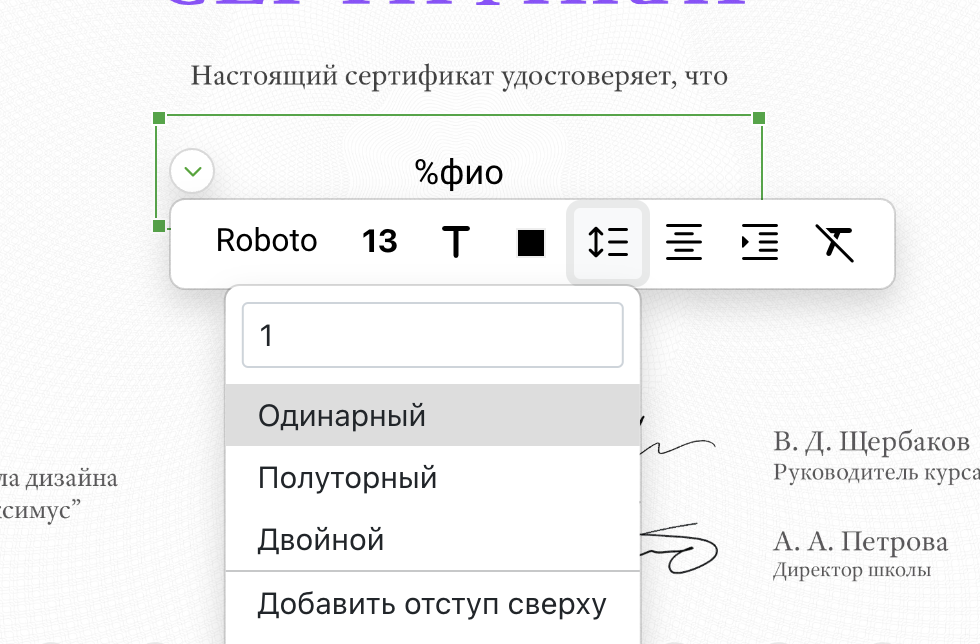 Satrlararo bo'shliqni tanlash
Satrlararo bo'shliqni tanlash
Yuqori yoki pastki cheklovlarni qayta-qayta qo'shish yoki o'chirish mumkin, agar bittadan so'nggi o'zgarish yetarli bo'lmasa.
Hujjat markaziga mos ravishda hizalash
Blok formatlash menyusida mavjud. Ushbu amal tanlangan blok(lar)ni gorizontal ravishda sahifaning markazida joylashtiradi.
Vertikal hizalash
Blok formatlash menyusida mavjud. Vertikal hizalash yordamida matn blok ichida qaysi chetga joylashishini belgilanadi, agar blok hajmi matndan katta bo'lsa.
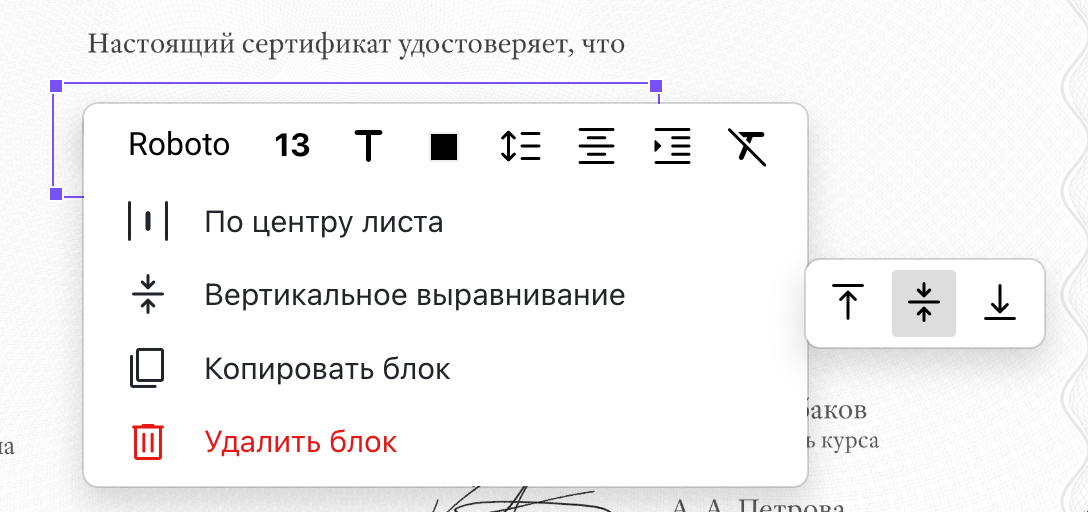 Vertikal hizalashni tanlash
Vertikal hizalashni tanlash
Standart jihatdan, blok ichidagi vertikal hizalash yuqori chet bo'yicha amalga oshiriladi.