Integración con amoCRM
La integración con amoCRM permite crear una transacción por cada archivo que se genere. Además, es posible crear un nuevo contacto asociado a esa transacción, si es necesario.
Conceder acceso
Primero, debe conceder acceso a su cuenta de amoCRM desde DiMaker. Para ello, haga clic en «Conceder acceso», seleccione su cuenta de amoCRM y confirme. Como resultado, en la integración verá un estado que indica «Acceso concedido».
Configuración de la integración
Puede personalizar en detalle cómo se crean las transacciones y los contactos.
Acceso a los archivos
Especifique de qué carpetas se tomarán los archivos para crear las transacciones. Puede elegir todo el Disco o ciertos archivos específicos. En este caso, el archivo del Disco se enviará automáticamente a amoCRM únicamente al crearse. Si el archivo se mueve posteriormente a esta carpeta, no se enviará automáticamente.
Nombre de la transacción
Indique cómo desea nombrar cada transacción. Puede usar cualquier variable del archivo, incluidas aquellas creadas mediante Palabra Morfológica (por ejemplo, Nombre en caso genitivo). También se puede usar la dirección de correo electrónico. Si no completa este campo, en amoCRM se mostrará el número de la transacción.
 Puede asignar nombres a las transacciones utilizando variables.
Puede asignar nombres a las transacciones utilizando variables.
Presupuesto de la transacción
Si el archivo generado contiene una variable de valor monetario, puede enviar este valor a amoCRM. Para ello, indique la variable que contiene el importe de la transacción. Tenga en cuenta que solo se admiten números enteros.
 Puede especificar el presupuesto de las transacciones utilizando variables.
Puede especificar el presupuesto de las transacciones utilizando variables.
Enlace al archivo
DiMaker puede adjuntar un enlace al archivo generado desde Disco en la transacción. Primero, es necesario crear un campo en amoCRM. Para hacerlo, abra Transacciones, seleccione cualquiera (o haga clic en «Nueva»), y luego acceda a la pestaña «Configurar». Haga clic en «Agregar campo».
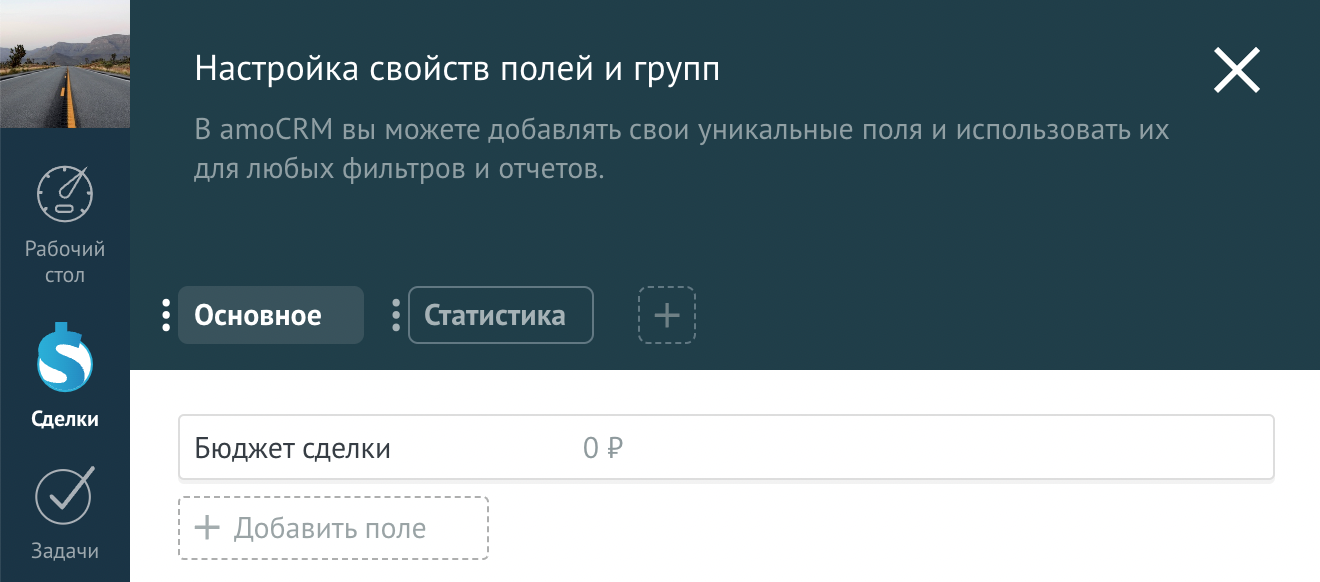 Haga clic en «Agregar campo» para añadir un nuevo campo.
Haga clic en «Agregar campo» para añadir un nuevo campo.
Seleccione el tipo «Enlace» y asigne un nombre, como «Certificado», por ejemplo.
 El nombre del campo puede ser personalizado.
El nombre del campo puede ser personalizado.
A continuación, copie el ID del campo haciendo clic en él.
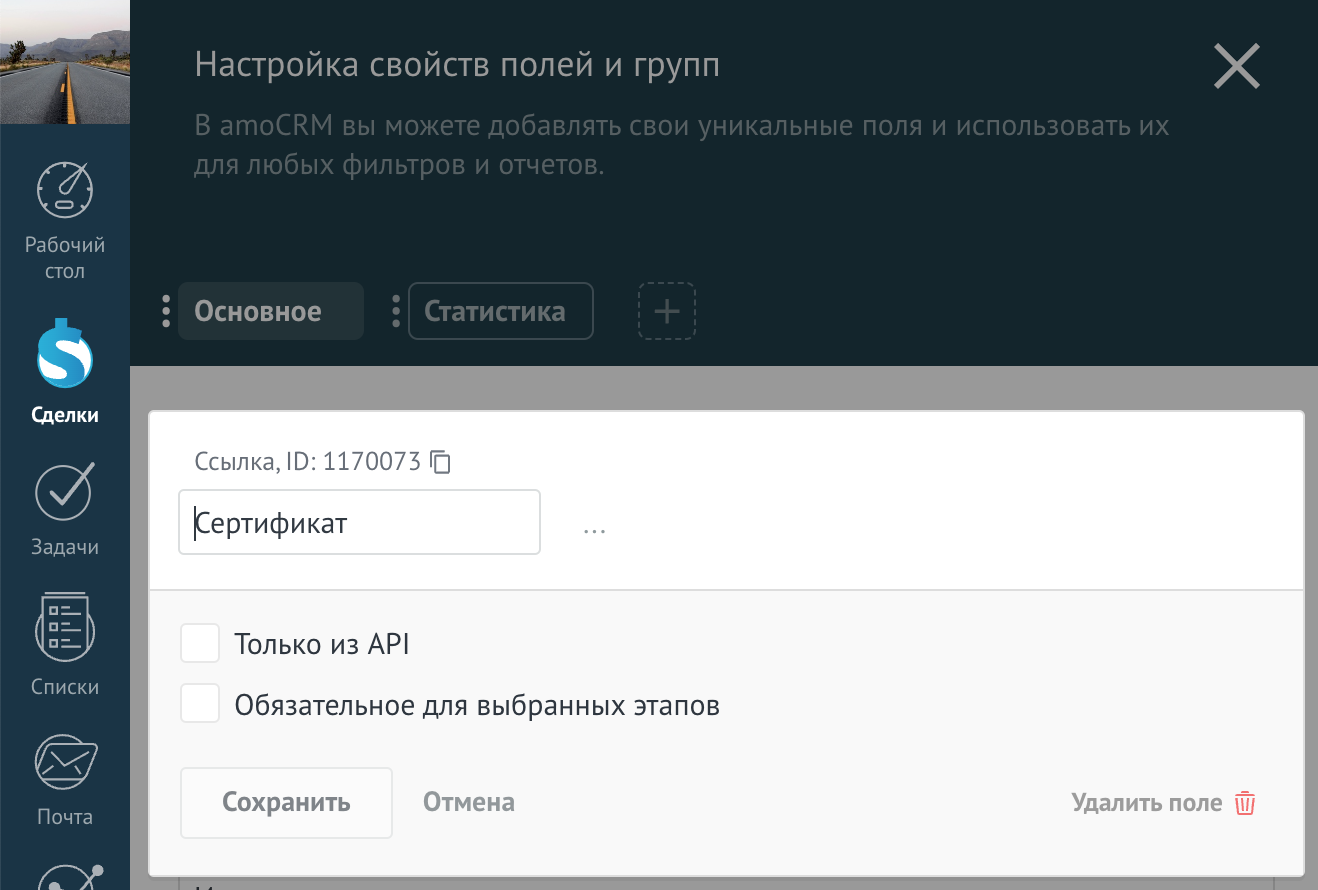 El ID del campo aparece junto al tipo de campo. Haga clic en el botón de copiar para obtener el ID.
El ID del campo aparece junto al tipo de campo. Haga clic en el botón de copiar para obtener el ID.
Después, en DiMaker, en el campo «Enlace al archivo» inserte el ID de este campo. Así, el enlace al archivo se agregará automáticamente en ese campo tras crear una transacción.
 El ID del campo de amoCRM donde se debe insertar el enlace al archivo.
El ID del campo de amoCRM donde se debe insertar el enlace al archivo.
Enviar variables
DiMaker no solo puede agregar el enlace al archivo, sino también enviar cualquier variable contenida en el archivo por separado. Para ello, primero debe crear el campo correspondiente en Transacciones de amoCRM, y luego especificar la variable y el ID de este campo.
Los datos de contacto (Nombre, correo electrónico y teléfono) se transfieren aparte en la tarjeta de contacto.
Por ejemplo, si en su archivo hay una variable %fecha que desea enviar por separado a una transacción en amoCRM, primero debe crear el campo correspondiente (el tipo debe ser «Texto»).
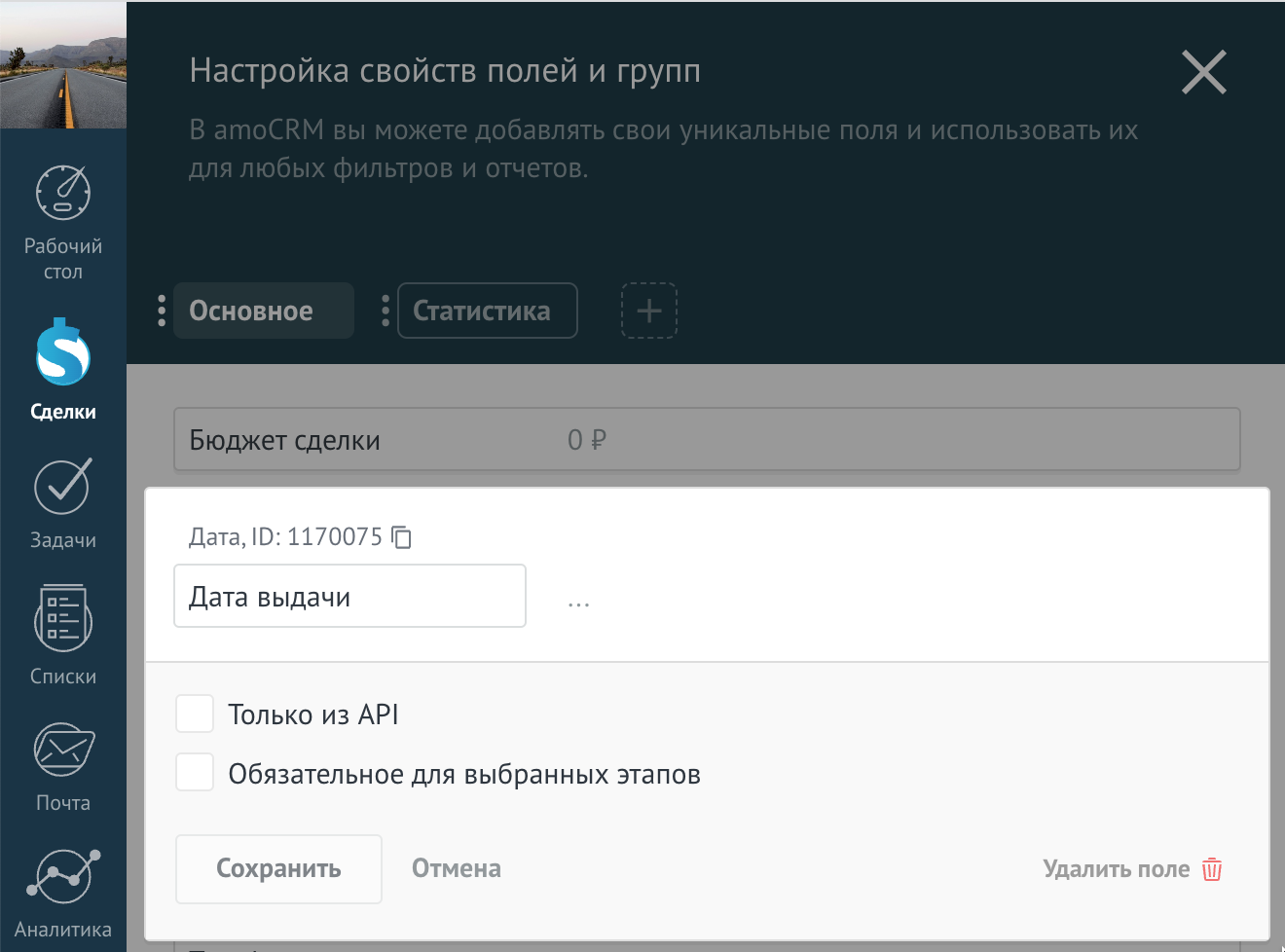 Campo "Fecha". Copie el ID.
Campo "Fecha". Copie el ID.
Luego, especifique en DiMaker la variable correspondiente y el ID de ese campo.
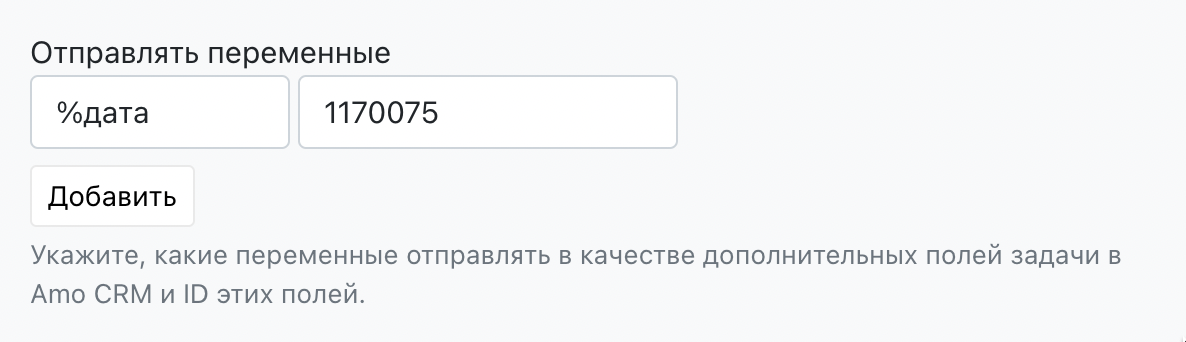 El ID del campo de amoCRM donde se incrustarán los datos de la variable %fecha.
El ID del campo de amoCRM donde se incrustarán los datos de la variable %fecha.
Crear contacto
Además de la transacción, DiMaker puede generar una tarjeta de contacto. Antes de crear la tarjeta, se verificará la dirección de correo electrónico y el número de teléfono (si existen). Si no hay un contacto asociado, se creará uno nuevo. Si ya existe, la transacción se asociará al contacto existente. Tenga en cuenta que el Nombre no se verifica, solamente el correo electrónico y el número de teléfono (si están presentes).
Para enviar el contacto, habilite el interruptor «Crear contacto». A continuación, especifique en qué variables de DiMaker están los datos de Nombre, correo electrónico y número de teléfono. Si en el archivo no existe una variable para el número de teléfono o correo electrónico, no complete este campo.
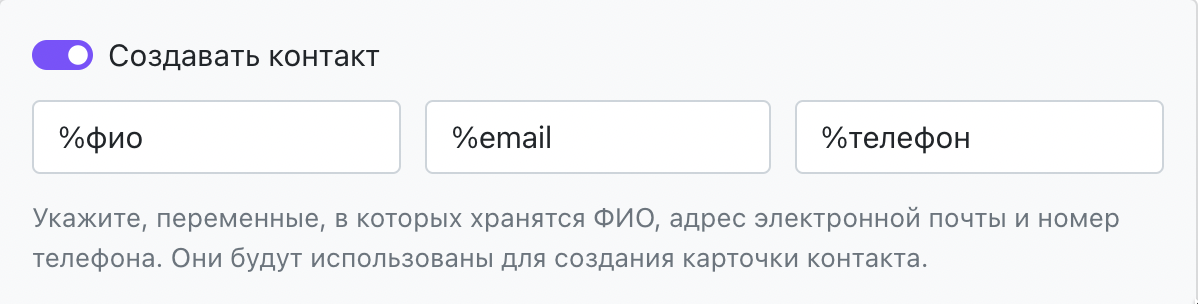 Variables utilizadas para crear la tarjeta de contacto.
Variables utilizadas para crear la tarjeta de contacto.
De forma predeterminada, el correo electrónico se guarda en la variable %email, pero puede tener sus propias variables personalizadas.
Sincronización
Una vez habilitada la integración, todos los nuevos archivos se agregarán como Transacciones en amoCRM.
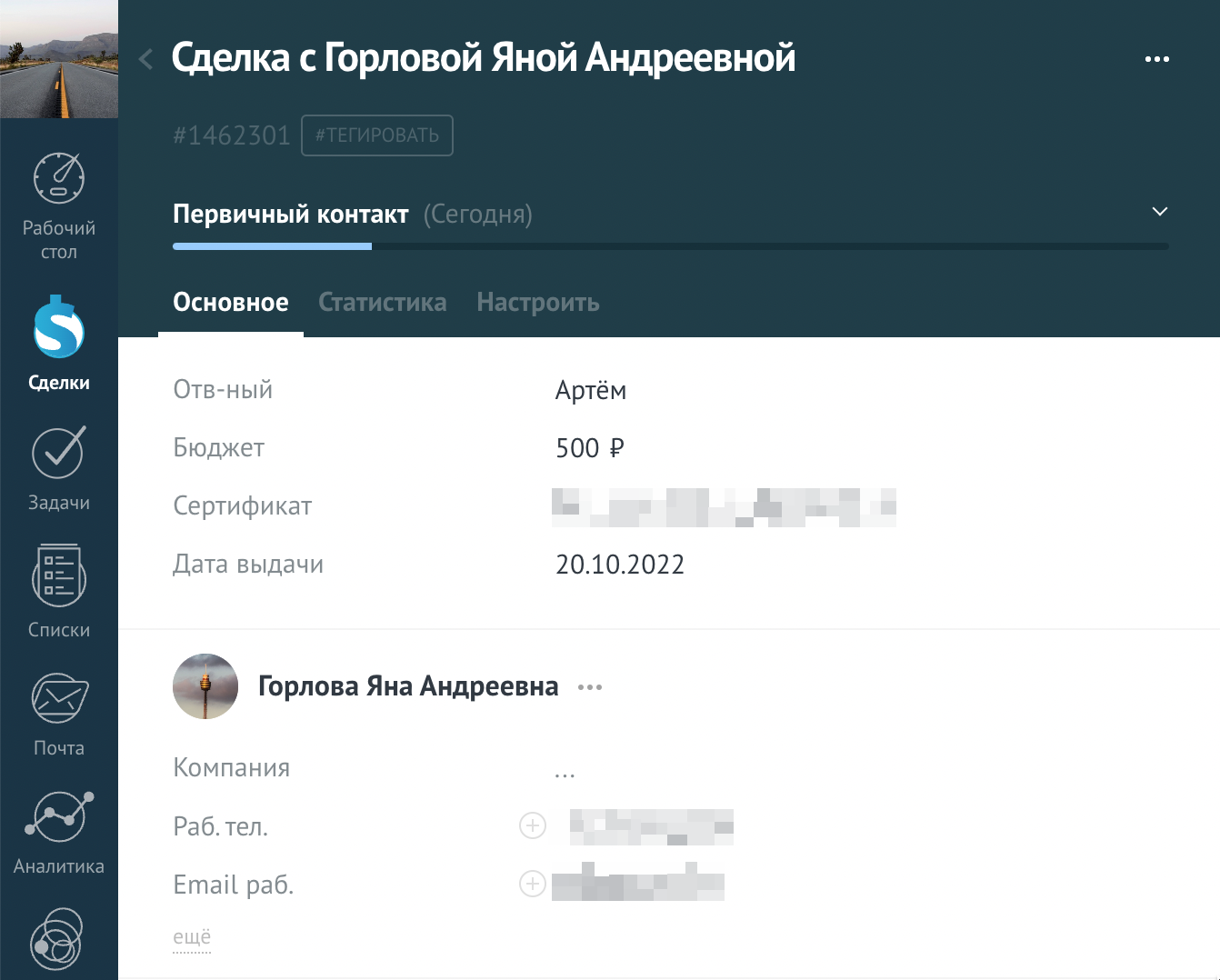 Transacción creada automáticamente por DiMaker.
Transacción creada automáticamente por DiMaker.
Si desea sincronizar archivos ya existentes, haga clic en «Sincronizar archivos». Esta acción se realizará siguiendo los parámetros configurados en la integración. Los archivos previamente enviados no se volverán a enviar. Si el volumen de archivos es grande, la sincronización puede tomar algo de tiempo.