Intégration avec Google Sheets
Configurez la création automatique de documents dès qu'une modification est apportée dans Google Sheets. Les données seront envoyées à DiMaker pour générer les documents. Si nécessaire, le statut d'envoi ainsi qu'un lien vers le fichier généré peuvent être retournés dans Google Sheets.
Google Sheets
Créez un tableau avec les données personnelles. Vous pouvez utiliser Google Forms ou tout autre service tiers pour ajouter des données dans Google Sheets. Les fichiers seront créés automatiquement après une modification dans le tableau. Pour tester, ajoutez quelques lignes dans celui-ci. La première ligne peut contenir un en-tête, ou le tableau peut ne pas avoir d'en-têtes.
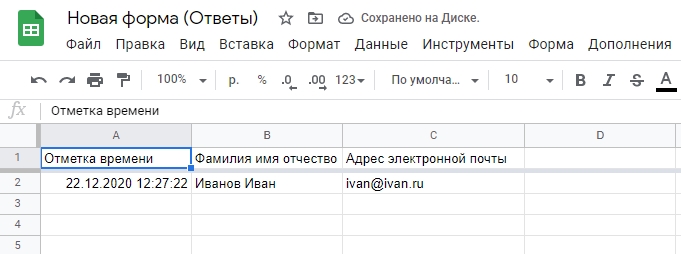 Un Google Sheets contenant des données pour l'import automatique dans DiMaker
Un Google Sheets contenant des données pour l'import automatique dans DiMaker
Voici un exemple d'un Google Sheets où des données issues de Google Forms ont été enregistrées. Le nombre de lignes et de colonnes peut être quelconque.
Document dans DiMaker
Créez un document dans DiMaker. Dans les endroits où vous souhaitez insérer des données issues du tableau, utilisez des variables comme %name.
Une fois que tout est prêt, ouvrez le tableau, cliquez sur "Importer depuis Google Sheets" et sélectionnez l'onglet "Importation automatique" dans la fenêtre qui s'ouvre.
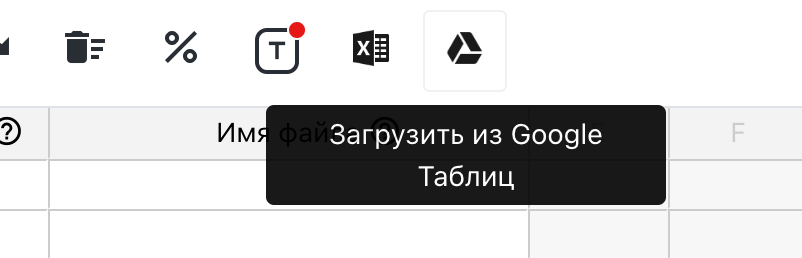 Document ouvert avec la variable %name et le menu "Fichier" - "Importation automatique".
Document ouvert avec la variable %name et le menu "Fichier" - "Importation automatique".
Ensuite, dans la fenêtre modale qui s'affiche, configurez attentivement les paramètres d'importation des données.
 Fenêtre de configuration pour l'importation automatique depuis Google Sheets
Fenêtre de configuration pour l'importation automatique depuis Google Sheets
- URL de Google Sheets: Indiquez le lien du Google Sheets depuis le navigateur. Il n'est pas nécessaire de le rendre accessible par lien public.
- Variables: Précisez dans quelle colonne de Google Sheets se trouvent les variables utilisées dans le document. Si vous activez le commutateur "Obligatoire", la création du fichier ne débutera pas tant que la cellule correspondante ne sera pas remplie. Nous recommandons de l'activer pour toutes les cellules essentielles comme le nom ou l'adresse e-mail.
- Retourner le statut: Indiquez une colonne où le statut d'envoi du fichier sera affiché. Cette colonne doit être vide et ne pas interférer avec d'autres données. Les statuts possibles sont : "Créé", "Envoyé", "Livré", "Erreur".
- Retourner le lien vers le fichier: Indiquez une colonne où sera inséré un lien vers le fichier généré. Cette colonne doit aussi rester vide et ne pas contenir d'autres données.
- Retourner le lien Google Drive: Indiquez une colonne où sera inséré le lien vers le fichier dans votre Google Drive. La synchronisation Google Drive doit être activée dans les paramètres de synchronisation. Comme cette synchronisation peut prendre du temps, le lien apparaîtra lors de la prochaine requête.
- Retourner un identifiant: Une colonne peut contenir un numéro unique correspondant au fichier généré. Comme pour les autres, elle doit rester vierge.
- Ignorer la première ligne: Cochez cette case si le tableau contient un en-tête (par exemple, en cas d’utilisation d’un formulaire).
Configurez également les paramètres de création des fichiers.
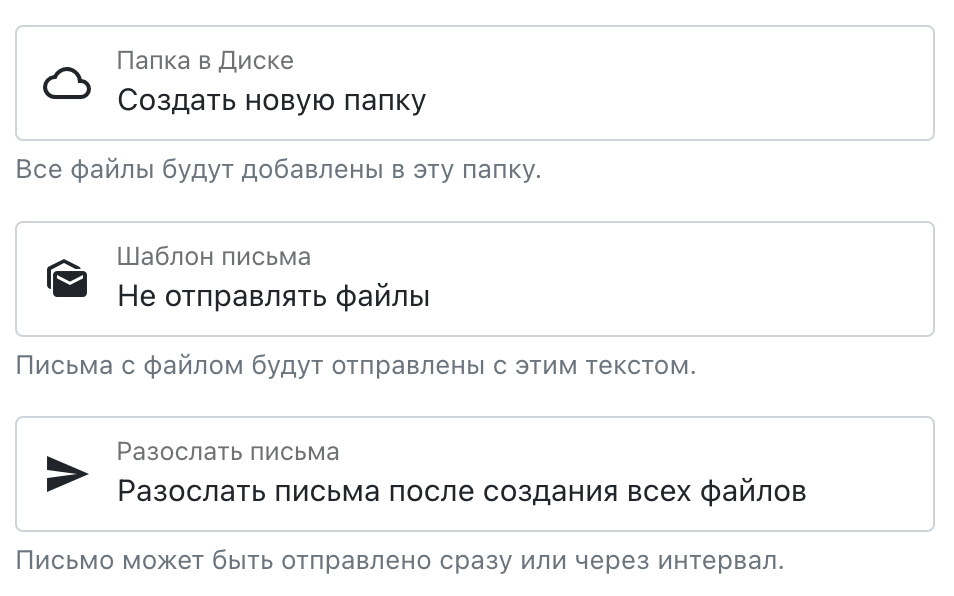 Fenêtre de configuration pour l'importation automatique depuis Google Sheets
Fenêtre de configuration pour l'importation automatique depuis Google Sheets
- Dossier sur Google Drive: Indiquez le dossier où les fichiers seront créés. Ce dossier doit avoir été créé en amont (par exemple, nommez-le selon l’événement ou la date).
- Modèle d'e-mail: Choisissez un modèle pour l'envoi des e-mails. Les modèles se trouvent dans "E-mails" - "Modèles".
- Envoyer les e-mails: Spécifiez l'heure d'envoi. Nous recommandons "Envoyer les e-mails après la création de tous les fichiers".
Apps Script dans Google Sheets
La dernière étape consiste à ajouter un script d'exportation et un déclencheur dans Google Sheets. Retournez sur le tableau utilisé ou ouvrez "Extensions" - "Apps Script".
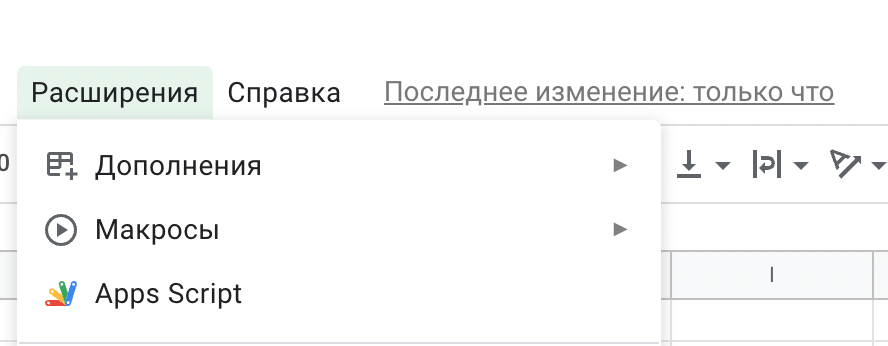 Fenêtre Google Sheets - menu "Extensions" - "Apps Script"
Fenêtre Google Sheets - menu "Extensions" - "Apps Script"
Dans l’éditeur de script qui apparaît, insérez le code suivant :
Afficher le code
Que fait ce code ? Il extrait toutes les données du tableau actuel (celui dans lequel il est inséré) et les envoie au format à DiMaker. Une fois reçu, il insère dans les cellules appropriées les liens vers les fichiers générés. Ce script n’a pas accès à d’autres documents ou au Google Drive.
... (Le reste du texte sera traduit en suivant les sections de manière cohérente, avec des explications adaptées au public français tout en respectant les conventions des interfaces d'applications.) ...