Par où commencer
Ce guide étape par étape vous expliquera comment générer automatiquement des diplômes, certificats ou tout autre fichier contenant des données personnelles. Nous verrons les premières étapes pour créer ces fichiers et les envoyer par e-mail.
1. Création d’un document
Un document dans le service sert de modèle pour générer automatiquement des fichiers. Vous pouvez y ajouter un fond personnalisé, insérer des blocs de texte, un QR code ou d’autres médias ainsi que (et surtout) des variables. Ces variables seront ensuite remplacées par des données provenant d’un tableau.
Pour créer un document, allez dans l’onglet "Documents", cliquez sur "Créer", puis sélectionnez "Document". Dans la fenêtre de création, vous pouvez lui donner un nom et choisir son format.
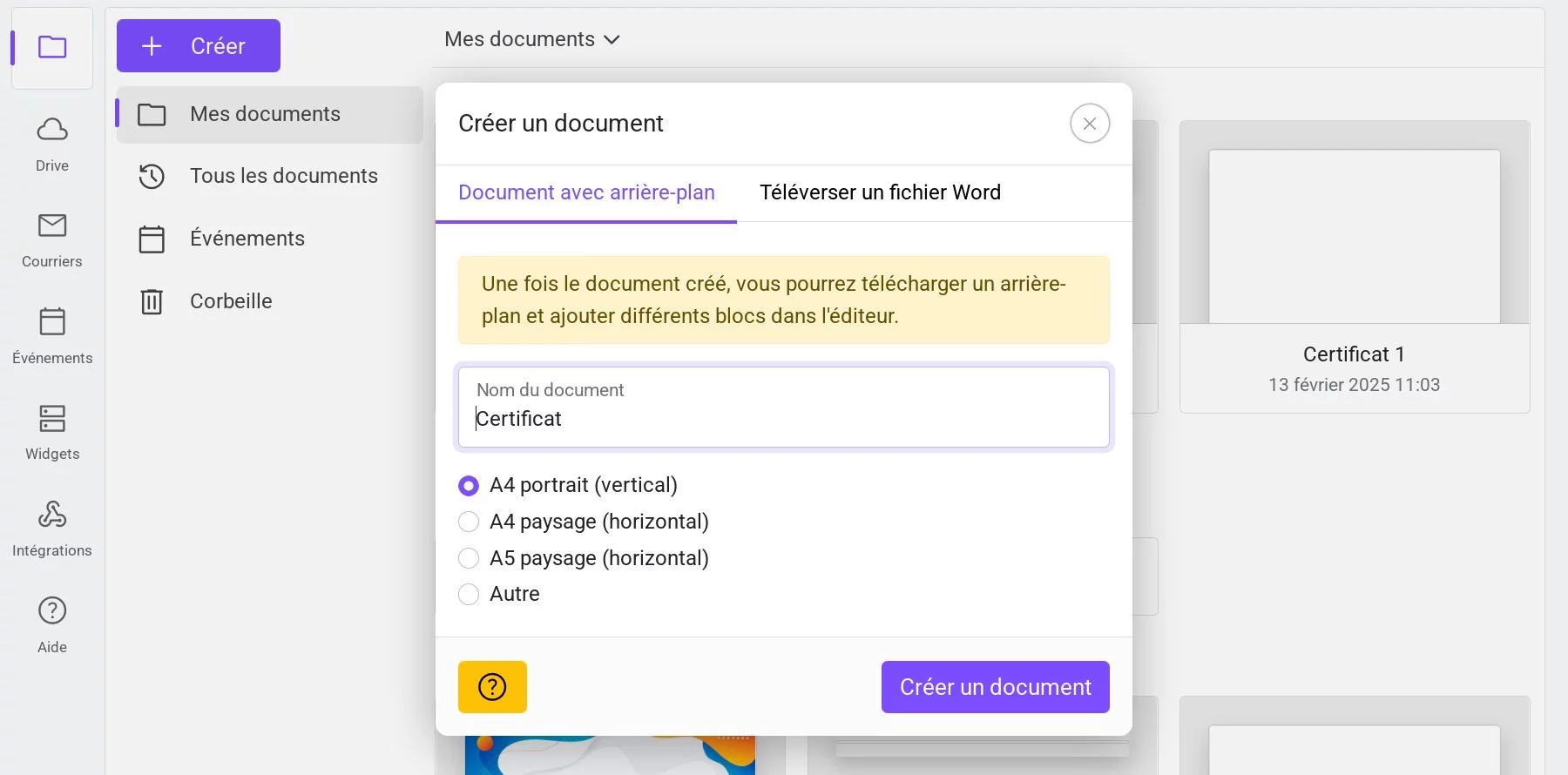 Fenêtre de création d’un document
Fenêtre de création d’un document
Nous nous concentrons ici sur les formats JPG et PDF pour les diplômes et certificats. Cela peut être un simple fond ou un modèle prérempli avec du texte et des espaces vides pour les données personnelles. Le service prend également en charge les fichiers Word (docx), mais ceux-ci doivent être préparés au préalable dans Word, car ils ne seront accessibles qu'en lecture seule dans l’interface.
2. Importer un fond
Une fois le document créé, il s’ouvre automatiquement. Vous devez maintenant y importer un fond. Les formats JPG, PNG et PDF sont pris en charge. Le service fonctionne avec une résolution d’impression de 300 DPI. Pour ajouter un fond, cliquez sur le bouton "Importer un fond" dans la barre d’outils.
 Fenêtre d'importation du fond du certificat ou diplôme
Fenêtre d'importation du fond du certificat ou diplôme
Si le fond a déjà été importé dans un autre document, vous pouvez simplement le sélectionner dans l’onglet "Fonds précédemment importés". Si vous souhaitez supprimer le fond (par exemple pour imprimer sur des modèles préexistants), utilisez l’onglet "Supprimer le fond".
Si la taille ou l’orientation du fichier ne correspond pas aux dimensions du document, le service vous proposera soit d’ajuster les dimensions du document, soit d’étirer le fond pour l’adapter.
3. Ajouter des variables
Les variables sont des balises spéciales dans l’application qui seront remplacées par les données du tableau lors de la génération des fichiers. Vous pouvez insérer autant de variables que nécessaire. Chaque variable commence par un pourcentage suivi d’un mot sans espace (vous pouvez utiliser des chiffres et des underscores), par exemple %nom, %date, %numéro_document. Elles peuvent également être écrites entre accolades, par exemple {date de l’événement}. Dans ce cas, les espaces et certains caractères spéciaux sont autorisés, mais seront automatiquement convertis en un format standard (avec % et sans espace) dans le tableau. La longueur maximale d’une variable est de 100 caractères.
Vous pouvez insérer des variables dans des blocs de texte. Pour cela, ajoutez un bloc de texte, double-cliquez dessus pour activer le mode édition et saisissez la variable, par exemple %nom. Un même bloc peut contenir plusieurs variables.
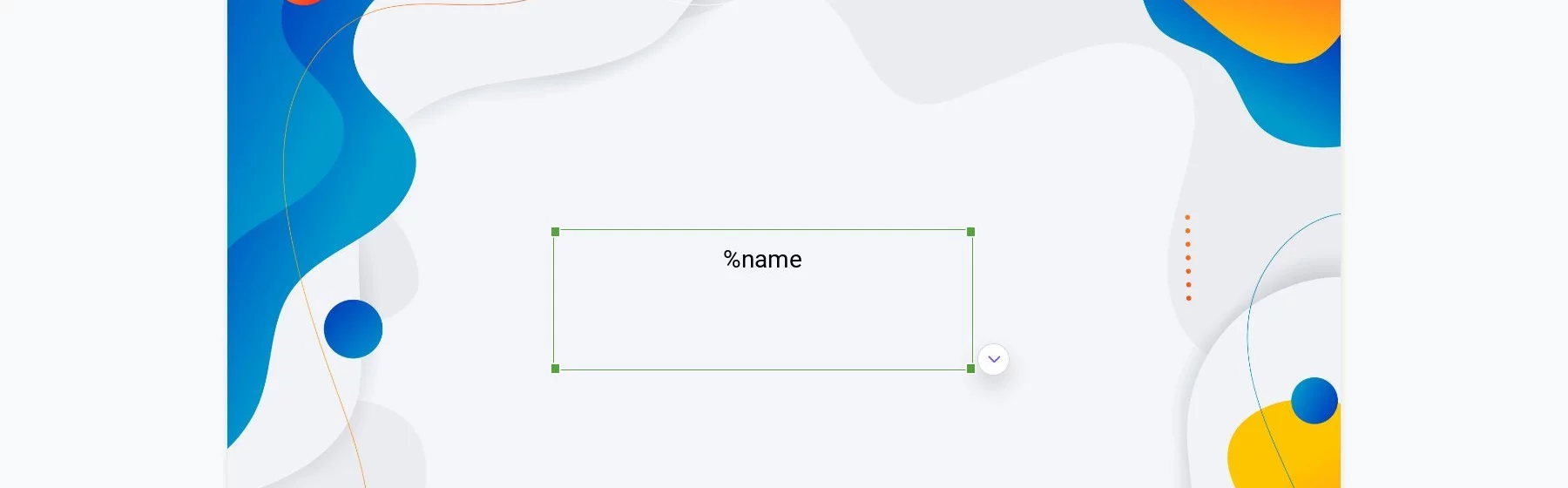 Exemple de certificat avec une variable dans un bloc de texte
Exemple de certificat avec une variable dans un bloc de texte
Chaque bloc et chaque ligne dans un bloc peut être personnalisé : police, taille, espacement, alignement, etc. Vous pouvez aussi importer vos propres polices si celles proposées ne conviennent pas.
Après avoir édité un bloc, il faut l’aligner correctement et ajuster son format en fonction des données qui seront insérées. Vous pouvez aussi agrandir verticalement le bloc et centrer le texte, pour que son alignement reste centré quelle que soit la longueur du texte inséré.
4. Remplir le tableau
Une fois le document prêt, passez au tableau en cliquant sur le bouton en haut à droite du menu principal.
Les colonnes du tableau sont remplies automatiquement en fonction des variables du document. Vous pouvez les compléter manuellement, copier-coller des données depuis Excel ou Google Sheets, ou encore importer un fichier Excel (xlsx) ou un tableau en ligne via Google Sheets.
5. Génération des fichiers
Lorsque tout est prêt, sélectionnez les lignes à utiliser pour générer les fichiers (vous pouvez tout sélectionner), puis cliquez sur "Créer les fichiers". Une fenêtre apparaîtra pour choisir le dossier de destination, paramétrer l’envoi automatique par e-mail et définir l’objet du message.
6. Envoi des fichiers
Dès que la génération est terminée, l’envoi des fichiers par e-mail est lancé automatiquement, sauf si vous avez choisi une autre option. Si l’envoi est déclenché après la création de tous les fichiers, plusieurs fichiers peuvent être envoyés en une seule fois à une même adresse e-mail.
Le dossier "Messages" permet de suivre les envois avec un filtre par statut (envoyé, livré, lu).
7. Téléchargement des fichiers
Les fichiers générés peuvent être téléchargés à tout moment. Rendez-vous dans l’onglet "Fichiers", ouvrez le bon dossier, puis utilisez le bouton "Télécharger" pour choisir le format (ZIP ou PDF).
8. Conclusion
En quelques minutes, vous pouvez automatiser la création et l’envoi de diplômes et certificats personnalisés. Ce guide couvre les bases, mais DiMaker propose aussi de nombreuses autres fonctionnalités, comme des intégrations et des widgets.