Da dove iniziare
Questa guida passo a passo spiega come generare automaticamente diplomi, certificati o qualsiasi altro documento con dati personalizzati. Verranno illustrati i primi passi per creare i file e inviarli via email.
1. Creazione del documento
Un documento nel servizio è la base per la generazione automatica dei file. Nel documento è possibile caricare uno sfondo personalizzato, aggiungere blocchi di testo, codici QR o altri elementi multimediali, e soprattutto inserire variabili. Queste variabili verranno successivamente sostituite con i dati della tabella.
Per creare un documento, vai alla sezione "Documenti", fai clic su "Crea" e seleziona "Documento". Nella finestra di creazione, puoi assegnare un nome al documento e scegliere il formato.
 Finestra di creazione del documento
Finestra di creazione del documento
In questa guida consideriamo i formati JPG e PDF per certificati e diplomi. Il documento può avere solo uno sfondo oppure includere testo con spazi vuoti per i dati personalizzati. Il servizio supporta anche i file Word (docx), ma in questo caso è necessario preparare il file in Word in anticipo, poiché nel servizio sarà disponibile solo per la lettura.
2. Caricamento dello sfondo
Subito dopo la creazione, il documento verrà aperto automaticamente. Ora è necessario caricare lo sfondo. Sono supportati i formati JPG, PNG e PDF. Il servizio lavora con una risoluzione di stampa di 300 DPI. Per caricare lo sfondo, fai clic sul pulsante "Carica sfondo" nella barra degli strumenti.
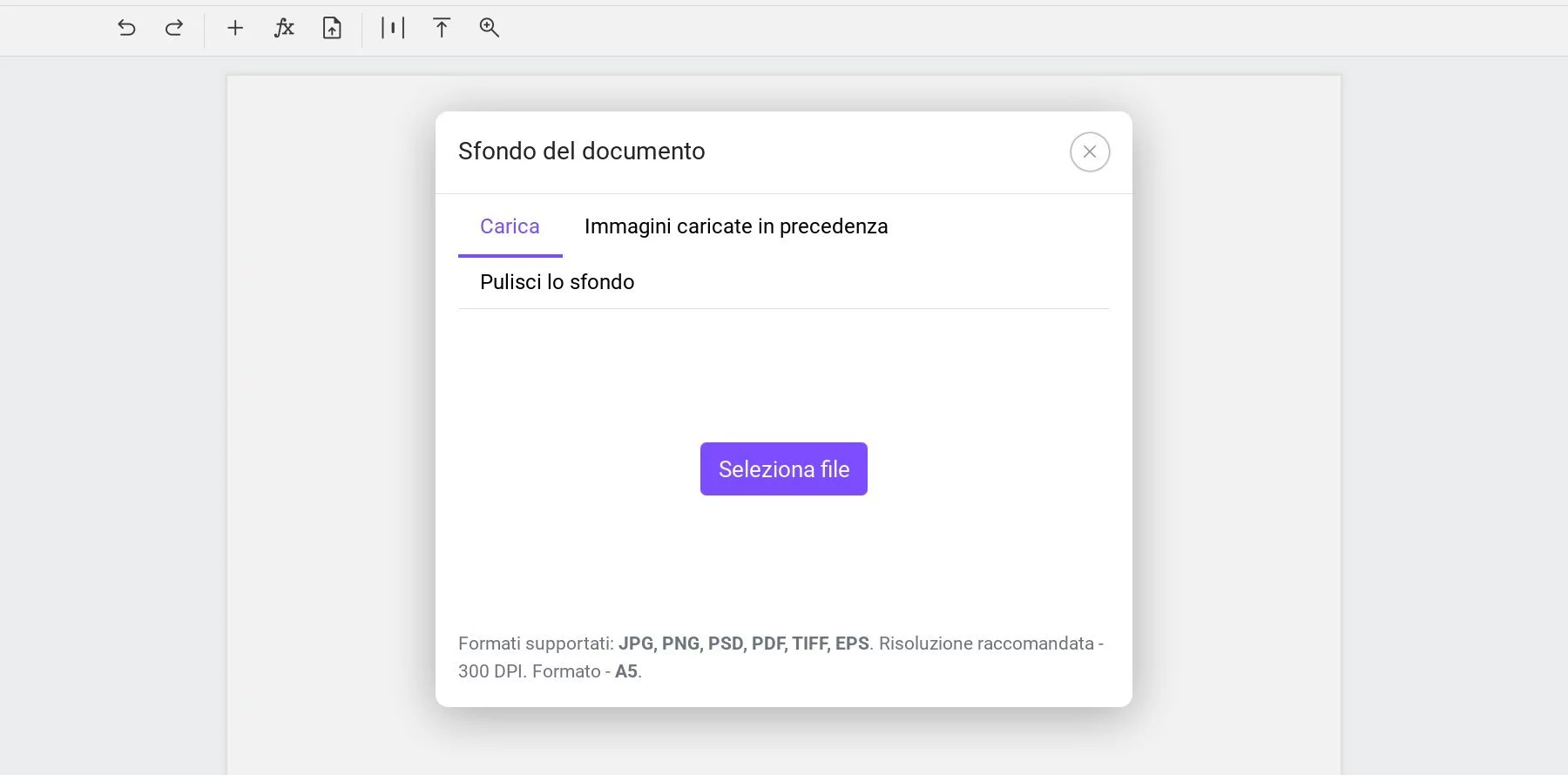 Finestra di caricamento di un certificato o diploma
Finestra di caricamento di un certificato o diploma
Se lo sfondo è già stato caricato in un altro documento, puoi semplicemente selezionarlo nella scheda "Sfondi caricati". Se desideri rimuovere lo sfondo (ad esempio, per stampare su moduli predefiniti), utilizza la scheda "Rimuovi sfondo".
Se le dimensioni o l’orientamento del file non corrispondono a quelle del documento, verrà proposto di ridimensionare il documento o adattare lo sfondo all’intera area del documento.
3. Aggiunta di variabili
Le variabili sono segnaposto speciali che verranno sostituiti con i dati dalla tabella durante la generazione dei file. Puoi aggiungere un numero qualsiasi di variabili nel documento. Ogni variabile inizia con il simbolo di percentuale, seguito da una parola senza spazi (sono ammessi numeri e il trattino basso), ad esempio %name, %data, %numero_documento. In alternativa, puoi indicare le variabili tra parentesi graffe, ad esempio {data evento}. In questo caso, il nome della variabile può includere spazi e segni speciali, ma verrà automaticamente convertito nel formato standard (% senza spazi) nel servizio. La lunghezza massima di una variabile è di 100 caratteri.
Le variabili possono essere inserite nei blocchi di testo. Per farlo, aggiungi un blocco di testo, fai doppio clic su di esso per entrare in modalità modifica e inserisci il nome della variabile, ad esempio %name. Puoi includere più variabili in un singolo blocco di testo.
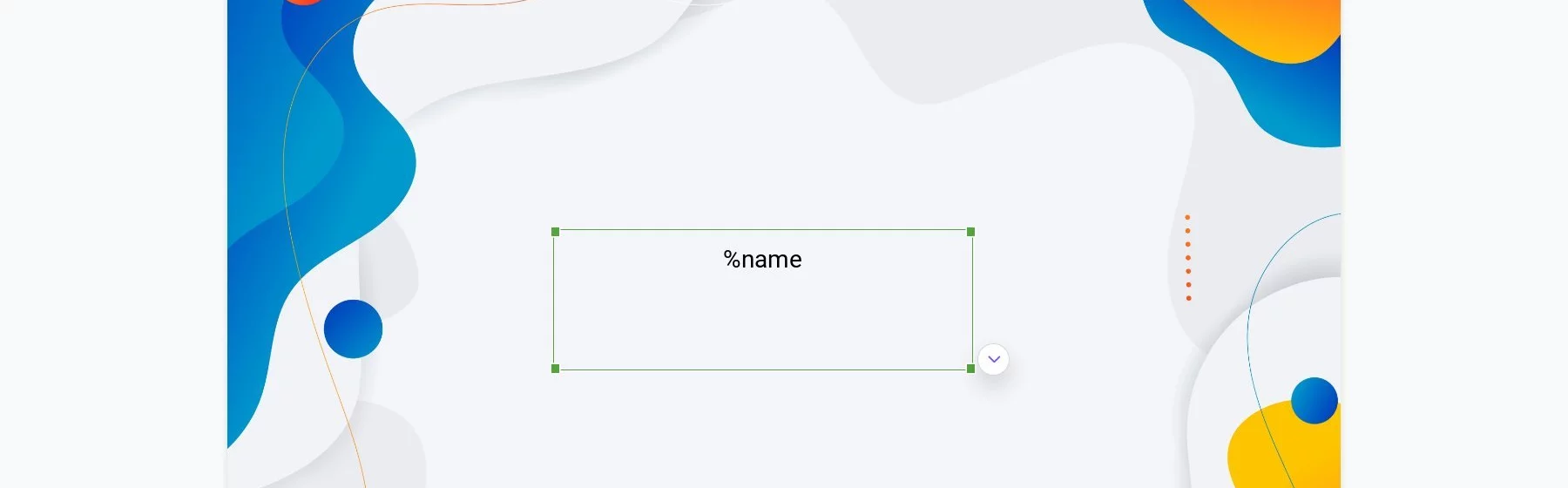 Esempio di certificato con un blocco di testo e una variabile
Esempio di certificato con un blocco di testo e una variabile
Ogni blocco di testo e ogni singola riga all'interno del blocco possono avere caratteri personalizzati come font, stile, dimensione e spaziatura. Se necessario, puoi anche caricare un font personalizzato se quello desiderato non è disponibile nell'elenco.
Dopo aver modificato il testo, assicurati di allinearlo correttamente e ridimensionare il blocco in base ai dati che verranno inseriti nelle variabili. Inoltre, puoi aumentare l’altezza del blocco e abilitare l'allineamento verticale al centro, così il testo rimarrà centrato indipendentemente dalla sua lunghezza.
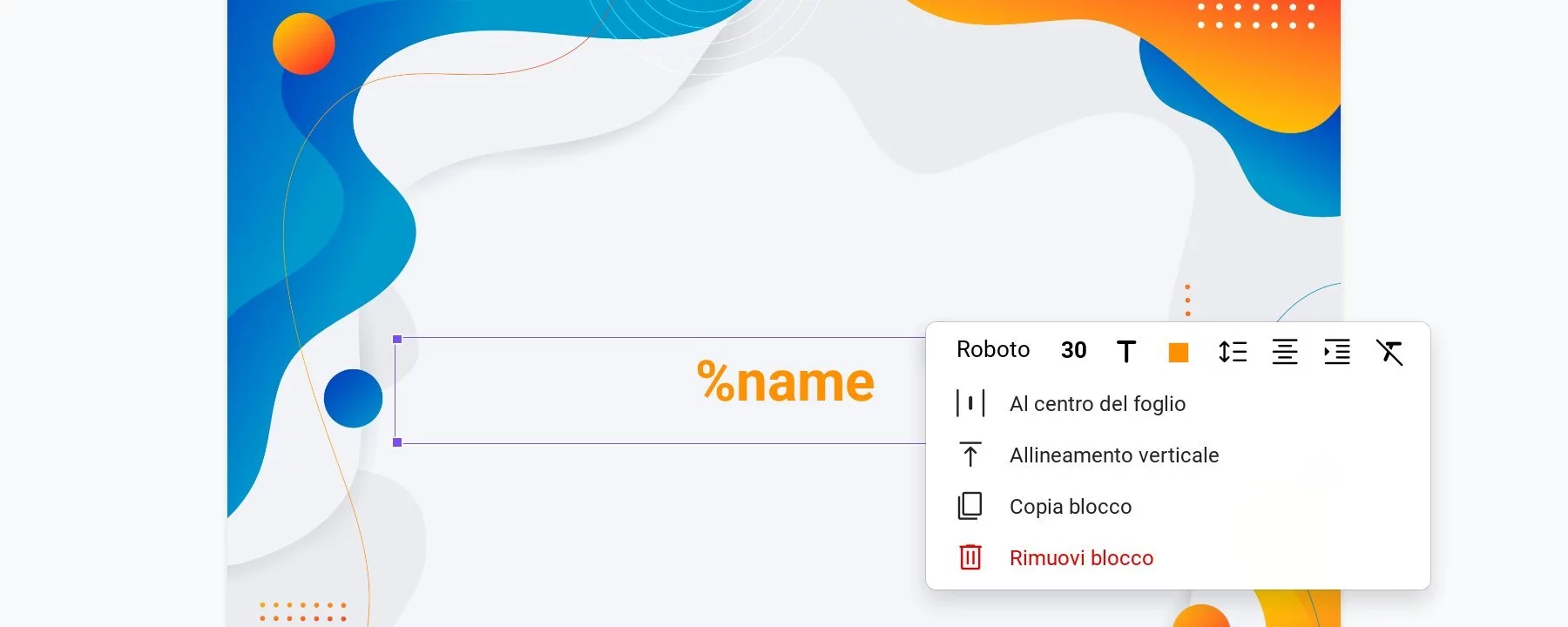 Esempio di certificato con un blocco di testo e una variabile
Esempio di certificato con un blocco di testo e una variabile
Oltre ai testi, puoi aggiungere immagini, codici QR e altri elementi. Ogni tipo di blocco ha una guida dettagliata nella documentazione. Alla fine, il documento potrebbe avere un aspetto simile a questo:
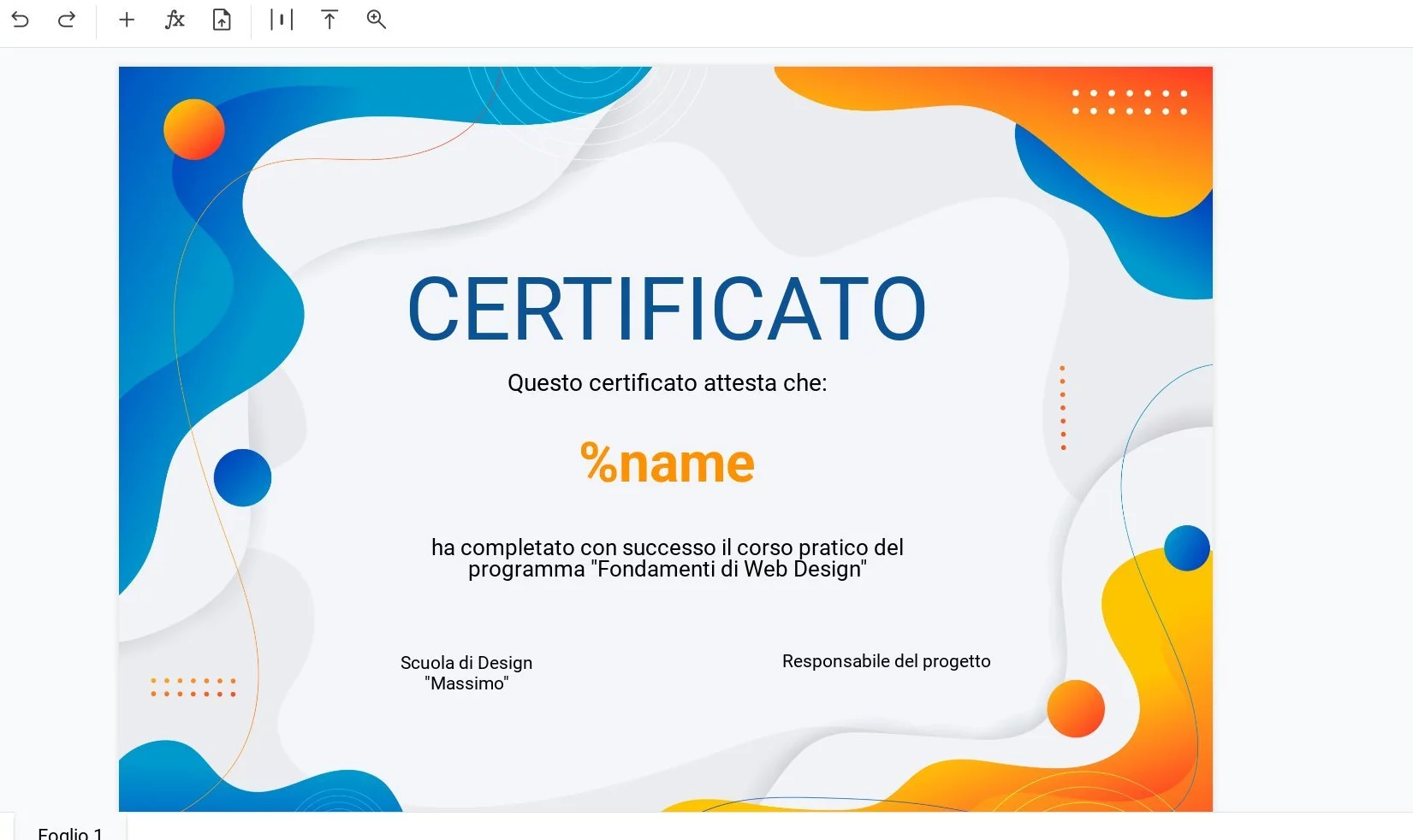 Certificato con la variabile %name per la generazione automatica
Certificato con la variabile %name per la generazione automatica
Per la creazione automatica dei certificati basata sulla lista, il documento deve contenere almeno una variabile. Il numero e i nomi delle variabili non hanno limiti.
4. Compilazione della tabella
Una volta pronto il documento, puoi passare alla tabella dei dati, l'interruttore si trova in alto a destra sopra il menu principale.
Nella tabella verranno aggiunte automaticamente colonne corrispondenti alle variabili nel documento. Ora è il momento di compilare la tabella, manualmente o copiando e incollando dati da Excel o Google Sheets. Puoi anche caricare un file Excel (xlsx) o importare i dati da un link di Google Sheets.
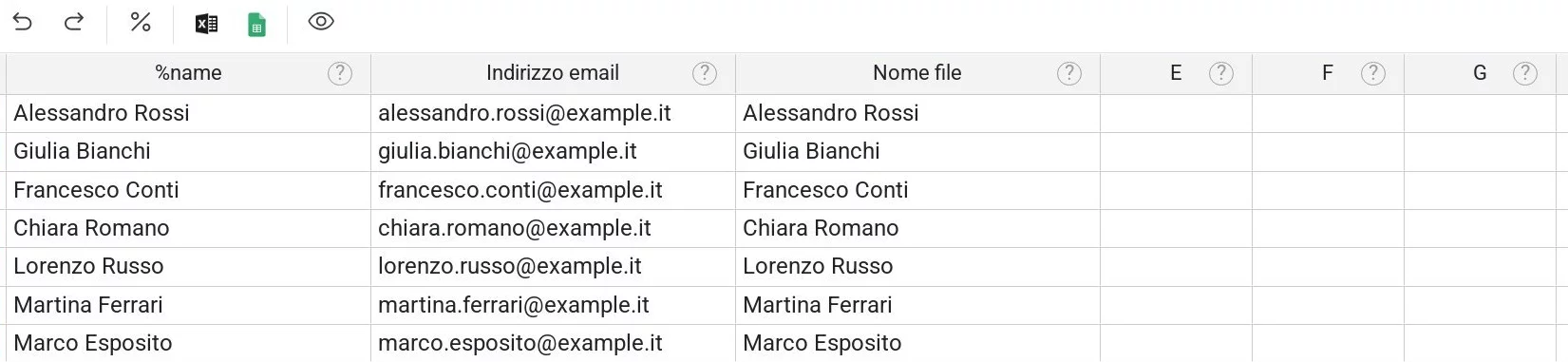 Esempio di tabella con dati per i certificati
Esempio di tabella con dati per i certificati
Se l’ordine delle colonne nei tuoi dati non corrisponde a quello nel servizio, puoi assegnare manualmente a ogni colonna la variabile corretta. Inoltre, esistono alcune variabili riservate, come "Indirizzo email" (%email), "Nome file" (%filename), "Numero di telefono" (%phone), ecc. Per inviare il certificato terminato via email, è necessario indicare l'indirizzo del destinatario nella tabella. Per dare un nome specifico ai file, puoi compilare la colonna "Nome file".
Una volta inseriti i dati, puoi visualizzare un'anteprima di alcune righe per verificare che il testo e i blocchi siano posizionati correttamente.
5. Creazione dei file
Se tutto è pronto, seleziona le righe da elaborare (o tutte) e fai clic su "Crea file". Nella finestra successiva, puoi scegliere la cartella di destinazione e impostare le opzioni per l'invio via email.
... (continua con la stessa struttura per i restanti punti) ...