Gegevens wijzigen
Met de bestanden die in de Schijf worden aangemaakt, worden ook alle variabelen die bij het aanmaken zijn gebruikt, evenals het oorspronkelijke document, opgeslagen. Hierdoor kun je indien nodig de waarden van de variabelen aanpassen of het oorspronkelijke document bewerken. Hierbij worden de wijzigingen alleen op het geselecteerde bestand toegepast.
Gegevens wijzigen
Om gegevens te wijzigen selecteer je het bestand en kies je "Gegevens wijzigen" in het contextmenu of in het selectiemenu.
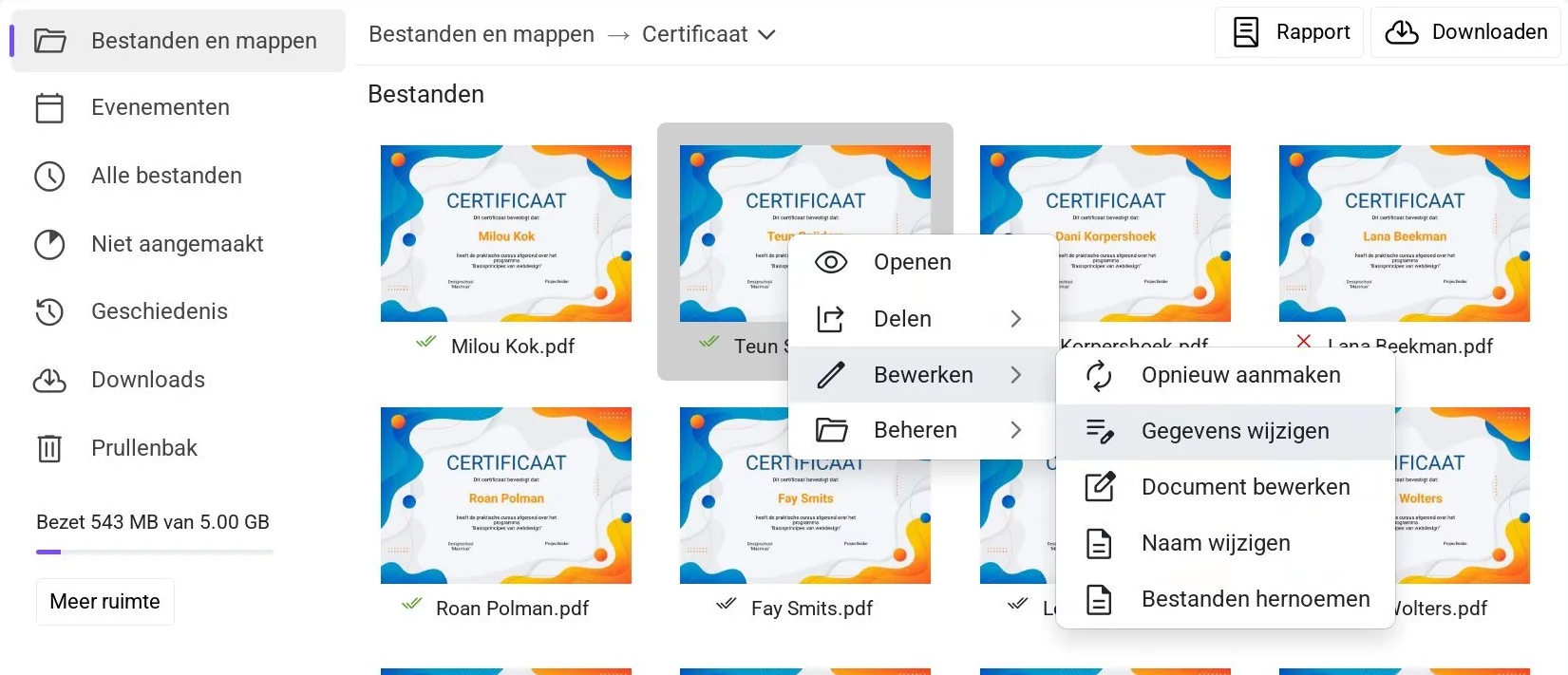 Contextmenu van een bestand in Schijf met de optie "Gegevens wijzigen" geselecteerd
Contextmenu van een bestand in Schijf met de optie "Gegevens wijzigen" geselecteerd
Er opent een venster waarin alle variabelen worden weergegeven die bij het bestand zijn opgeslagen - elke variabele in een apart invoerveld.
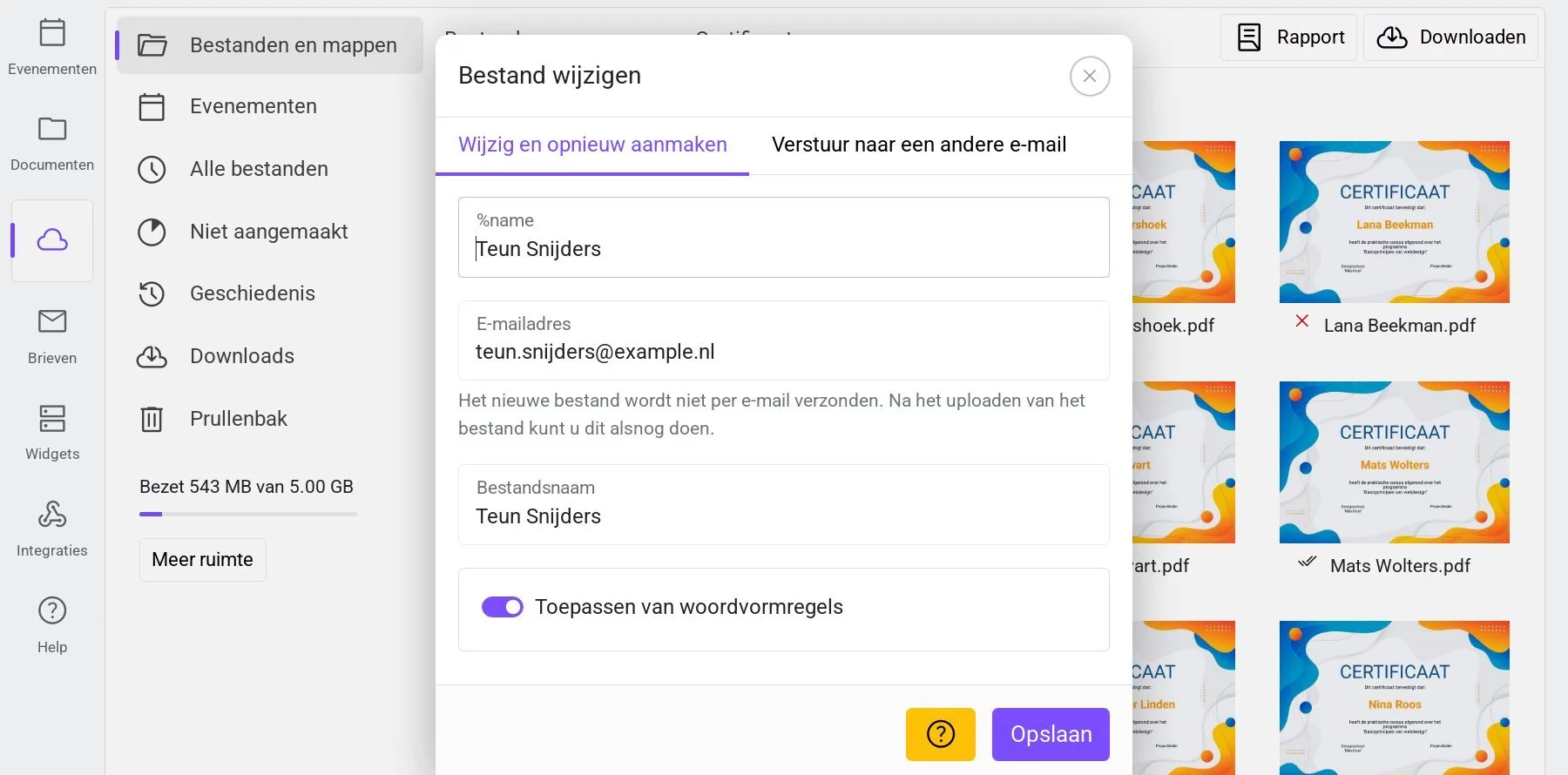 Venster om gegevens van een bestand te wijzigen
Venster om gegevens van een bestand te wijzigen
Je kunt de gegevens aanpassen en het bestand opnieuw aanmaken.
Voor het aanmaken van een bestand met nieuwe gegevens worden kosten in rekening gebracht volgens de tarieven.
Als de variabelen functies bevatten, kun je hun waarden behouden of nieuwe waarden instellen. Als je de waarde van een functie verwijdert, wordt deze opnieuw uitgevoerd bij het opnieuw aanmaken van het bestand. Bijvoorbeeld, de functie =NOW() zal de huidige datum invullen. Het ID van het bestand verandert niet na het opnieuw aanmaken. Hierdoor blijft de korte link naar het bestand gelijk. De verzendstatus via e-mail verandert echter naar "Niet verzonden".
Om het bestand via e-mail te verzenden, selecteer je het bestand en kies je "Verzenden via e-mail" in het contextmenu of in het selectiemenu.
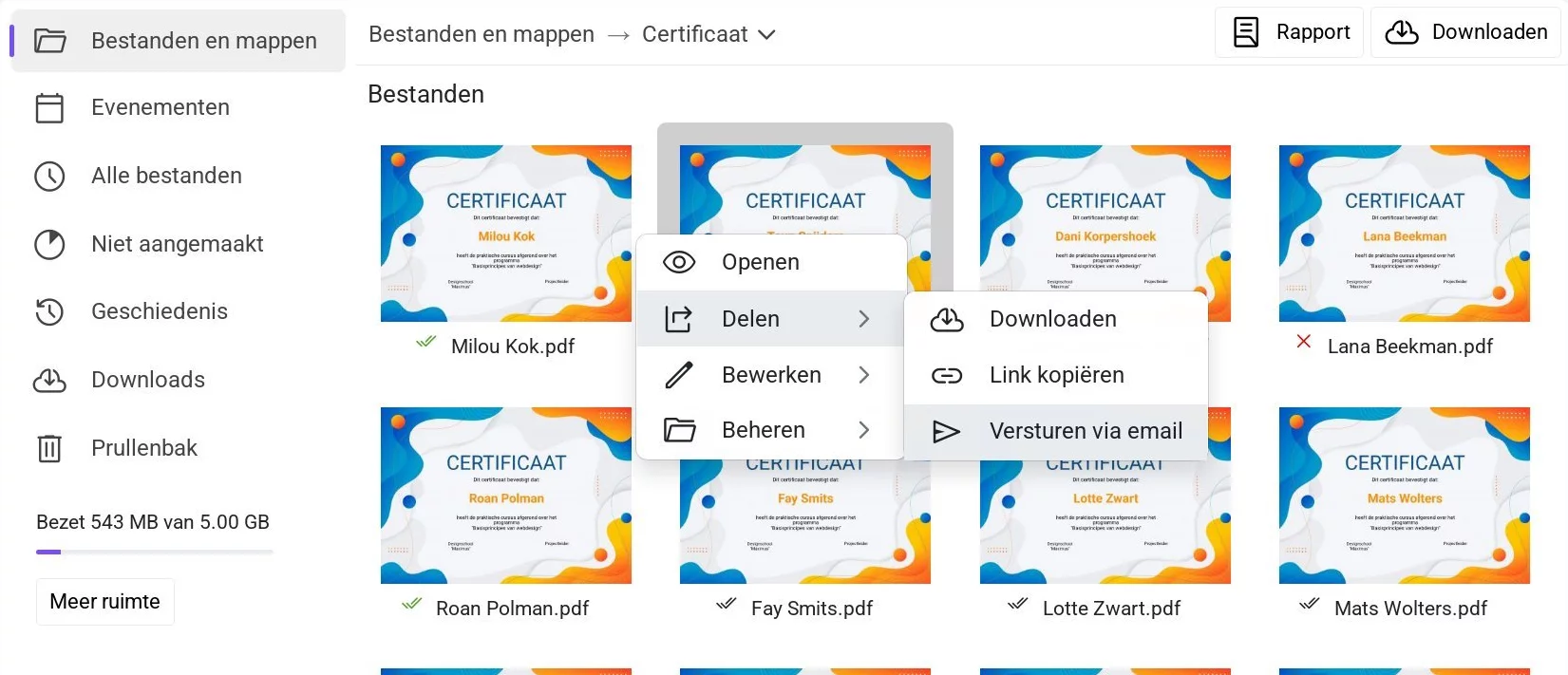 Optie "Verzenden via e-mail" in het contextmenu van een bestand
Optie "Verzenden via e-mail" in het contextmenu van een bestand
Verzenden naar een ander e-mailadres
Als je het bestand alleen naar een ander e-mailadres wilt verzenden (of het opnieuw wilt verzenden) zonder de gegevens te wijzigen, kies je in hetzelfde venster het tabblad "Verzenden naar ander e-mailadres".
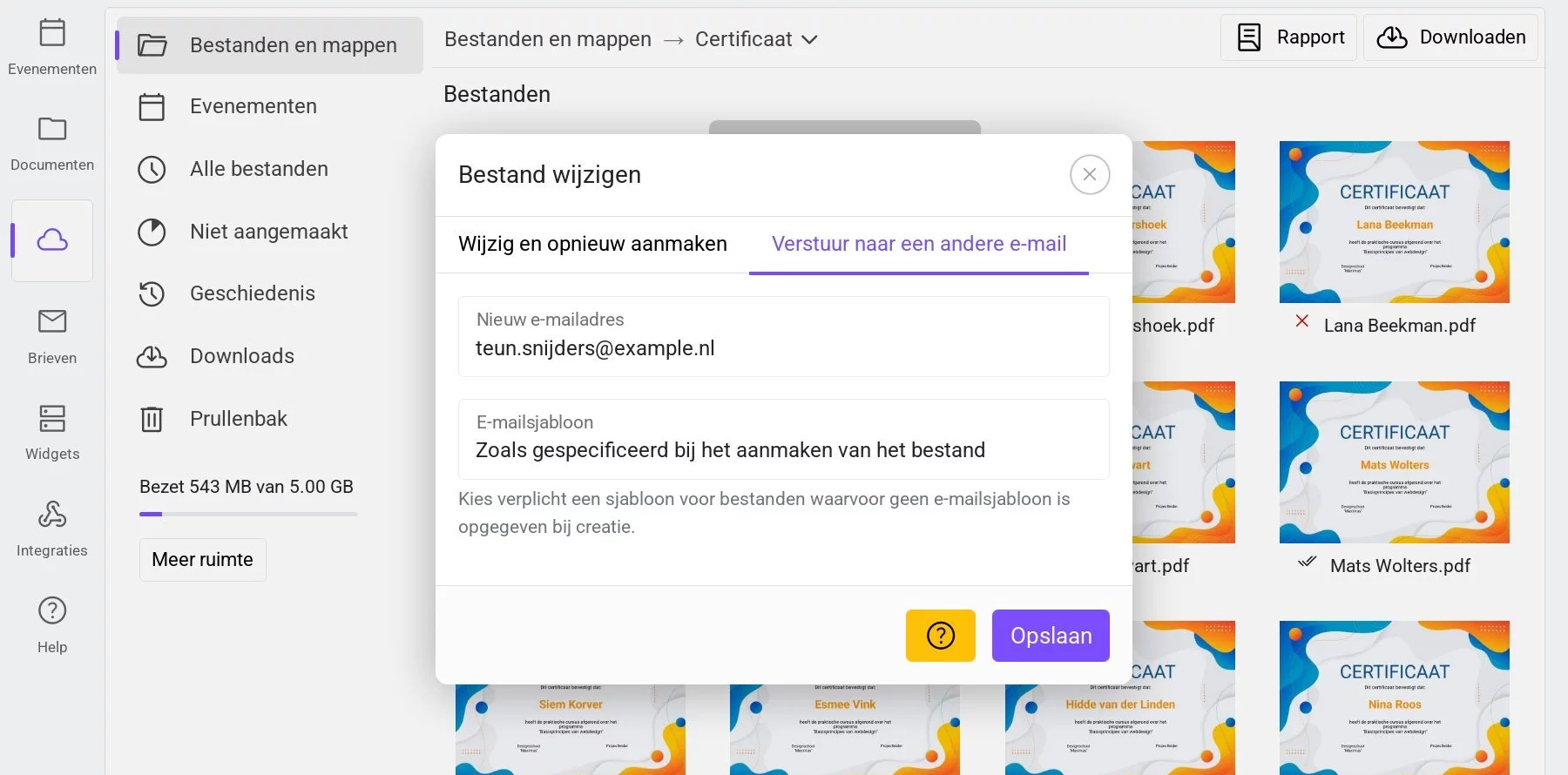 Venster om bestand naar een ander e-mailadres te verzenden
Venster om bestand naar een ander e-mailadres te verzenden
In het eerste veld voer je het nieuwe e-mailadres in waarnaar het bestand moet worden verzonden, en in het tweede veld het sjabloon voor de e-mail.
Je kunt een bestaand sjabloon selecteren of het sjabloon behouden dat bij het aanmaken van het bestand was ingesteld.
Als bij het oorspronkelijke aanmaken van het bestand in het veld "E-mailsjabloon" de optie "Bestand niet verzenden" was geselecteerd, moet je handmatig een sjabloon kiezen om het bestand alsnog te verzenden. Anders wordt het e-mailadres bijgewerkt, maar wordt de e-mail met het bestand niet verzonden.
Voor het verzenden van een bestand via e-mail worden kosten in rekening gebracht volgens de tarieven.
Zo biedt de service een gemakkelijke manier om fouten of typefouten in een certificaat of diploma te corrigeren. Of als een e-mailadres onjuist is opgegeven, kun je het bestand naar een ander adres verzenden.