Datenänderung
Zusammen mit PDF- oder JPG-Dateien, die im Drive erstellt werden, werden auch alle Variablen gespeichert, die bei der Erstellung der Dateien verwendet wurden, sowie das Quelldokument. Daher kann bei Bedarf sowohl der Wert von Variablen als auch das Quelldokument bearbeitet werden. Dabei werden Änderungen nur an der ausgewählten Datei vorgenommen.
Datenänderung
Um Daten zu ändern, muss man die Datei markieren und im Kontextmenü oder der Auswahlliste "Daten ändern" auswählen.
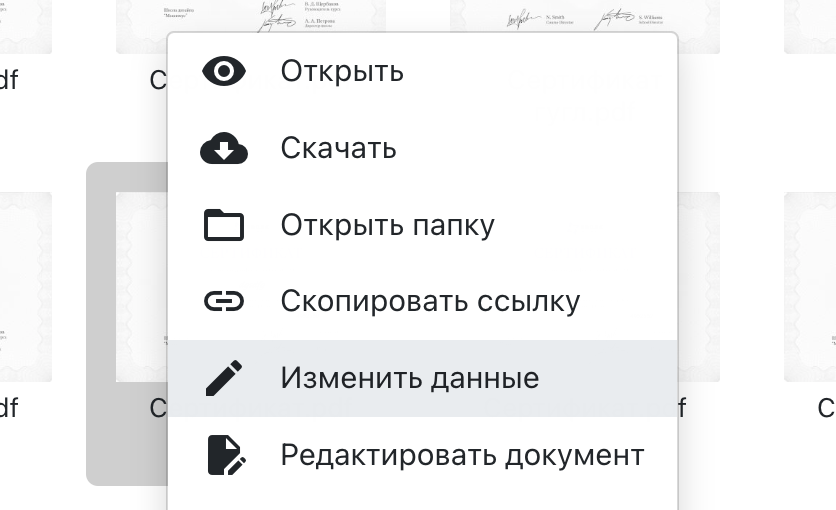 Ausschnitt aus dem Kontextmenü der Datei mit dem Punkt "Daten ändern".
Ausschnitt aus dem Kontextmenü der Datei mit dem Punkt "Daten ändern".
Es öffnet sich ein Fenster, in dem alle Variablen angezeigt werden, die gemeinsam mit der Datei gespeichert wurden - jede Variable in einem separaten Eingabefeld.
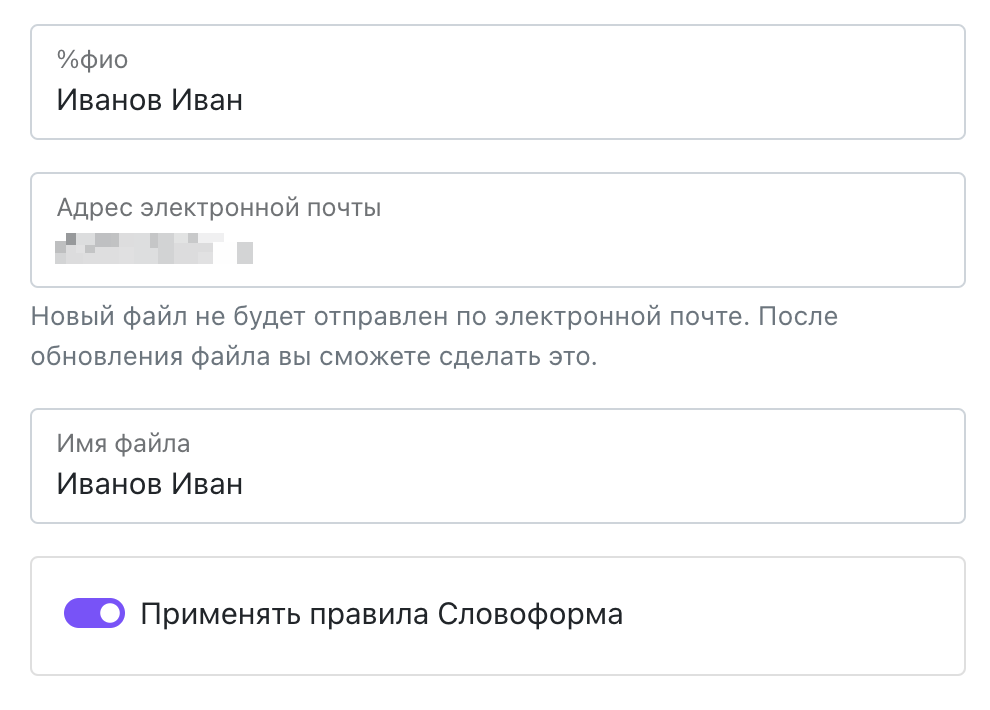 Fenster zur Änderung der Dateidaten.
Fenster zur Änderung der Dateidaten.
Es ist möglich, einige Daten zu ändern und die Datei neu zu erstellen.
Wenn es in Wordform Regeln gibt, können sie angewendet werden, wenn der entsprechende Schalter im Fenster aktiviert ist. Es kann notwendig sein, die Regeln auszuschalten, wenn ihre Anwendung nicht zu einem korrekten Ergebnis führt. In diesem Fall müssen die Daten manuell im erforderlichen Format eingegeben, das Anwenden der Regeln deaktiviert und die Datei neu erstellt werden.
Bei der Neuerstellung der Datei wird eine Gebühr entsprechend den Tarifen erhoben.
Wenn in den Variablen Funktionen vorhanden sind, können deren Werte entweder unverändert bleiben oder neue Werte angegeben werden. Wenn der Wert dieser Funktionen gelöscht wird, wird die Funktion bei der Neuerstellung der Datei erneut ausgeführt.
Die ID der Datei ändert sich nach der Neuerstellung der Datei nicht. Daher bleibt der kurze Link zur Datei unverändert. In diesem Fall wechselt der Status des E-Mail-Versands in den Zustand "Nicht gesendet".
Um eine Datei per E-Mail zu versenden, müssen Sie die Datei markieren und im Kontextmenü oder der Auswahl "Per E-Mail senden" auswählen.
 Punkt "Per E-Mail senden" im Kontextmenü.
Punkt "Per E-Mail senden" im Kontextmenü.
Versand an eine andere E-Mail-Adresse
Wenn Sie die Datei nur an eine andere Adresse senden müssen (oder die Datei erneut senden müssen), die Daten jedoch beibehalten möchten, wählen Sie im selben Fenster den Tab "An eine andere E-Mail-Adresse senden" aus.
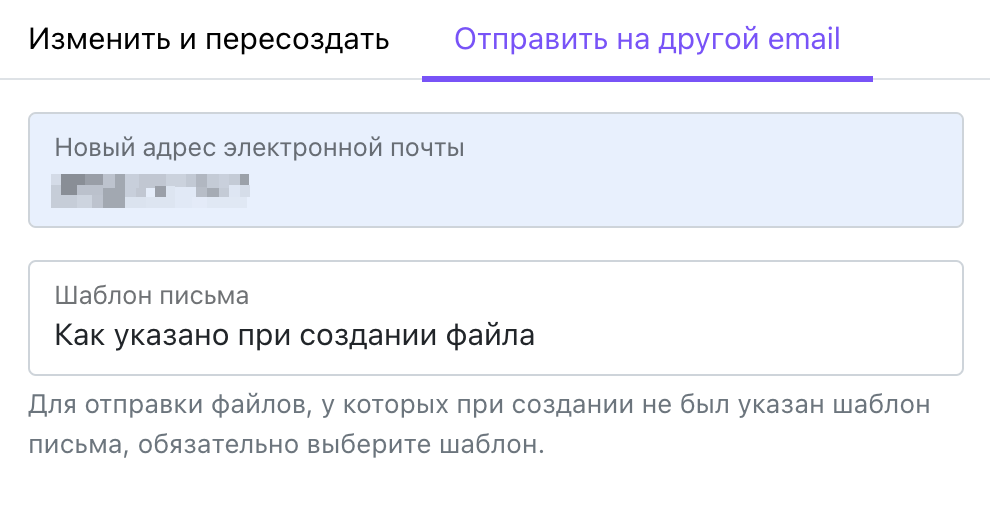 Fenster zum Versand der Datei an eine andere E-Mail-Adresse.
Fenster zum Versand der Datei an eine andere E-Mail-Adresse.
Im ersten Feld müssen Sie die neue E-Mail-Adresse angeben, an die die Datei gesendet werden soll, und im zweiten Feld den E-Mail-Vorlage.
Sie können eine aktuelle Vorlage auswählen oder die verwenden, die bei der Erstellung der Datei angegeben wurde.
Wenn bei der erstmaligen Erstellung der Datei im Feld "E-Mail-Vorlage" "Datei nicht senden" ausgewählt wurde, muss die Vorlage manuell eingetragen werden, damit die Datei dennoch gesendet wird. Andernfalls wird die E-Mail-Adresse gespeichert, aber die E-Mail mit der Datei wird nicht gesendet.
Other Disk Features
- Filtering and Displaying Files and Folders
- Disk Action History
- Listing All Files in One View
- Downloading One or Multiple Files
- Sending Files via Email
- Moving Files
- Syncing with Cloud Services
- Editing Data
- Renaming Files and Folders
- Editing Documents
- Recreating Files
- Getting a Link to a File
- Creating a Report on Files