Formatowanie tekstu
W edytorze blokowym można zmieniać format tekstu zarówno dla całego bloku, jak i dla każdego wiersza (akapit) osobno.
Formatowanie bloku
Aby sformatować blok, należy go zaznaczyć, klikając na niego, tak aby wokół zaznaczonego bloku pojawiła się fioletowa ramka.
 Zaznaczony blok
Zaznaczony blok
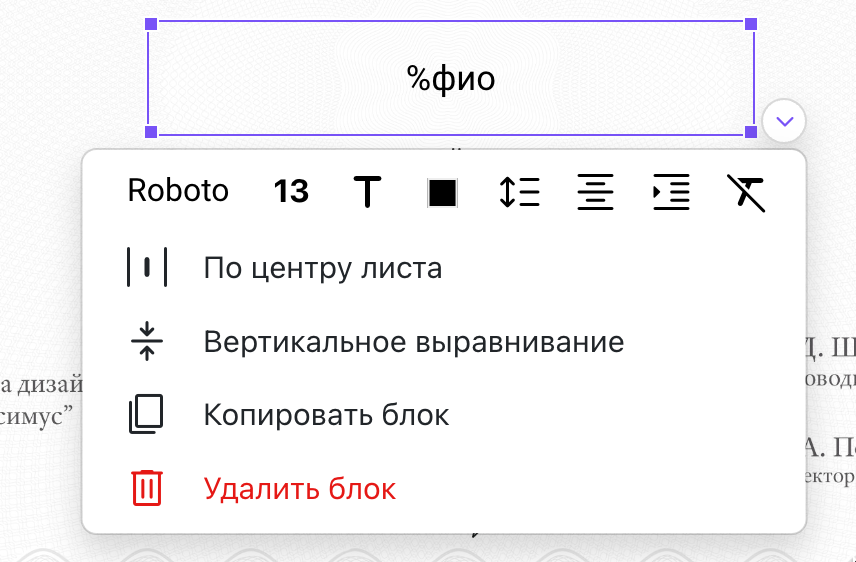 Menu formatowania bloku
Menu formatowania bloku
W menu formatowania bloku dostępne są następujące opcje:
- Zmiana czcionki
- Zmiana rozmiaru czcionki
- Zmiana stylu czcionki (pogrubienie, kursywa, podkreślenie)
- Zmiana koloru (tekstu, tła, obramowania)
- Zmiana interlinii i dodanie odstępów
- Wyrównanie tekstu do lewej, prawej lub na środku
- Dodawanie wcięć akapitowych
- Usuwanie wszystkich stylów formatowania
- Umieszczenie bloku na środku strony
- Pionowe wyrównanie tekstu wewnątrz całego bloku
Wszystkie działania wykonywane za pomocą menu formatowania bloku są stosowane do całego tekstu w zaznaczonym bloku lub blokach.
Formatowanie tekstu wewnątrz bloku
Dodatkowo, dla każdej linii (akapitu) dostępna jest indywidualna zmiana formatu. Aby sformatować tekst, należy przejść do trybu edycji bloku. W tym celu ponownie kliknij wybrany blok tekstowy. Wówczas ramka zmieni kolor na zielony – blok wejdzie w tryb edycji tekstu.
 Blok w trybie edycji tekstu
Blok w trybie edycji tekstu
Po lewej stronie linii (akapitu), w której znajduje się kursor, pojawi się przycisk otwierający menu formatowania linii. Nie ma potrzeby zaznaczać tekstu w linii, aby zmienić jego format – wystarczy umieścić kursor na wybranej linii (akapicie).
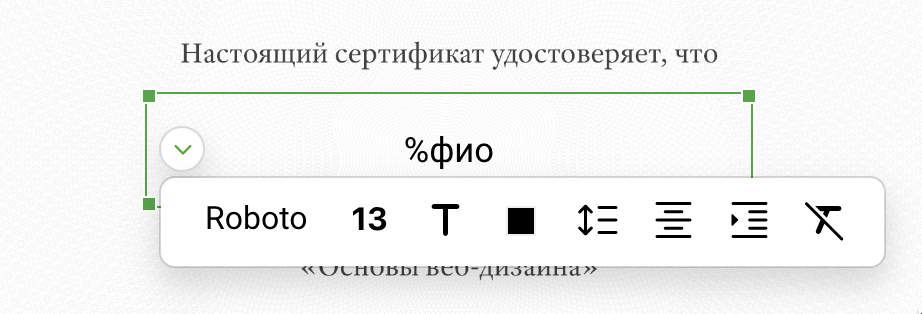 Menu formatowania linii (akapitu)
Menu formatowania linii (akapitu)
Nie można zmienić formatowania pojedynczych słów lub liter wewnątrz linii. Wszystkie działania są stosowane do całej linii (akapitu). Jednak po zaznaczeniu tekstu wewnątrz linii i naciśnięciu Ctrl+i tekst można zmienić na kursywę, Ctrl+b – na pogrubiony, Ctrl+u – na podkreślony.
W trybie formatowania tekstu dostępne są niemal te same opcje:
- Zmiana czcionki
- Zmiana rozmiaru czcionki
- Zmiana stylu czcionki (pogrubienie, kursywa, podkreślenie)
- Zmiana koloru tekstu
- Zmiana interlinii i dodanie odstępów
- Wyrównanie tekstu do lewej, prawej lub na środku
- Dodawanie wcięć akapitowych
- Usuwanie wszystkich stylów formatowania
Wybór czcionek
Domyślnie w edytorze dostępne są najbardziej popularne czcionki. Jeśli nie ma potrzebnej czcionki, przycisk „Inne czcionki” w menu wyboru czcionki otwiera okno do dodawania czcionek z katalogu. W katalogu czcionki są podzielone według stylów i rodzajów. Na panelu „Moje czcionki” są wyświetlane czcionki dodane z katalogu.
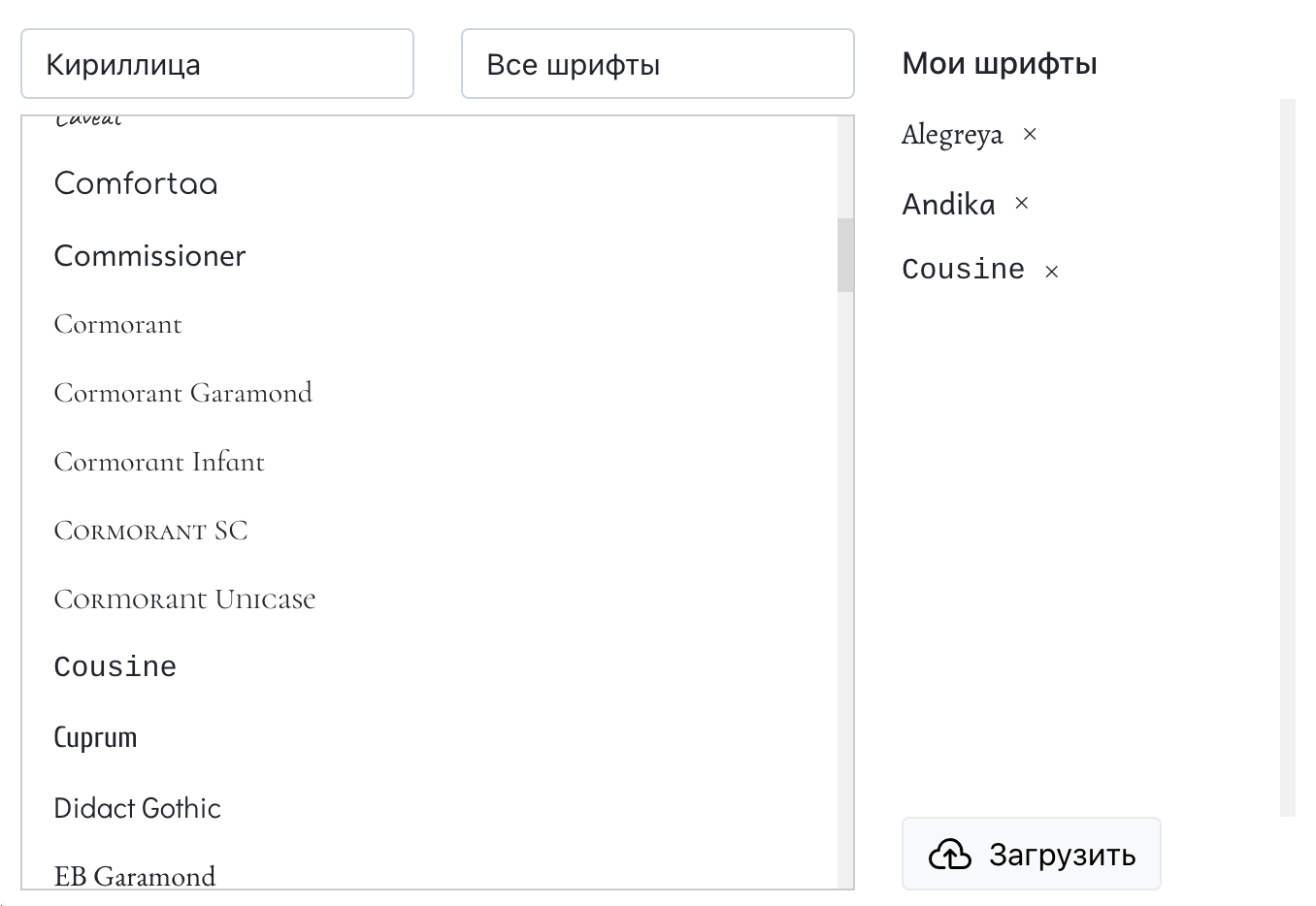 Okno katalogu czcionek
Okno katalogu czcionek
Można również załadować własną czcionkę, klikając przycisk „Załaduj”. Obsługiwane są czcionki w formatach TTF oraz OTF. Jeśli załadowanie nie powiedzie się, spróbuj użyć innego formatu.
Zmiana rozmiaru czcionki
Rozmiar czcionki można wybrać spośród dostępnych predefiniowanych wartości albo wprowadzić liczbę ręcznie i zatwierdzić, naciskając Enter.
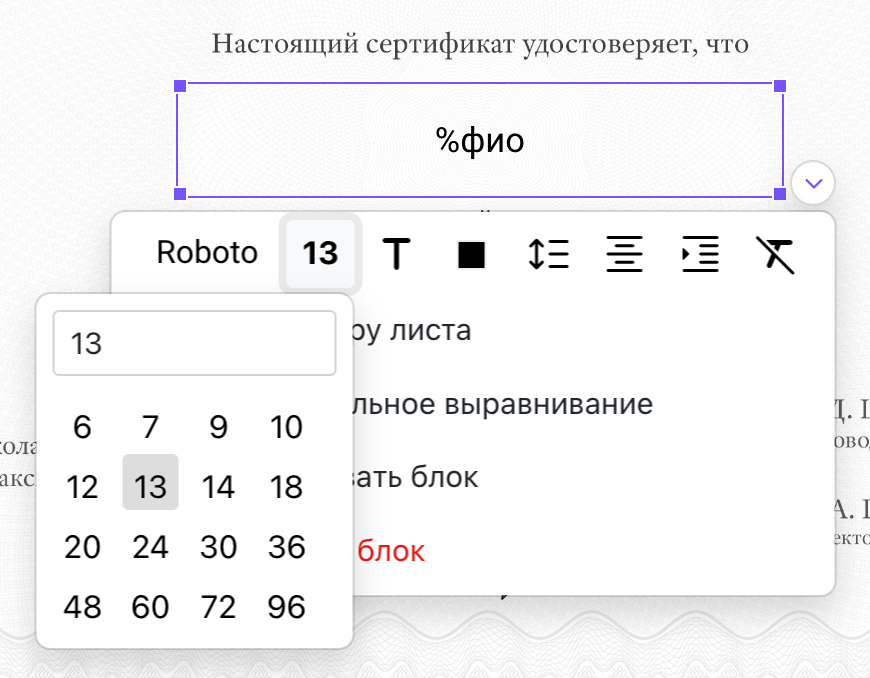 Wybór rozmiaru czcionki
Wybór rozmiaru czcionki
Dodawanie wcięć i ustawianie interlinii
W menu ustawiania interlinii można wybrać nie tylko jednokrotne, półtora lub podwójne odstępy, ale także ustawić odstęp numerycznie, na przykład 1.15.
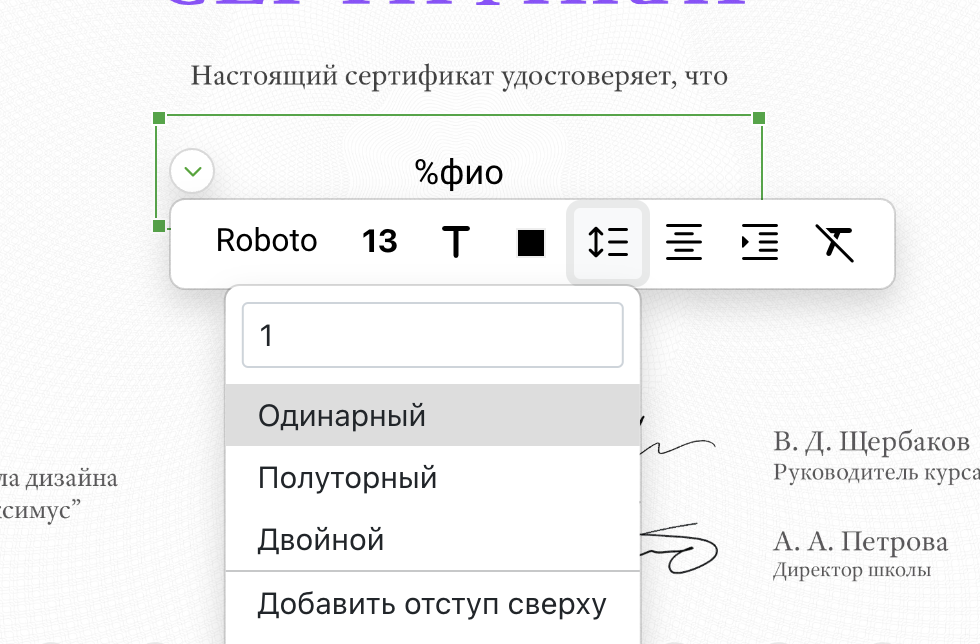 Wybór odstępów między wierszami
Wybór odstępów między wierszami
Dodawanie lub usuwanie wcięć z góry lub dołu można wykonywać wielokrotnie, jeśli po pierwszym dodaniu wcięcie jest niewystarczające.
Wyrównanie do środka strony
Opcja dostępna w menu formatowania bloku. Po jej zastosowaniu blok lub bloki zostają umieszczone na środku strony w poziomie.
Pionowe wyrównanie
Opcja dostępna w menu formatowania bloku. Pionowe wyrównanie określa, do którego krawędzi umieścić tekst wewnątrz bloku tekstowego, jeśli rozmiar bloku jest większy niż rozmiar tekstu.
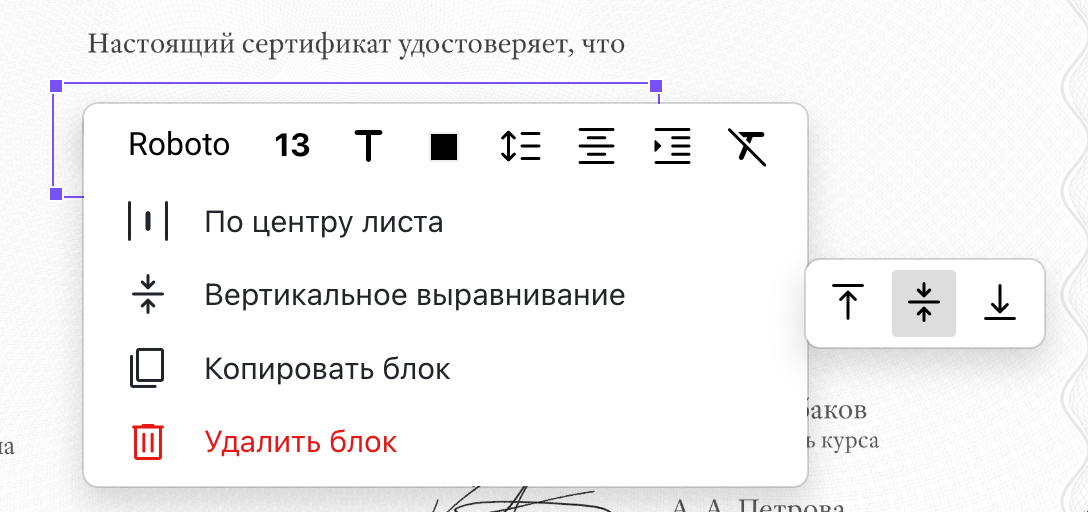 Wybór wyrównania pionowego
Wybór wyrównania pionowego
Domyślnie tekst w bloku jest wyrównywany do górnej krawędzi.