Интеграция с Google Таблицами
Настройте автоматическое создание файлов при изменении Google Таблицы. Данные будут отправляться в DiMaker для создания файлов. При необходимости, статус отправки и ссылка на готовый файл может быть возвращена в таблицу Google.
Google Таблица
Создайте таблицу с персональными данными. Вы можете использовать Google Формы или любые другие сторонние сервисы для добавления данных в таблицу. Файлы будут создаваться сразу же после изменения Таблицы. Для поверки добавьте в Таблицу пару строк. На первой строке может быть заголовок, либо таблицу можно сделать без заголовка.
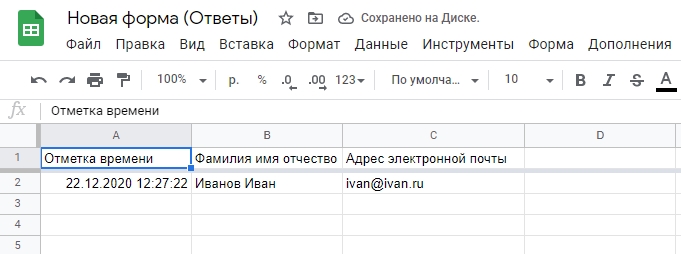 Google Таблица с данными для автоматического импорта в DiMaker
Google Таблица с данными для автоматического импорта в DiMaker
Выше приведён пример Google Таблицы, в которую сохранены данные из Google Форм. Количество строк и колонок может быть любым.
Документ в DiMaker
Создайте документ в DiMaker. В тех местах, где требуется вставка персональных данных из таблицы, напишите переменные, например %фио.
Как только всё готово, нужно переключиться на таблицу, нажать "Загрузить из Google Таблиц" и в появившемся окне выбрать вкладку "Автоматический импорт".
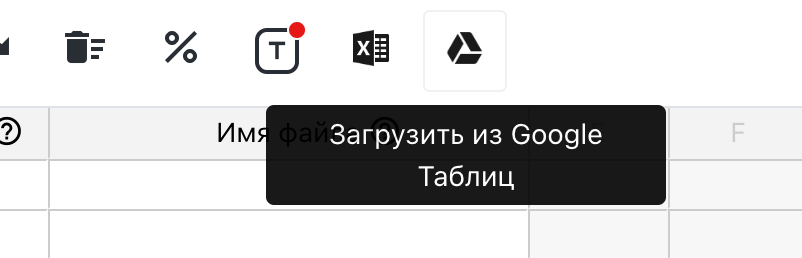 Открытый документ с переменной %фио и меню "Файл" - "Автоматический импорт".
Открытый документ с переменной %фио и меню "Файл" - "Автоматический импорт".
Далее в появившемся модальном окне необходимо очень внимательно сделать настройки импорта данных.
 Окно настроек автоматического импорта из Google Таблиц
Окно настроек автоматического импорта из Google Таблиц
- URL Google Таблиц Ссылка на Google Таблица из окна бразуреа. Делать "Доступ по ссылке" не нужно.
- Переменные Укажите, в какой колонке Google Таблицы находятся переменные из документа. Если включить переключатель "Обязательно", то создание файла не начнётся, пока соответствующая ячейка не будет заполнена. Рекомендуется включать для всех ячеек, без которых создание файла не имеет смысла, например, без ФИО или адреса электронной почты.
- Возвращать статус В указанной колонке таблицы будет выводиться статус отправки файла. Обязательно должна быть пустой и не пересекаться с данными. Возможнные статусы - "Создан", "Отправлен", "Доставлен", "Ошибка".
- Возвращать ссылку на файл В указанной колонке таблицы будет вставляться ссылка на готовый файл. Колонка обязательно должна быть пустой и не пересекаться с данными.
- Возвращать ссылку на Google Диск В указанной колонке таблицы будет вставляться ссылка файл в вашем Google Диске. Колонка обязательно должна быть пустой и не пересекаться с данными. В меню синхронизации Диска нужно разрешить синхронизацию с Google Диском. Так как синхронизация занимает некоторое время, то ссылка на файл появится при следующим запросе.
- Возвращать номер В указанной колонке таблицы будет вставляться уникальный номер генерации. Колонка обязательно должна быть пустой и не пересекаться с данными.
- Игнорировать ли первую строку Поставьте чекбокс, если в таблице есть заголовок (например, при использовании формы, как в примере на скриншоте выше).
Кроме того нужно настроить параметры создания файлов.
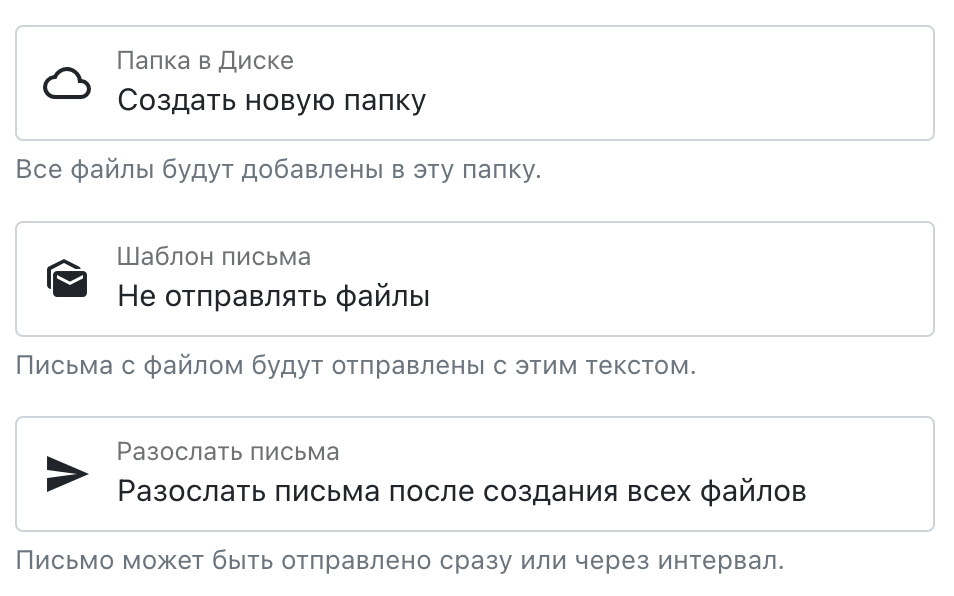 Окно настроек автоматического импорта из Google Таблиц
Окно настроек автоматического импорта из Google Таблиц
- Папка в Диске, где будут созданы файлы. Папку необходимо создать заранее. Например, по названию или дате мероприятия.
- Шаблон письма для рассылки. Шаблоны писем находятся в "Письма" - "Шаблоны".
- Разослать письма - время, когда запускать рассылку. Рекомендуется "Разослать письма после всех файлов".
Apps Script в Google Таблице
Последний этап настройки - добавление скрипта экспорта и триггера в Google Таблице. Для этого нужно вернуться в Google Таблицу, из которой будем делать импорт. Затем, выбрать "Расширения" - "Apps Script ".
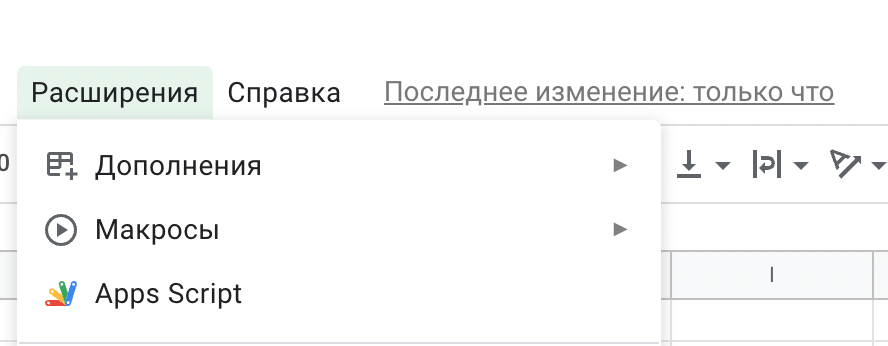 Окно Google Таблицы - меню "Расширения" - "Apps Script"
Окно Google Таблицы - меню "Расширения" - "Apps Script"
В появившемся окне вставляем следующий код:
Показать код
Что это за код? Этот код получает все данные только текущей таблицы (куда он вставлен) и отправляет их в формате JSON в DiMaker. После ответа в нужные ячейки он вставляет ссылки на готовые файлы. Скрипт не имеет доступа к другим документам или к Google Диску.
Вставьте этот код в редактор скрипта (заменив то, что там есть). Назовите ваш скрипт как желаете, например DiMaker Express.
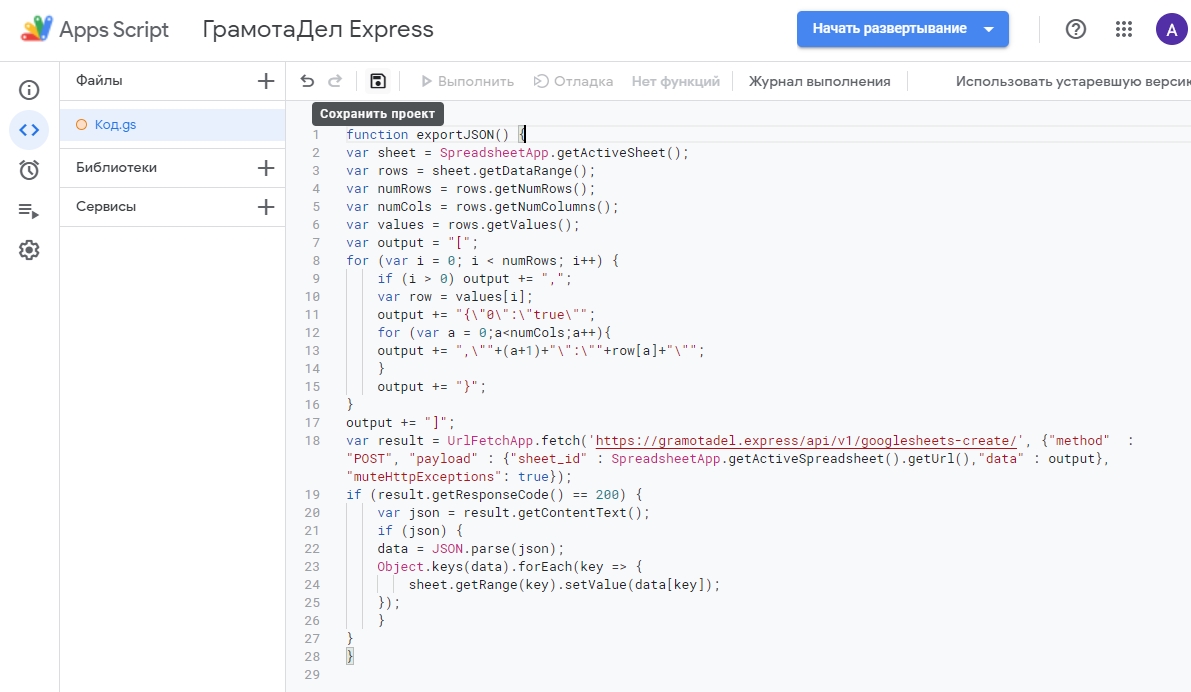 Окно редактора Google Apps Script
Окно редактора Google Apps Script
Нажмите "Сохранить проект" на панели инструметов и затем, после сохранения, "Выполнить".
 Окно редактора Google Apps Script - кнопка "Выполнить"
Окно редактора Google Apps Script - кнопка "Выполнить"
Появится окно проверки разрешений.
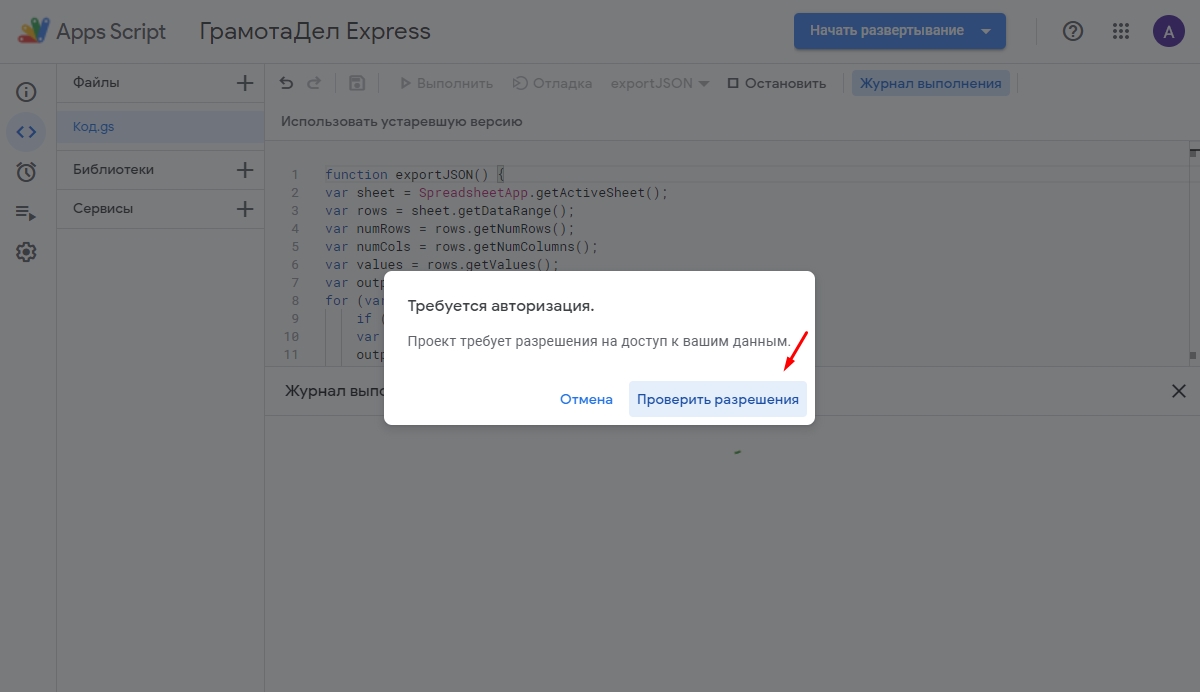 Модальное окно проверки разрешений
Модальное окно проверки разрешений
После выбора аккаунта появтся предупреждение от Google что этот скрипт не проверен.
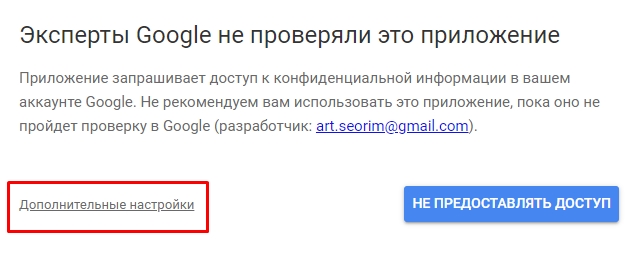 Предупреждение, что сприпт не проверен
Предупреждение, что сприпт не проверен
Это окно безопасности предупреждает вас о том, что специалисты Google не проверяли скрипт, который вы вставили. Тем не менее, вы можете быть уверены, что ваши данные надёжно сохранены. Скрипт, который вы используете получает данные только текущей таблицы и отправляет их в DiMaker для создания файлов. Он не имеет доступ к другим таблицам или файлам на вашем Google Диске. Мы заботимся о сохранности ваших данных и конфиденциальности.
Выбираем "Дополнительные настройки" и "Перейти на страницу DiMaker".
 Предупреждение, что сприпт не проверен
Предупреждение, что сприпт не проверен
Последует окно получения разрешений.
 Окно получения разрешений
Окно получения разрешений
После получения разрешений опять откроется окно Apps Script и нужно нажать "Выполнить" ещё раз.
 Окно редактора Google Apps Script - кнопка "Выполнить"
Окно редактора Google Apps Script - кнопка "Выполнить"
Затем открываем вкладку с Google Таблицей. Если всё сделано верно, то файлы будут созданы и отправлены на электронную почту. В таблице появятся статус создания и отправки, и ссылка на готовый файл (если были указаны соответствующие колонки).
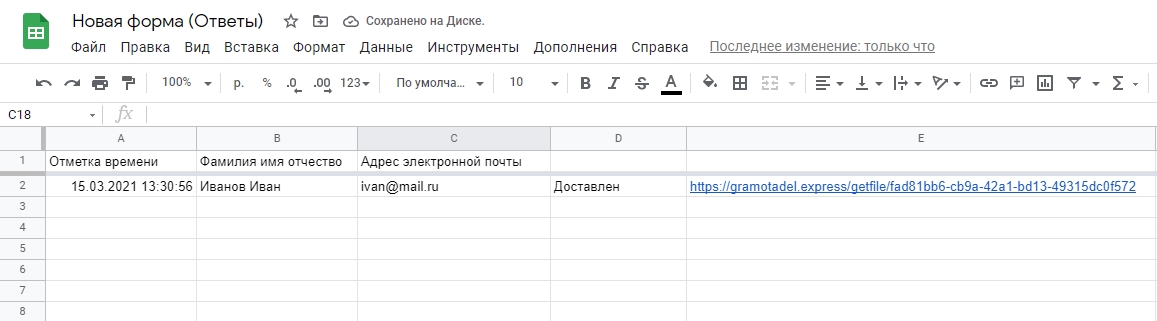 Google Таблица с результатом импорта в DiMaker
Google Таблица с результатом импорта в DiMaker
Если файл не был создан, то необходимо проверить все настройки в документе DiMaker и попробовать в Apps Script выполнить функцию ещё раз. Нужно убедиться, что ссылка на Google Таблицу указана верно, и что указаны переменные и выбраны колонки с данными, и так далее.
Добавление Триггеров в Apps Script
Последнее, что нужно сделать - добавить триггеры в Apps Script. Для этого нужно вернуться на вкладку Apps Script (или заново откройте "Инструменты" - "Редактор скриптов") Затем нужно перейти на страницу "Триггеры" и нажать "Добавление триггера".
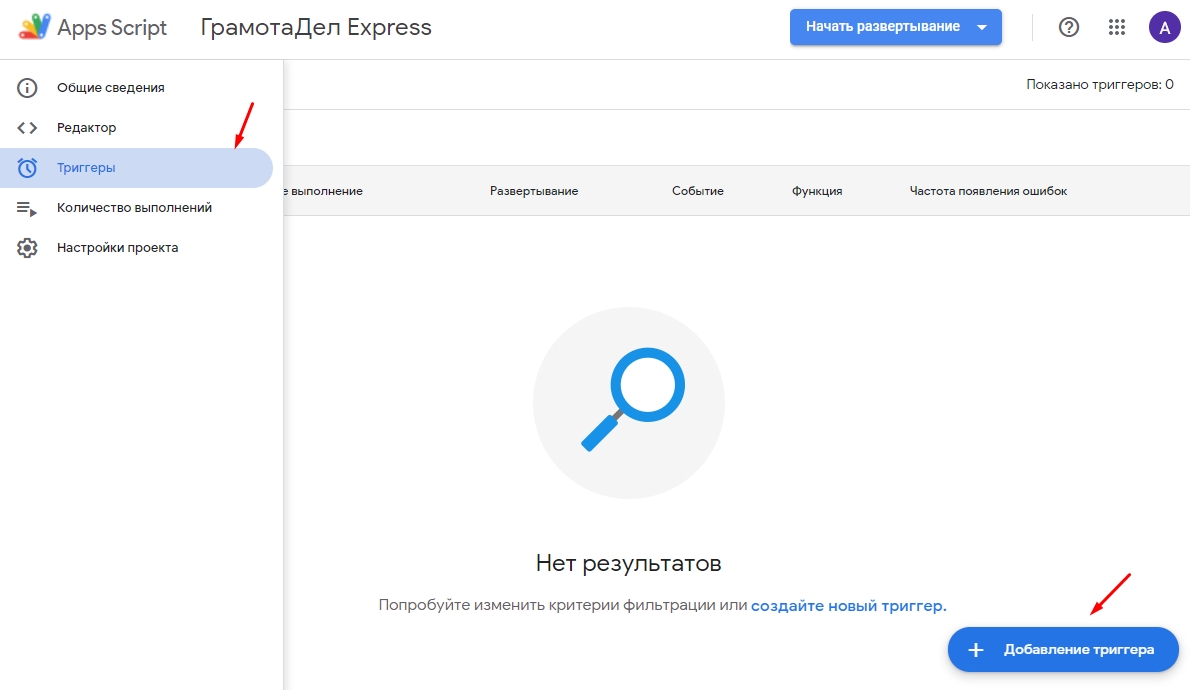 Окно Триггеров в Apps Script - добавление триггера
Окно Триггеров в Apps Script - добавление триггера
Все параметры можете оставить как есть. В поле "Выберите тип события" нужно указать нужно событие.
- Если вы вручную вносите данные в таблицу - то "При изменении".
- Если используете формы - то "При отправке формы".
При добавлении этого триггера появится окно предоставления разрешений.
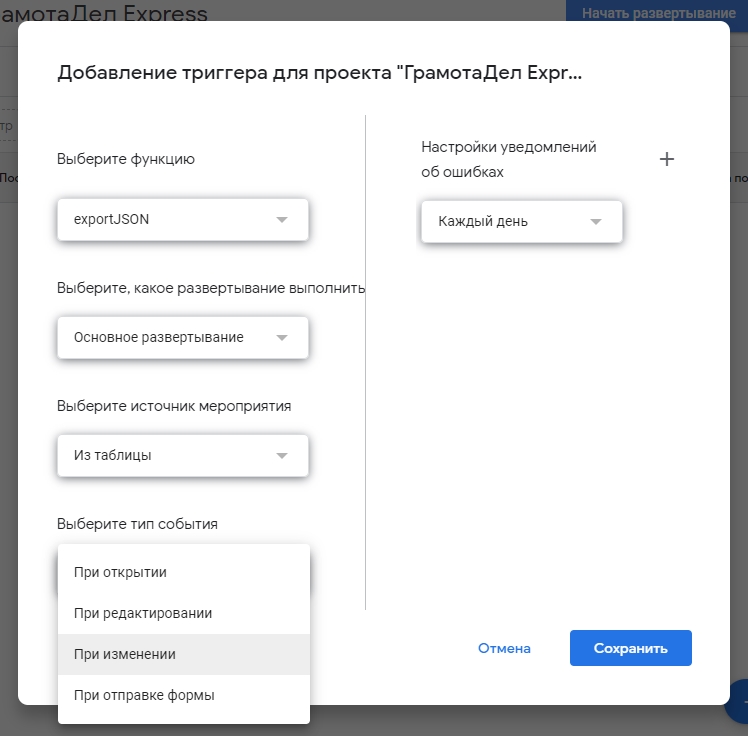 Окно добавления триггера в Apps Script
Окно добавления триггера в Apps Script
Пожалуйста, не используйте триггеры "При изменении" и "При отправке формы" одновременно. Можно добавить какой-либо один из них.
Кроме того, если вы хотите получать в таблице статус отправки файлов, то добавьте триггер по времени. Для этого в окне добавления триггера выберите "Источник мероприятия" - "Триггер по времени", а "Тип триггера" - "По часам". Промежуток - "Раз в час". Пожалуйста, не ставьте отправку чаще. Одного раза в час достаточно. В конечном итоге окно с триггерами может ввыглядеть так:
 Окно Триггеров - "По времени" и "При отправке формы"
Окно Триггеров - "По времени" и "При отправке формы"
На этом всё. Осталось только проверить работу формы или вручную сделать изменения в полях Google Таблицы.
Вы восхитительны! Вы организовали автоматическое создание файлов из Google Таблицы!
Частые вопросы
Сколько времени создаётся файл? До пяти секунд. Ссылка на него появляется сразу в Google Таблице, как только триггер сработал. При переходе по ссылке будет отдан файл, а если его ещё нет - ошибка 404. Если произошло одновременное добавление сразу нескольких строк, то создание файлов будет происходить по-очереди. В таком случае файл будет создан за секунду + 10 секунд на завершение операции.
Почему файлы не создаются? Проверьте, что вы предоставили разрешения, что в DiMaker всё настроено верно. Отройте раздел "API" в DiMaker. Если там нет запросов, то что то настроено неверно на стороне Google Таблиц. Если запросы есть, но файлы не создаются, значит проблема в настройке в DiMaker. Если что то не получается, пишите нам.
Сколько стоит использование? По той же стоимости, что и обычное создание. Тарифы можно посмотреть в биллинге. Не важно каким способом создаётся файл - вручную или автоматически.
Что будет, если в строках будут одинаковы данные? Файл не будет создан. Для каждой Таблицы Google + Документа DiMaker + строки создаётся хэш. Если файл с таким хэшем уже создавался, то просто в таблицу будет отдана ссылка на него. Сам файл не будет пересоздан. Но, если удалить файл из Диска и очистить корзину, то файл будет создан заново.
Что будет, если удалить созданные файлы?Если автоматический импорт включён, то файлы по строкам будут заново пересозданы. Таким образом, если нужно удалить файлы, то перед этим следует или выключить автоматический импорт или очистить исходную таблицу, а только потом удалять файлы с Диска.
Что означают статусы? Статусы, возвращаемые в таблицу означают следующее:
Создан - файл отправлен на генерацию и будет создан в течение ближайшего времени.
Отправлен - Письмо с файлом отправлено в почтовый сервис получателя.
Доставлен - Почтовый сервис получателя принял письмо и доставил его в почтовый ящик.
Открыт - Письмо было открыто, файл, скорее всего загружен.
Как быстро обновляется статус? Статус обновляется при каждом срабатывании триггера - т.е. при изменении или отправки формы + по времени - один раз в час.