Blockredigerare
Lägg till, markera, ändra, kopiera och flytta block
DiMaker använder en blockredigerare för dokument. Det betyder att varje element - text, bild, QR-kod - är ett separat block som du kan flytta fritt på sidan och ändra storlek på.
Du kan lägga till följande block till ett dokument:
- Textblock
- Lista (punktlista, numrerad lista, checklista)
- Bild
- QR-kod
- Länk
- Autenticitetsmärke
Du kan läsa mer om varje block i denna artikel.
Markera block
För att markera ett block, klicka på det. För att markera flera block kan du hålla ner Shift-tangenten eller använda en markeringsruta.
Markeringsläge
När ett block är markerat blir dess kantlinje lila.
 Markerat block
Markerat block
Olika åtgärder för blocket finns tillgängliga både i snabbmenyn (som öppnas med högerklick) och via en särskild menyknapp på blocket.
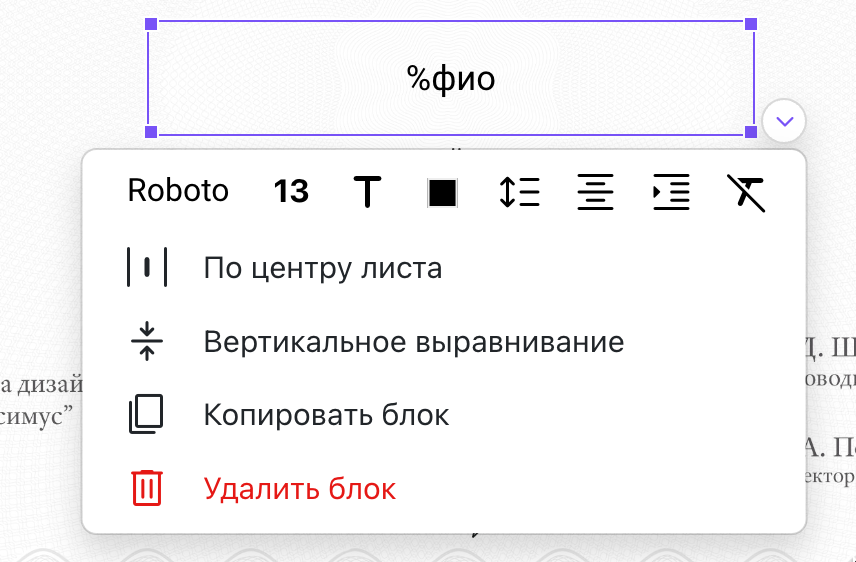 Formateringsmeny för block
Formateringsmeny för block
Alla åtgärder som görs via den här menyn tillämpas på det markerade blocket eller på flera markerade block. Till exempel kan du centrera ett markerat block på sidan eller justera texten vertikalt inom ett textblock. Alla textformateringsåtgärder tillämpas direkt på hela texten i blocket.
Textredigeringsläge
Genom att klicka en gång till på texten i ett textblock växlar blocket till textredigeringsläge. Färgen på markeringen ändras då till grön.
 Markerat block
Markerat block
Endast ett block kan vara i detta läge på ett ark åt gången.
Formateringsmenyn för text är tillgänglig via en särskild knapp till vänster, placerad bredvid varje rad i det aktuella blocket.
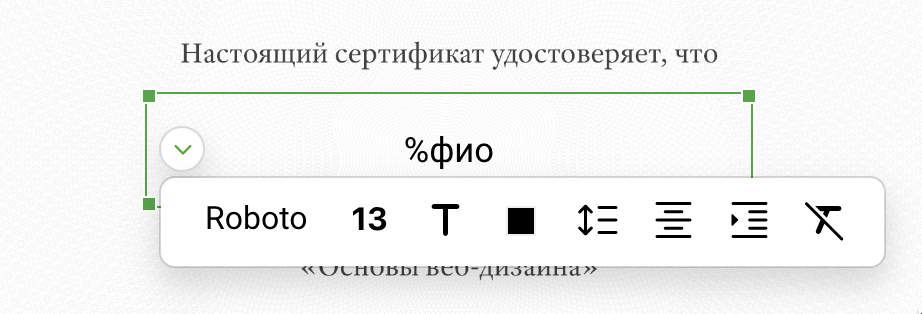 Formatmeny för rad (stycke)
Formatmeny för rad (stycke)
Åtgärder som görs via den här menyn tillämpas enbart på den rad där markören står. Det krävs inte att du markerar texten.
För att återgå till markeringsläget för hela blocket kan du klicka på någon av blockets kanter. Då ändras markeringens färg, och menyns knapp flyttas till det nedre högra hörnet.
Mer information om textformatering i block finns i denna artikel.
Kopiera block
Du kan kopiera block inom samma ark, mellan olika ark och även mellan olika dokument. För att göra detta, öppna snabbmenyn för det markerade blocket och välj "Kopiera".
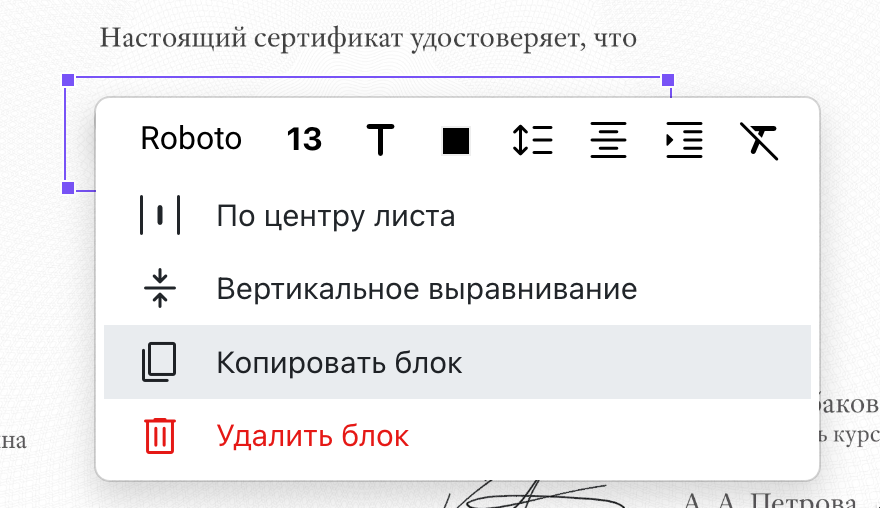 Markerat block
Markerat block
Därefter kan du öppna snabbmenyn för hela dokumentet på önskad plats och välja "Klistra in". Du kan även använda huvudmenyn (Redigera - Kopiera, Redigera - Klistra in) eller tangentbordsgenvägarna Ctrl+C och Ctrl+V. Blocket måste dock vara i markeringsläge och inte i textredigeringsläge.
Flytta block
Du kan markera ett block, ta tag i det och flytta det till valfri plats på arket. För att flytta ett textblock måste du klicka nära blockets kant, eftersom ett klick i mitten av blocket växlar det till textredigeringsläge.
Du kan också flytta markerade block med piltangenterna på tangentbordet. Om du håller ner Shift-tangenten flyttas blocken i större steg.