З чого почати
У цьому покроковому керівництві розглянемо, як автоматично створювати дипломи, сертифікати або будь-які інші файли з персональними даними. Розглянемо перші кроки зі створення файлів та їх розсилки електронною поштою.
1. Створення документа
Документ у сервісі — це основа для автоматичного створення файлів. У нього можна завантажити власний фон, додати текстові блоки, QR-код чи будь-які інші елементи, а також (найголовніше) змінні. Надалі ці змінні будуть автоматично замінені на дані з таблиці.
Щоб створити документ, перейдіть до розділу "Документи", натисніть кнопку "Створити" і виберіть "Документ". У вікні створення документа можна вказати його назву та вибрати формат.
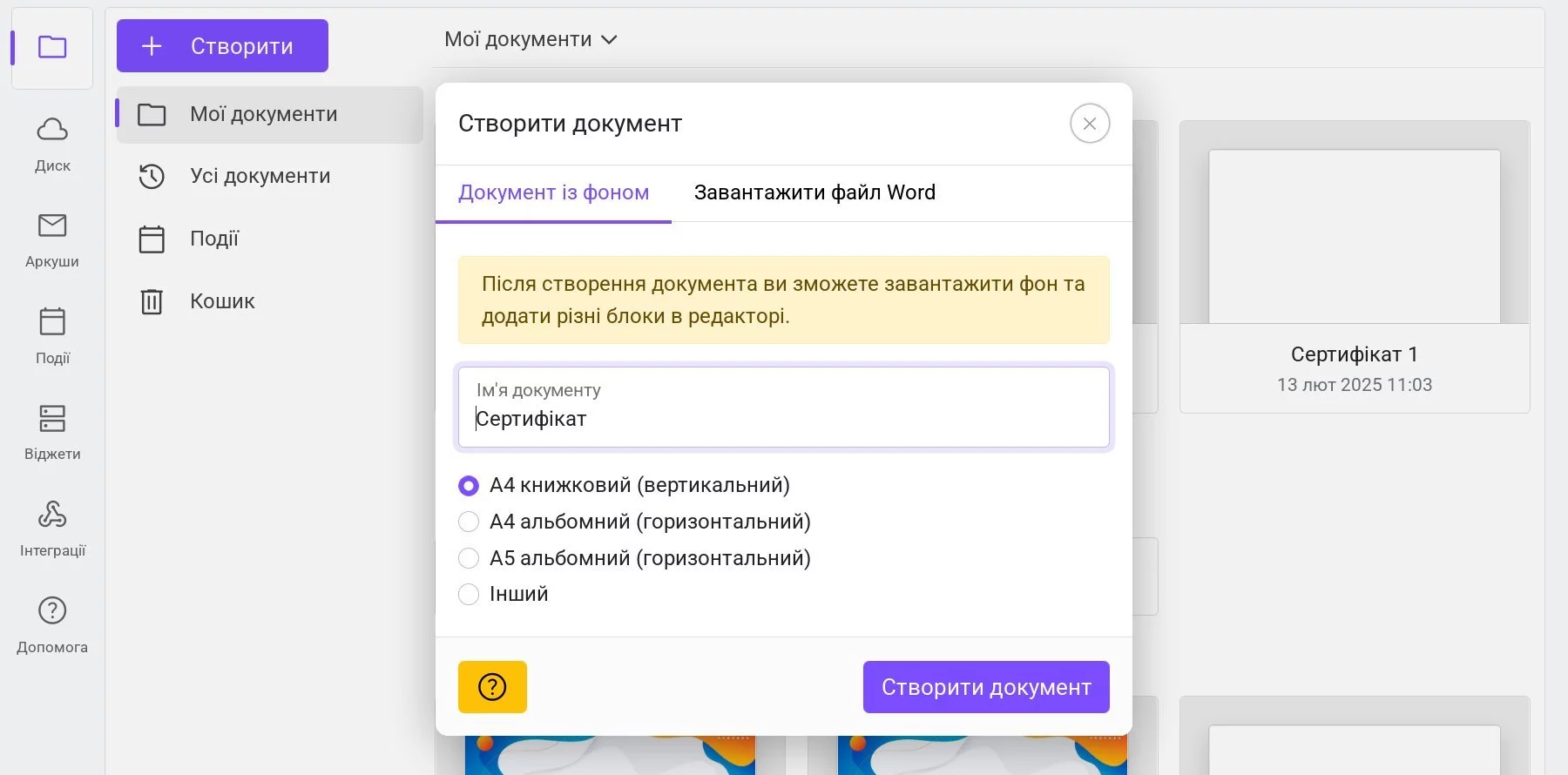 Вікно створення документа
Вікно створення документа
Розглянемо варіант, коли диплом або сертифікат створюється у форматі JPG або PDF. Це може бути просто фон або документ із текстом та порожніми місцями для підстановки персональних даних. Також сервіс підтримує завантаження файлів Word (docx), але в цьому випадку потрібно підготувати файл заздалегідь у Word, адже в сервісі документ буде доступний лише для перегляду.
2. Завантаження фону
Новий документ відкриється одразу після створення. Тепер потрібно завантажити фон. Підтримуються файли у форматах JPG, PNG, PDF. Сервіс працює з друкарською роздільною здатністю 300 DPI. Щоб завантажити фон, натисніть кнопку "Завантажити фон" на панелі інструментів.
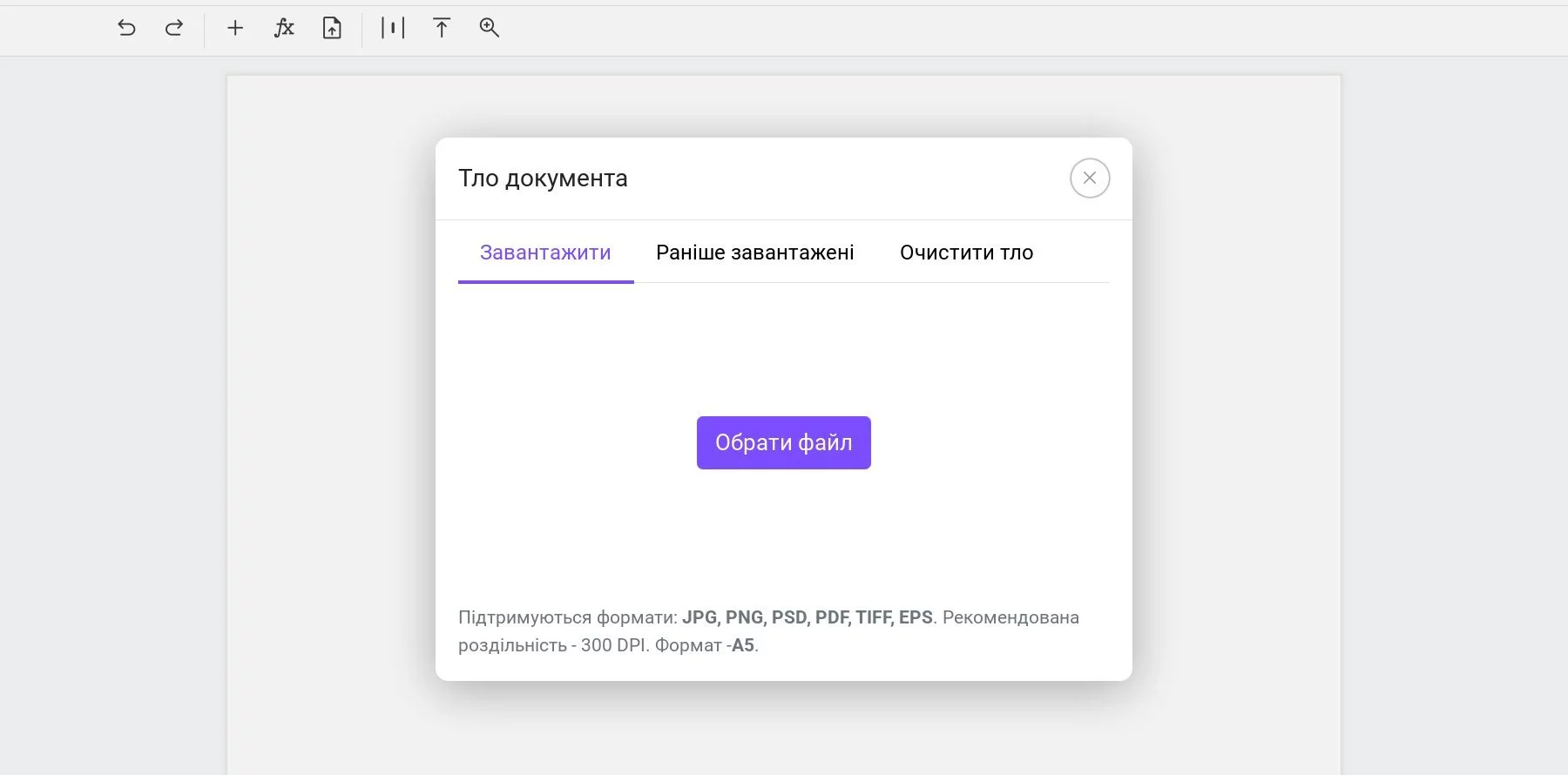 Вікно завантаження файлу диплома або сертифіката
Вікно завантаження файлу диплома або сертифіката
Якщо фон раніше було завантажено в іншому документі, його можна вибрати на вкладці "Завантажені раніше". Якщо потрібно видалити фон (наприклад, для друку файлів на готових бланках), скористайтеся вкладкою "Видалити фон".
Якщо розмір або орієнтація файлу відрізняються від заданого розміру документа, буде запропоновано змінити розмір документа або розтягнути фон на весь аркуш.
3. Додавання змінних
Змінні — це спеціальні мітки в документі, які будуть замінені на дані з таблиці під час створення файлів. У документ можна додати будь-яку кількість змінних. Кожна змінна починається зі знака відсотка, після якого йде слово без пробілів (допускаються цифри та нижнє підкреслення), наприклад %name, %дата, %номер_документа. Альтернативний варіант — використання фігурних дужок, наприклад {дата події}. У цьому випадку в назві змінної можна використовувати пробіли та символи, але в таблиці вона буде автоматично приведена до стандартного формату (з % і без пробілів). Максимальна довжина змінної — 100 символів.
Змінні можна додавати в текстові блоки. Для цього достатньо створити блок, двічі натиснути на нього для редагування та вписати потрібну змінну, наприклад %name. В одному блоці можна використовувати кілька змінних.
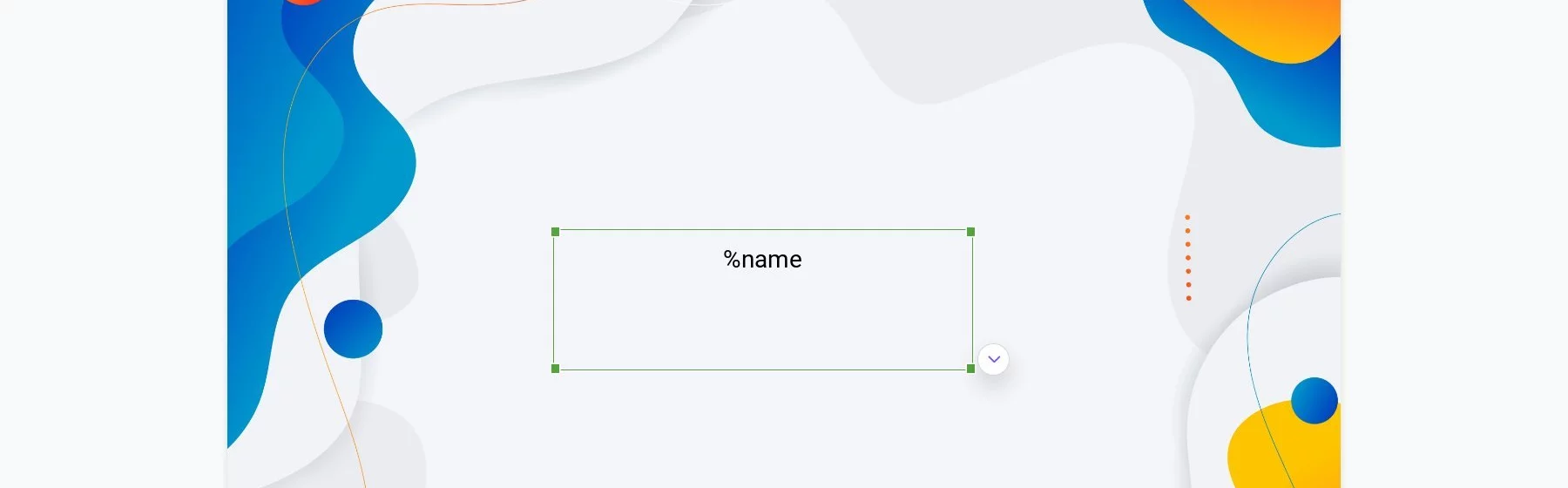 Фрагмент сертифіката з текстовим блоком і змінною
Фрагмент сертифіката з текстовим блоком і змінною
У кожному блоці можна змінювати шрифт, розмір, інтервали й інші параметри тексту. Якщо потрібного шрифту немає в списку, його можна завантажити.
Після редагування блоку важливо вирівняти його та задати необхідний розмір, враховуючи майбутні значення змінних. Також можна збільшити висоту блоку та встановити вертикальне вирівнювання, щоб текст завжди був по центру.
До документа можна додати й інші текстові блоки, зображення, QR-коди тощо. Детальніше про всі типи блоків можна дізнатися в документації. У підсумку документ може виглядати так:
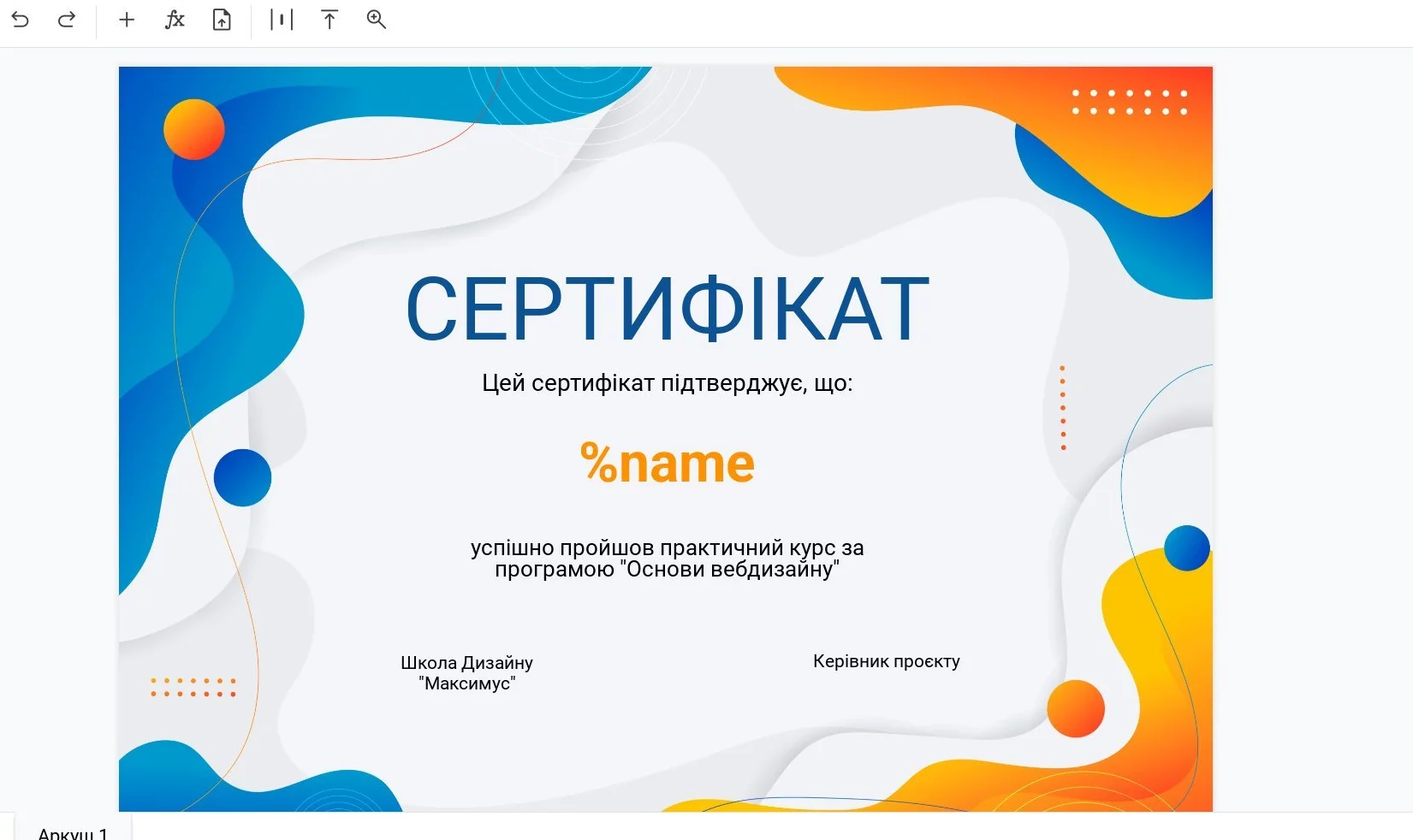 Сертифікат із змінною %name для створення файлів за списком
Сертифікат із змінною %name для створення файлів за списком
Для автоматичного створення дипломів або сертифікатів у документі має бути хоча б одна змінна. Кількість змінних і їхні назви не обмежені.
4. Заповнення таблиці
Коли документ готовий, можна переключитися на таблицю. Кнопка перемикання розташована у верхньому правому куті.
Таблиця автоматично створює колонки відповідно до змінних у документі. Тепер потрібно заповнити таблицю вручну, вставити дані з Excel або Google Sheets, завантажити файл Excel (xlsx) або підключити таблицю через Google Sheets.
Якщо порядок колонок у вихідній таблиці відрізняється, у сервісі можна переназначити змінні для кожної колонки. Крім того, є зарезервовані змінні, наприклад "Адреса електронної пошти" (%email), "Ім'я файлу" (%filename), "Номер телефону" (%phone) тощо. Це дозволяє автоматично розсилати дипломи за вказаними електронними адресами та правильно називати файли.
5. Створення файлів
Коли все готово, вибираємо потрібні рядки в таблиці та натискаємо "Створити файли". У вікні можна вибрати папку для файлів, розсилку на email, вказати тему листа.
6. Розсилка файлів
Після генерації файлів починається розсилка листів із вкладеними сертифікатами. Це відбувається автоматично або вручну, залежно від вибраних налаштувань. У "Пошті" можна переглянути статуси відправки.
7. Завантаження файлів
Створені файли можна завантажити в будь-який момент у розділі "Файли". Доступні формати: ZIP або PDF.
8. Підсумок
Усього за кілька хвилин можна автоматизувати процес створення дипломів і сертифікатів за списком. Сервіс має ще багато можливостей, наприклад інтеграції та віджети.