Sync
DiMaker can automatically sync Drive with external cloud storage services like Google Drive and Yandex Drive. All files and folders in Drive will be uploaded to the cloud and kept up-to-date. Synchronization occurs automatically whenever an action is taken in DiMaker—whether creating, editing, or moving files or folders.
Granting Permissions
To enable synchronization, click the "Sync" button on the toolbar in Drive, and then select "Connect" from the dropdown menu. A window will open for authorization and granting access permissions. You can also do this through the Integrations section.
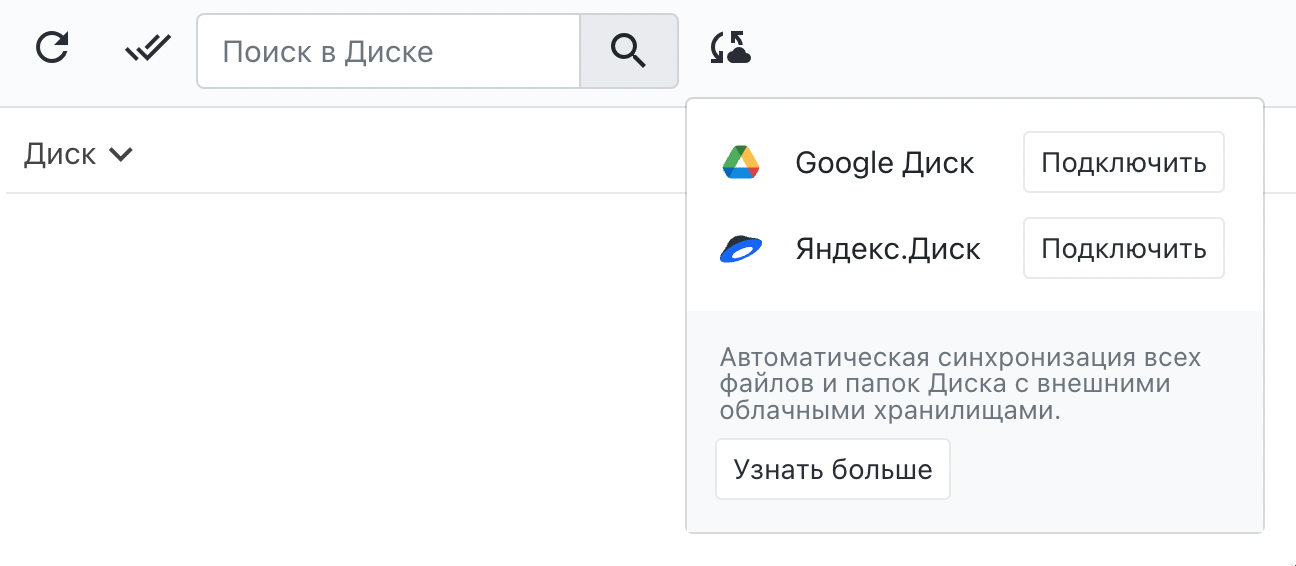 The "Sync" menu.
The "Sync" menu.
Privacy
DiMaker only gains read and write access to files created or uploaded during synchronization. The service will not have access to other files in your cloud storage account.
Once permissions are granted, synchronization will begin immediately. The initial sync might take time, depending on the number of existing files. A folder structure will be created first, followed by the upload of all files. Status updates for the sync process are displayed in the same menu as an animation. If synchronization isn’t working, you can try restarting it manually or revoking access permissions in settings and adding them again.
 Google Drive
Google Drive
During the initial sync, a folder named "DiMaker" will be created, and all files will be uploaded to this folder. After synchronization, the folder can be renamed or moved to any location in Google Drive.
 Yandex Disk
Yandex Disk
Files and folders are synced to Yandex Disk in the "Applications" - "DiMaker" folder. After the initial sync, the application folder on Yandex Disk can be renamed. File and folder names on Yandex Disk may differ from those in DiMaker because DiMaker allows files with identical names to be stored in the same folder, such as simply "Certificate." However, when syncing to cloud storage, a number in parentheses is added to ensure the file or folder name is unique.
One-Way Sync
The folder in cloud storage (the secondary folder) will automatically be kept in sync with the folder in DiMaker (the primary folder). This means that if you delete an item from the cloud storage, it will reappear during the next sync. If an item is deleted in DiMaker, it will also be deleted from the cloud storage.
Note! If you want to remove files from DiMaker but keep them in the cloud storage, first copy the required items from the synced folder to another location in the cloud storage. Then, you can safely delete them from DiMaker.
Naming
Synchronized folders and files can be renamed in the cloud storage. Any files added to this folder in DiMaker will still be synced to the corresponding folder in the cloud storage, even if its name has been changed. However, if a folder is renamed in DiMaker, the new name will be immediately reflected in the cloud storage.
Starting Synchronization
Drive sync occurs with every change—file creation, movement, renaming, and so on. If needed, you can start synchronization manually. To do this, click the "Sync" button on the toolbar in Drive, then choose "Sync Now" from the dropdown menu next to the desired cloud storage service. This can also be done through the Integrations tab.
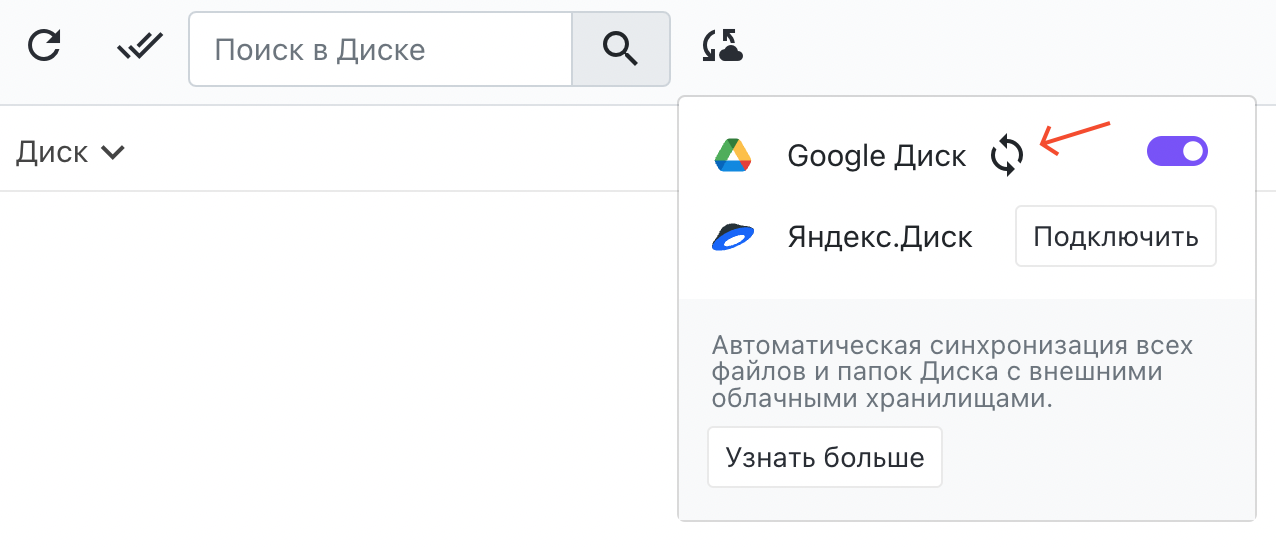 "Sync" Menu - "Sync Now" Button.
"Sync" Menu - "Sync Now" Button.
For a complete resynchronization, you may need to delete the uploaded files and folders from the cloud storage beforehand.
Synchronization can be disabled at any time using a toggle switch in the same menu. If you turn it back on later, you won’t need to grant permissions again.
Accounts
You can connect cloud storage for synchronization regardless of your authorization method in DiMaker. The account used for Drive synchronization can differ from the account you log into DiMaker with via the same service. For instance, you can log into DiMaker using one Google account while choosing to sync files to the same or a different Google account.
Each DiMaker account can be linked to one Google Drive account and one Yandex Disk account. At the same time, multiple DiMaker accounts can be linked to the same Google account, which allows data from multiple DiMaker accounts to be uploaded to the same Google Drive if needed.