Create Files Window
This window is used for setting up the main parameters for file creation and distribution.
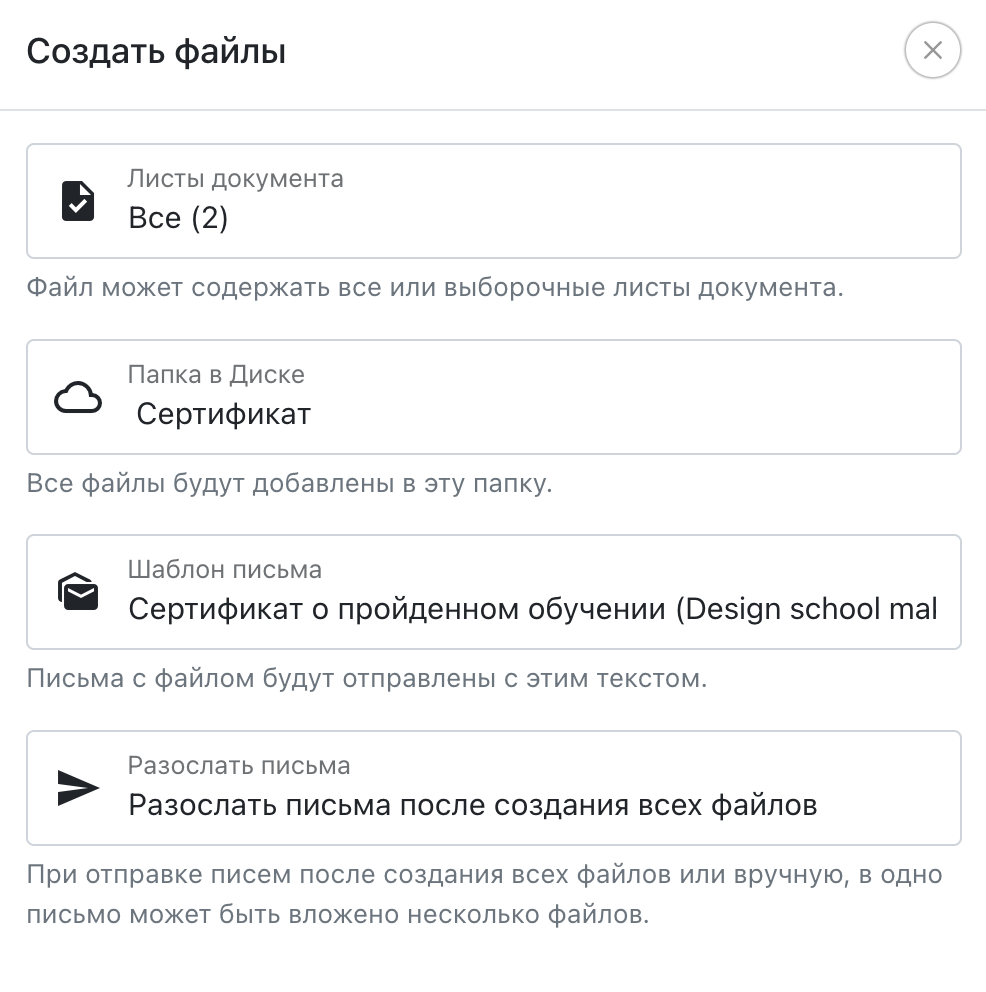 Create Files Window
Create Files Window
Document Sheets
If the document has multiple sheets, this setting specifies whether to use all sheets (quantity shown in parentheses) or only specific ones. If the final file contains multiple sheets, only a PDF file will be created, even if the general settings indicate to create only JPG. This option is not available in the "Create Files" window if the document has one sheet or if the creation is done from a separate table.
Folder on Drive
The target folder where files should be created. This could be any folder in Drive, whether in the root or within any other folder.
Electronic Signature
The electronic signature to be used for signing files. Files are sent for signature immediately after creation. More details on the signing process can be found on this page.
Email Template
The email template that will be used for sending the email with the file. Email templates can be created or edited on the “Mail” → “Email Templates” page. This and the following parameters will not appear in the "Create Files" window if there is no "Email Address" column in the table.
The email text must contain at least one variable, such as addressing by first name or last name. This makes all emails personalized, increasing deliverability and the likelihood of passing spam checks by email systems.
The return address and "From" details are specified in “Settings” → “Mail”. It is advisable to replace the standard "Organizer" and "no-reply" with something personal for mailouts. It is also advisable to connect your own domain.
You can prohibit mail distribution by selecting "Prohibit file distribution" in the dropdown. The email address from the table will be saved with the file, but the file will not be sent automatically.
If the table contains a "Email Template" column, and a correct email subject is specified, the email template selection for that file in this window will be ignored.
Send Emails
This setting specifies when to send the email with the file.
- After creating each file. The email will be sent immediately after the file is created. In this case, if multiple files are created for one email address, each will be sent as a separate email. It is not recommended to use this option, as it increases the load on email systems and the chance of emails ending up in spam.
- After creating all files. The files will be sent out after all files for the selected rows are created. In this case, if there are multiple files for one email address, they will be sent in a single email (up to 10 MB per email), with variables for the email taken from the first file. This is the recommended option.
- Manually trigger mailout. The files will be created and saved with the email address and selected email subject. After creation, you must open "Drive", select the necessary files (or folder or folders), and after selection, click "Send by Email". If multiple files are for one email address, they will be sent in a single email (up to 10 MB per email), with variables for the email taken from the first file. Already sent files in the selected folders will not be sent again.
This option is convenient for creating several files from different documents and then sending them to include files from different documents in one email. Additionally, it allows for a visual check of all files before distribution.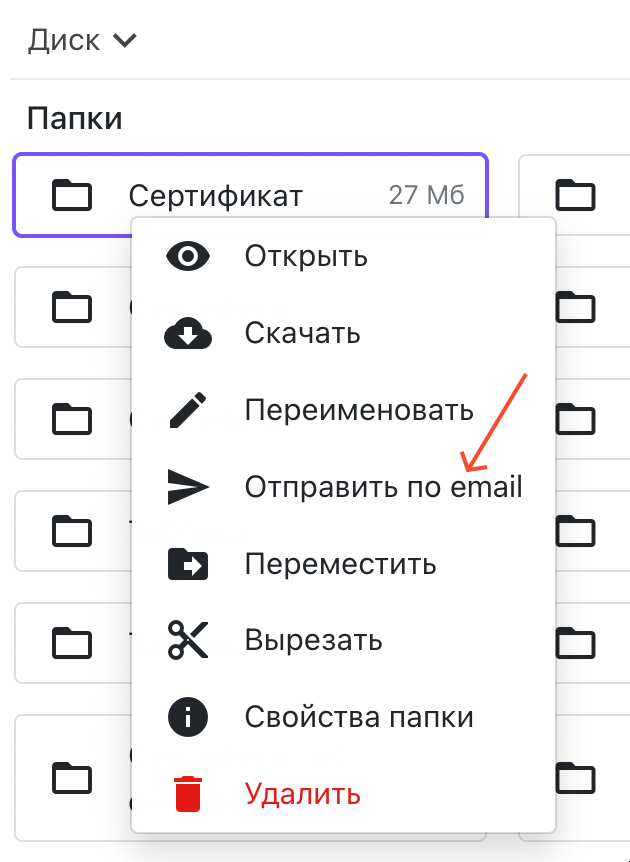 Distributing files from "Drive" via folder context menu.
Distributing files from "Drive" via folder context menu.
- Send emails through. This sets the interval for sending emails. Files intended for one address will be sent each in a separate email.
File Storage
This setting indicates how long to store ready files on Drive.
- Permanently, until I manually delete them from Drive Files will be stored on Drive permanently unless manually deleted. This is the recommended option.
- Automatically delete files after... Files will be stored on Drive for the specified amount of time before being automatically deleted. In this case, you need to specify the unit of time measurement: minutes, hours, or days. After the specified time period, files will be moved to the Drive's trash. Files from the trash can be restored within 30 days of deletion, after which they will be permanently deleted.
File Creation
After clicking "Create Files", files for each selected table row will be added to the specified folder and the file creation process will begin. The creation window can be closed, as file generation occurs on the server without the need for browser participation.
While files are generating, you can work with the source document and the table, for instance, making changes and creating other files. This will not affect the current file creation process in any way.