Integración con Google Sheets
Configura la creación automática de archivos al realizar cambios en Google Sheets. Los datos se enviarán a DiMaker para generar los archivos. Si es necesario, el estado del envío y el enlace al archivo generado pueden devolverse en la hoja de cálculo de Google Sheets.
Google Sheets
Crea una hoja con los datos personales. Puedes usar Formularios de Google o cualquier otro servicio externo para agregar datos a la hoja. Los archivos se generarán inmediatamente después de realizar cambios en la tabla. Para probar, agrega unas cuantas filas a la hoja. La primera fila puede contener encabezados o, si prefieres, la tabla puede no tener encabezados.
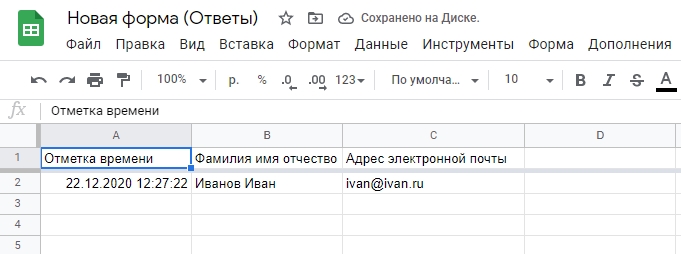 Google Sheets con datos para importación automática en DiMaker
Google Sheets con datos para importación automática en DiMaker
Arriba se muestra un ejemplo de Google Sheets con datos provenientes de Formularios de Google. El número de filas y columnas puede ser cualquiera.
Documento en DiMaker
Crea un documento en DiMaker. En los lugares donde deban insertarse datos personales de la tabla, utiliza variables, como por ejemplo %name.
Cuando todo esté listo, vuelve a la hoja de cálculo, haz clic en "Cargar desde Google Sheets", y en la ventana emergente selecciona la pestaña "Importación automática".
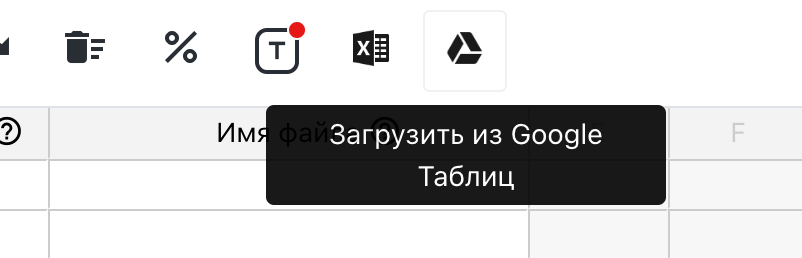 Documento abierto con la variable %name y menú "Archivo" - "Importación automática".
Documento abierto con la variable %name y menú "Archivo" - "Importación automática".
A continuación, en la ventana emergente debes configurar cuidadosamente los parámetros de importación de datos.
 Ventana de configuración de importación automática desde Google Sheets
Ventana de configuración de importación automática desde Google Sheets
- URL de Google Sheets: El enlace a Google Sheets desde la barra de tu navegador. No es necesario activar la opción "Acceso mediante enlace".
- Variables: Indica en qué columna de Google Sheets están las variables del documento. Si activas el interruptor "Obligatorio", la generación del archivo no comenzará hasta que la celda correspondiente esté completa. Se recomienda activar esta opción para todas las celdas necesarias sin las cuales el archivo no tendría sentido, como por ejemplo el nombre o dirección de correo electrónico.
- Devolver estado: En la columna especificada de la hoja se mostrará el estado del envío del archivo. La columna debe estar vacía y no solaparse con los datos existentes. Los estados posibles son: "Creado", "Enviado", "Entregado", "Error".
- Devolver enlace al archivo: En la columna especificada de la hoja se insertará el enlace al archivo generado. La columna debe estar vacía y no solaparse con los datos existentes.
- Devolver enlace a Google Drive: En la columna especificada de la hoja se incluirá el enlace al archivo en tu Google Drive. La columna debe estar vacía y no superponerse con los datos existentes. En el menú de sincronización de Drive, asegúrate de habilitar la sincronización con Google Drive. Como este proceso puede tardar un poco, el enlace aparecerá en la siguiente solicitud.
- Devolver número: En la columna especificada de la hoja se insertará un número único de generación. La columna debe estar vacía y no solaparse con datos existentes.
- ¿Ignorar la primera fila? Marca esta casilla si la tabla incluye encabezados, como en el ejemplo del formulario mostrado anteriormente.
Además, debes configurar los parámetros para la generación de archivos.
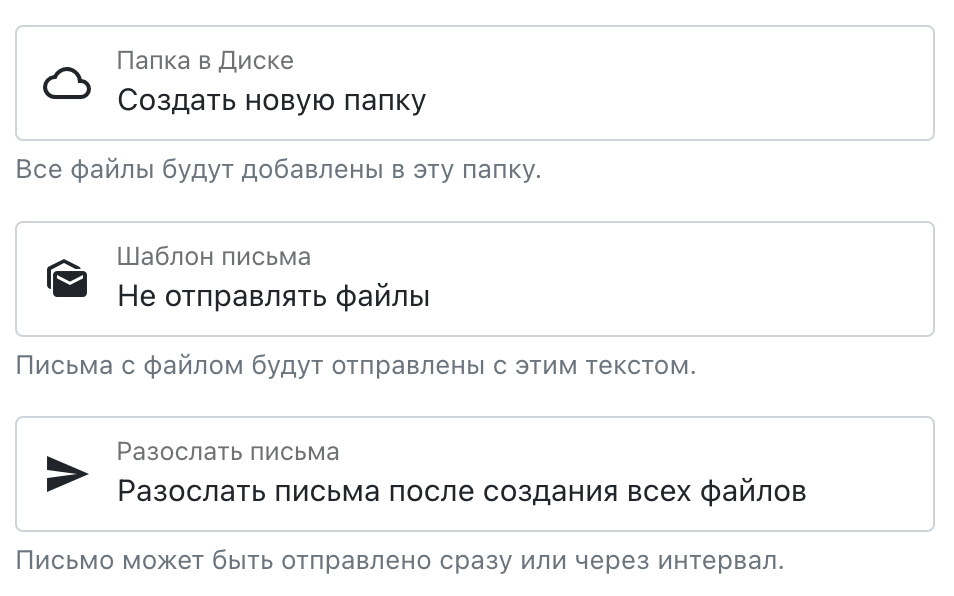 Ventana de configuración de generación automática de documentos en DiMaker
Ventana de configuración de generación automática de documentos en DiMaker
- Carpeta en Google Drive: Especifica la carpeta en Drive donde se crearán los archivos. La carpeta debe crearse previamente. Puedes nombrarla según el evento o la fecha.
- Plantilla de correo: Selecciona la plantilla de correo electrónico para los envíos. Las plantillas se encuentran en "Correos" - "Plantillas".
- Enviar correos: Establece el momento en que debe comenzar el envío de correos. Se recomienda "Enviar correos después de que todos los archivos hayan sido generados".