Por dónde empezar
En esta guía paso a paso veremos cómo crear automáticamente diplomas, certificados o cualquier otro archivo con datos personalizados. Se explicarán los primeros pasos para la creación de archivos y su envío por correo electrónico.
1. Creación del documento
Un documento en el servicio es la base para la generación automática de archivos. En él puedes subir un fondo, añadir bloques de texto, un código QR o cualquier otro elemento multimedia, y lo más importante, variables. Estos espacios reservados se llenarán automáticamente con datos de una tabla más adelante.
Para crear un documento, ve a la sección "Documentos", haz clic en "Crear" y selecciona "Documento". En la ventana de creación, puedes darle un nombre y elegir su formato.
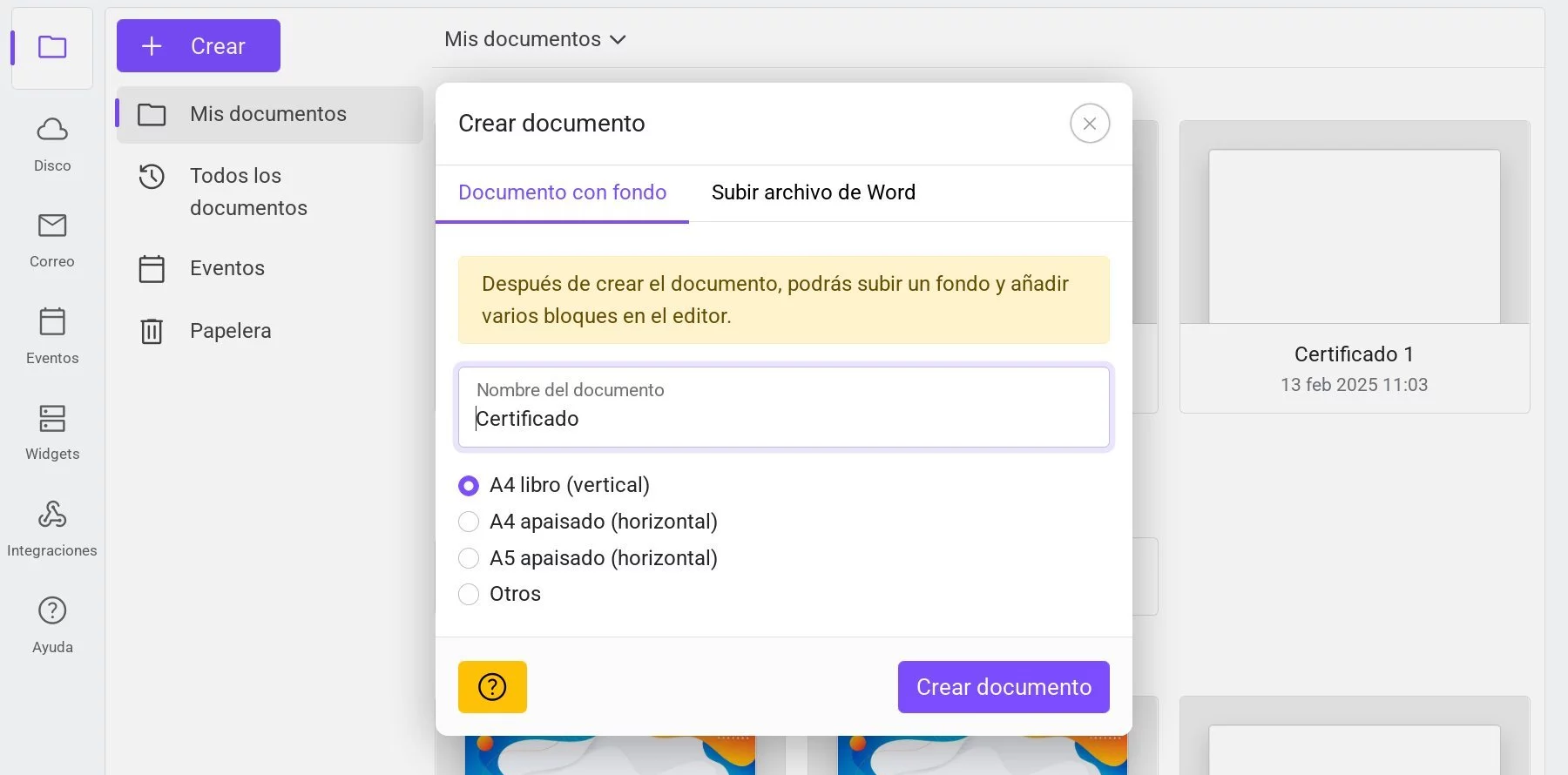 Ventana de creación de documento
Ventana de creación de documento
El servicio permite crear diplomas o certificados en formato JPG o PDF. Puedes usar un fondo con espacios vacíos para los datos personalizados o incluso incluir texto fijo. También puedes subir archivos de Word (docx), aunque en este caso, el archivo debe estar preparado con antelación, ya que solo estará disponible para lectura dentro del servicio.
2. Subida del fondo
El nuevo documento se abrirá automáticamente después de su creación. Ahora necesitas subir un fondo. Se admiten archivos en formato JPG, PNG y PDF. El servicio trabaja con una resolución de impresión de 300 DPI. Para subir el fondo, haz clic en "Subir fondo" en la barra de herramientas.
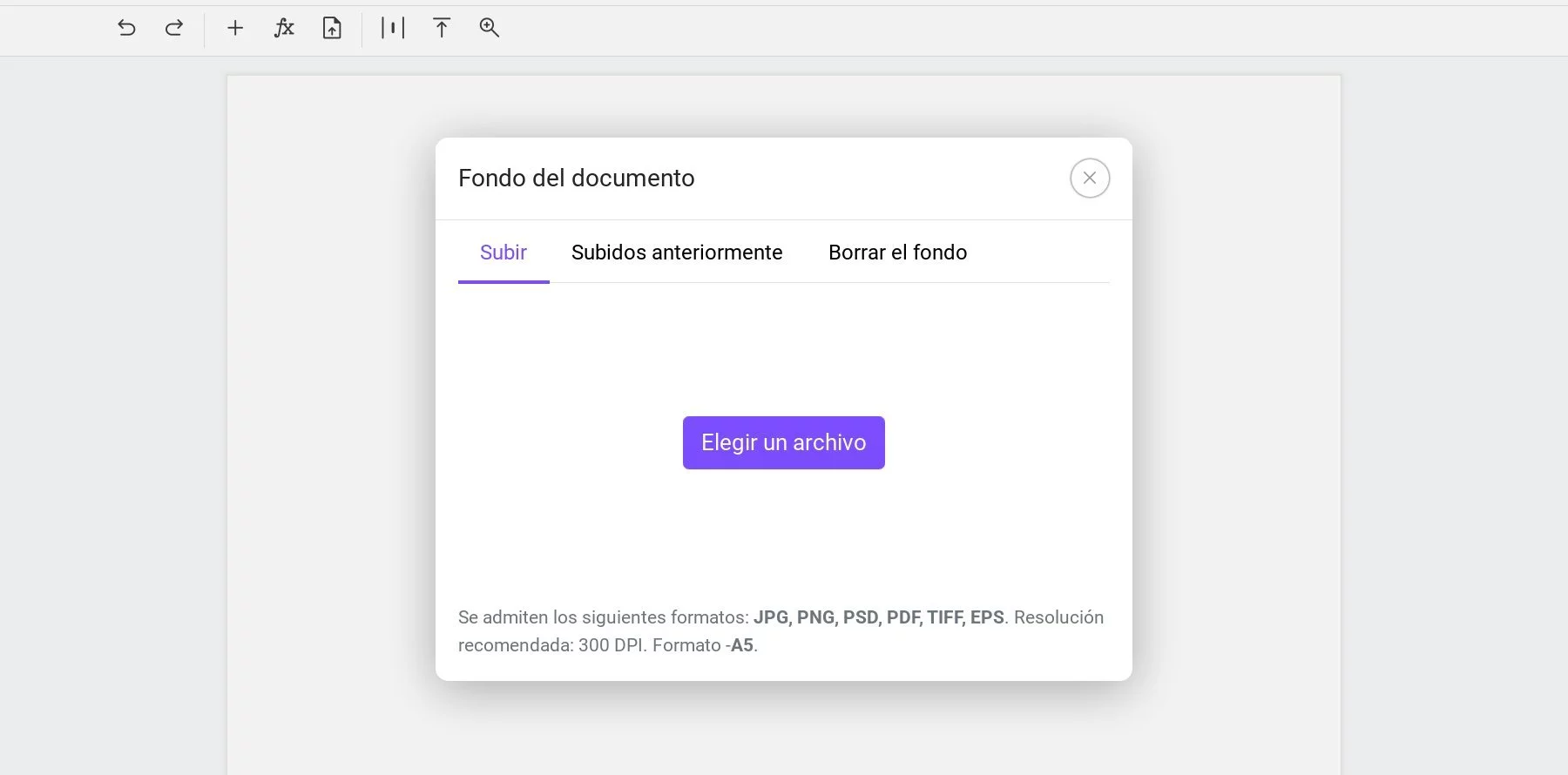 Ventana de carga de fondo para diplomas o certificados
Ventana de carga de fondo para diplomas o certificados
Si ya subiste este fondo en otro documento, puedes seleccionarlo en la pestaña "Cargados previamente". Para eliminar el fondo (por ejemplo, si los archivos se imprimirán en plantillas preexistentes), usa la pestaña "Eliminar fondo" en la misma ventana.
Si el tamaño o la orientación del fondo es diferente al del documento, se te dará la opción de ajustar el tamaño del documento o estirar el fondo para que lo cubra completamente.
3. Adición de variables
Las variables son etiquetas en el documento que serán reemplazadas con datos de la tabla al generar los archivos. Puedes agregar tantas variables como necesites. Cada variable comienza con un signo de porcentaje seguido de una palabra sin espacios (se permiten números y guiones bajos), por ejemplo, %nombre, %fecha, %numero_documento. También puedes usar corchetes, permitiendo espacios y signos, como {fecha del evento}. En este caso, la variable se convertirá automáticamente al formato estándar (% sin espacios). El límite de caracteres por variable es de 100.
Las variables se pueden incluir en bloques de texto. Para ello, agrega un bloque de texto, haz doble clic en él para editarlo y escribe la variable, por ejemplo, %nombre. En un mismo bloque puedes incluir varias variables.
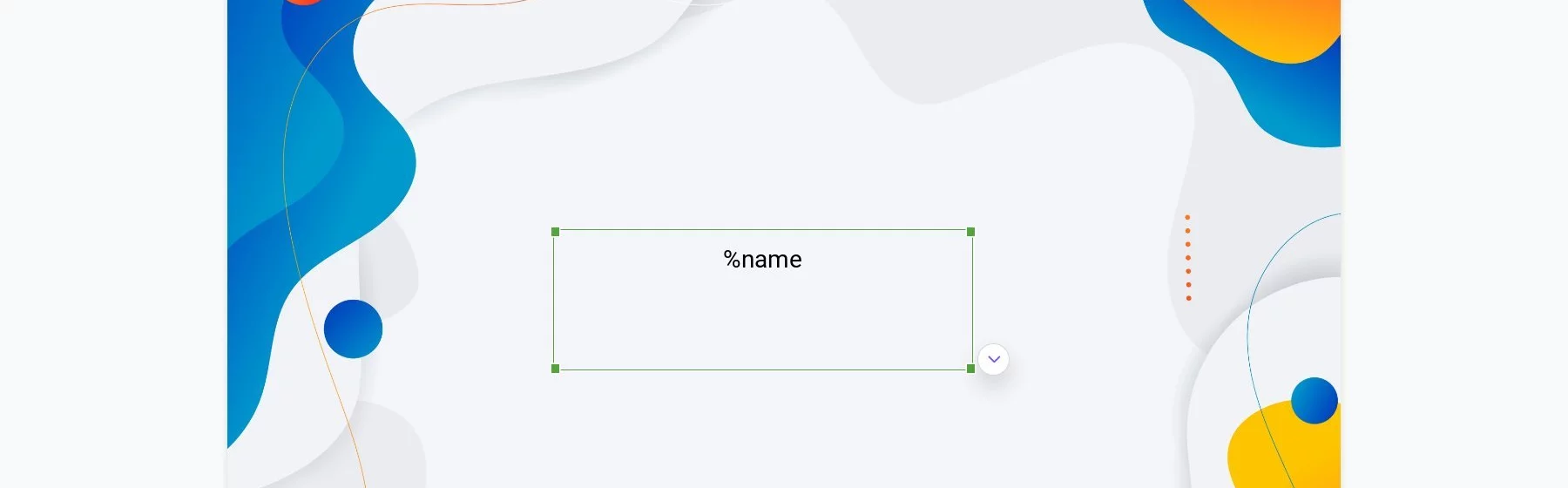 Ejemplo de certificado con un bloque de texto y variable
Ejemplo de certificado con un bloque de texto y variable
Cada bloque o línea de texto permite personalizar la fuente, el tamaño, el interlineado y otros estilos. Además, puedes subir fuentes personalizadas si la que necesitas no está en la lista.
Después de editar un bloque, es recomendable alinearlo y ajustar su tamaño, considerando la cantidad de datos que se insertarán en la variable. También puedes ampliar el bloque verticalmente y centrar el texto automáticamente para que siempre esté alineado, sin importar su longitud.
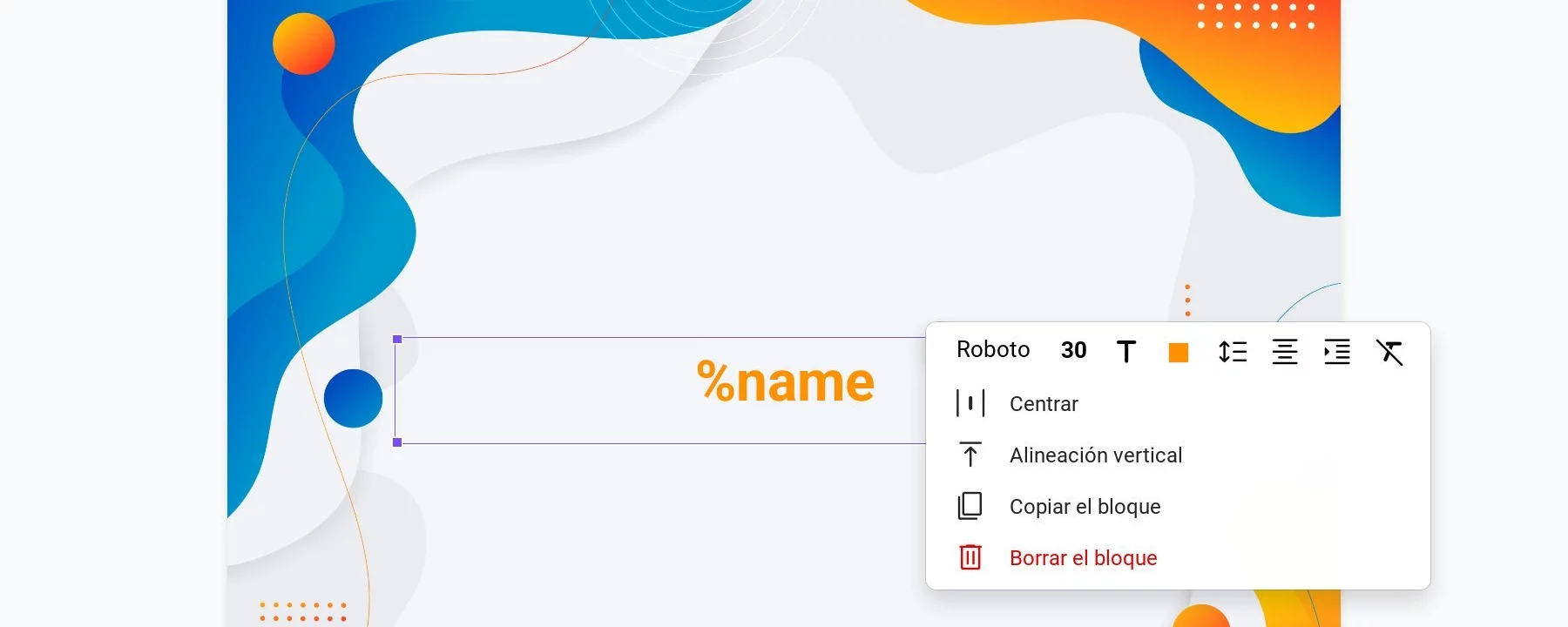 Ejemplo de certificado con un bloque de texto y variable
Ejemplo de certificado con un bloque de texto y variable
Si es necesario, puedes agregar más bloques de texto, imágenes, códigos QR y otros elementos. Cada tipo de bloque tiene su propia guía en la documentación. Finalmente, el documento podría verse así:
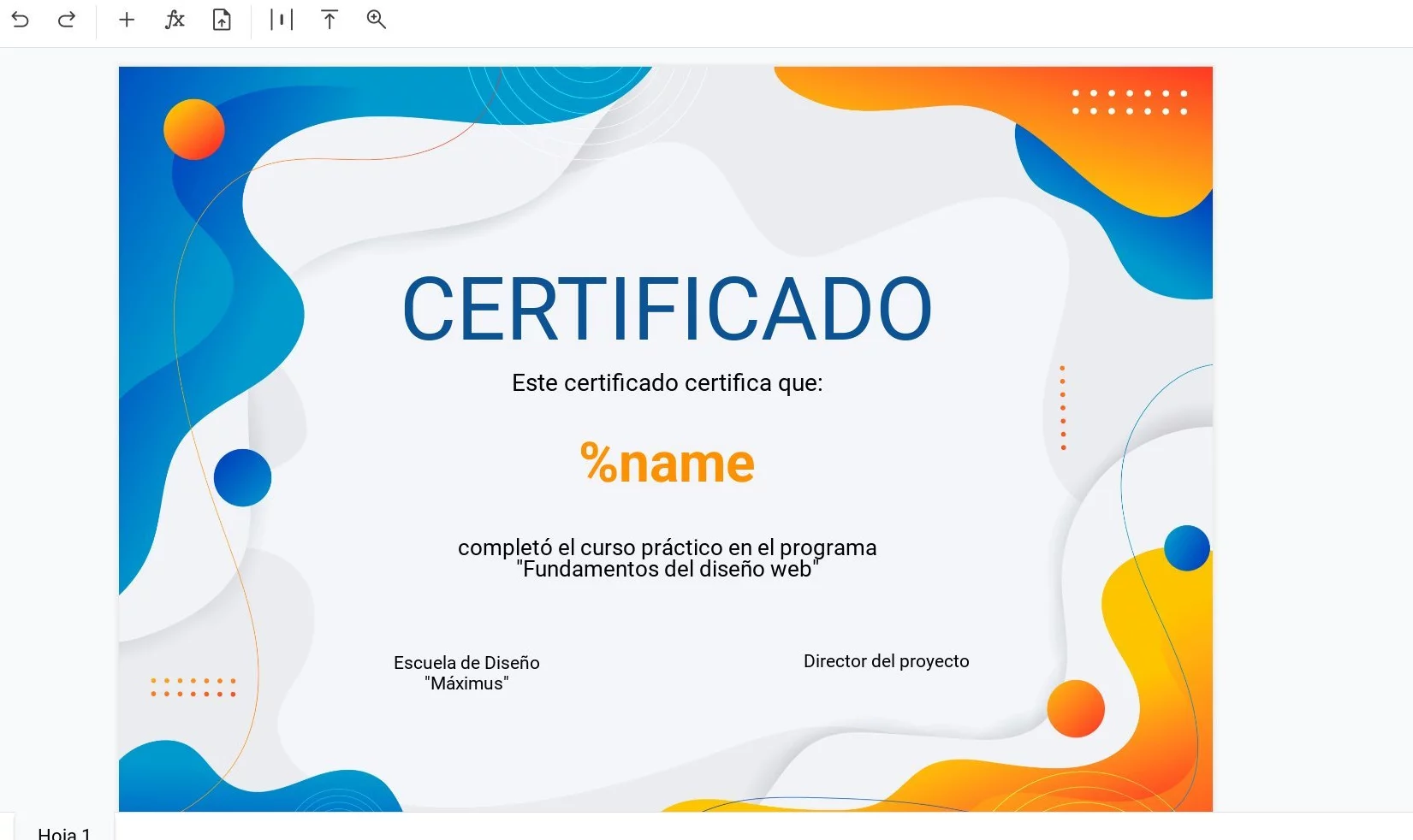 Certificado con la variable %nombre para generación automática
Certificado con la variable %nombre para generación automática
Para generar certificados automáticamente desde una lista, el documento debe contener al menos una variable. Puedes crear tantas variables como necesites, sin restricciones en sus nombres.
4. Rellenar la tabla
Después de preparar el documento, cambia a la vista de tabla usando el conmutador en la parte superior derecha.
Las columnas de la tabla se generarán automáticamente según las variables del documento. Ahora puedes rellenar los datos manualmente, copiarlos y pegarlos desde Excel o Google Sheets, o subir un archivo Excel (xlsx). También puedes importar datos desde un enlace de Google Sheets.
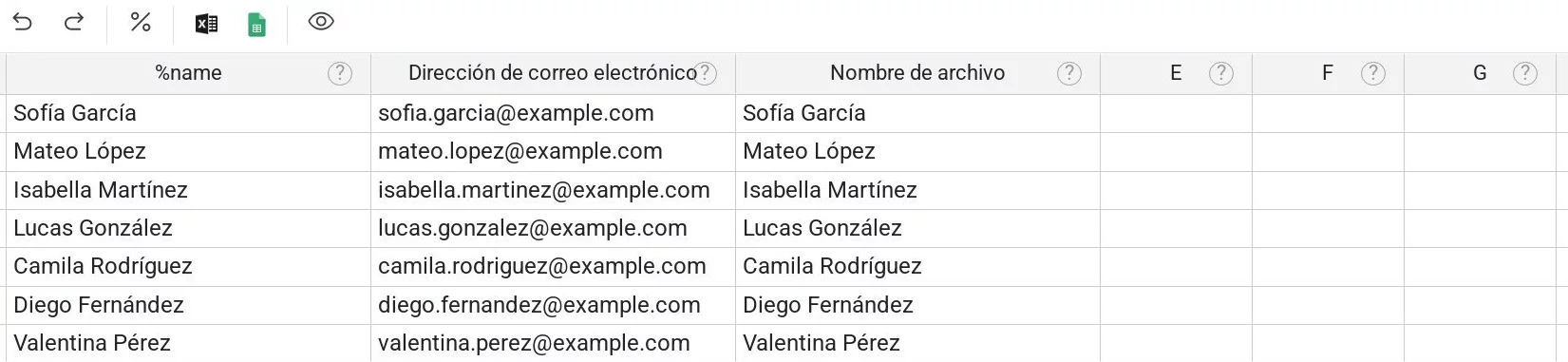 Ejemplo de tabla con datos para crear certificados
Ejemplo de tabla con datos para crear certificados
Si el orden de las columnas en tu archivo original no coincide con el del servicio, puedes reasignar variables a cada columna sin problemas. También hay variables reservadas como "Correo electrónico" (%email), "Nombre del archivo" (%filename) o "Teléfono" (%phone). Para enviar automáticamente los certificados, incluye la dirección de correo del destinatario en la tabla. También puedes personalizar el nombre del archivo con la columna "Nombre del archivo".
Una vez rellenada la tabla, es recomendable hacer una vista previa seleccionando una fila y haciendo clic en "Vista previa" en la barra de herramientas. Esto mostrará el archivo en baja calidad para verificar que los datos se insertan correctamente.
5. Generación de archivos
Cuando todo esté listo, selecciona las filas deseadas (o todas), y haz clic en "Crear archivos". En la ventana que aparece, puedes elegir la carpeta de destino, activar el envío automático por correo y personalizar el asunto del correo.
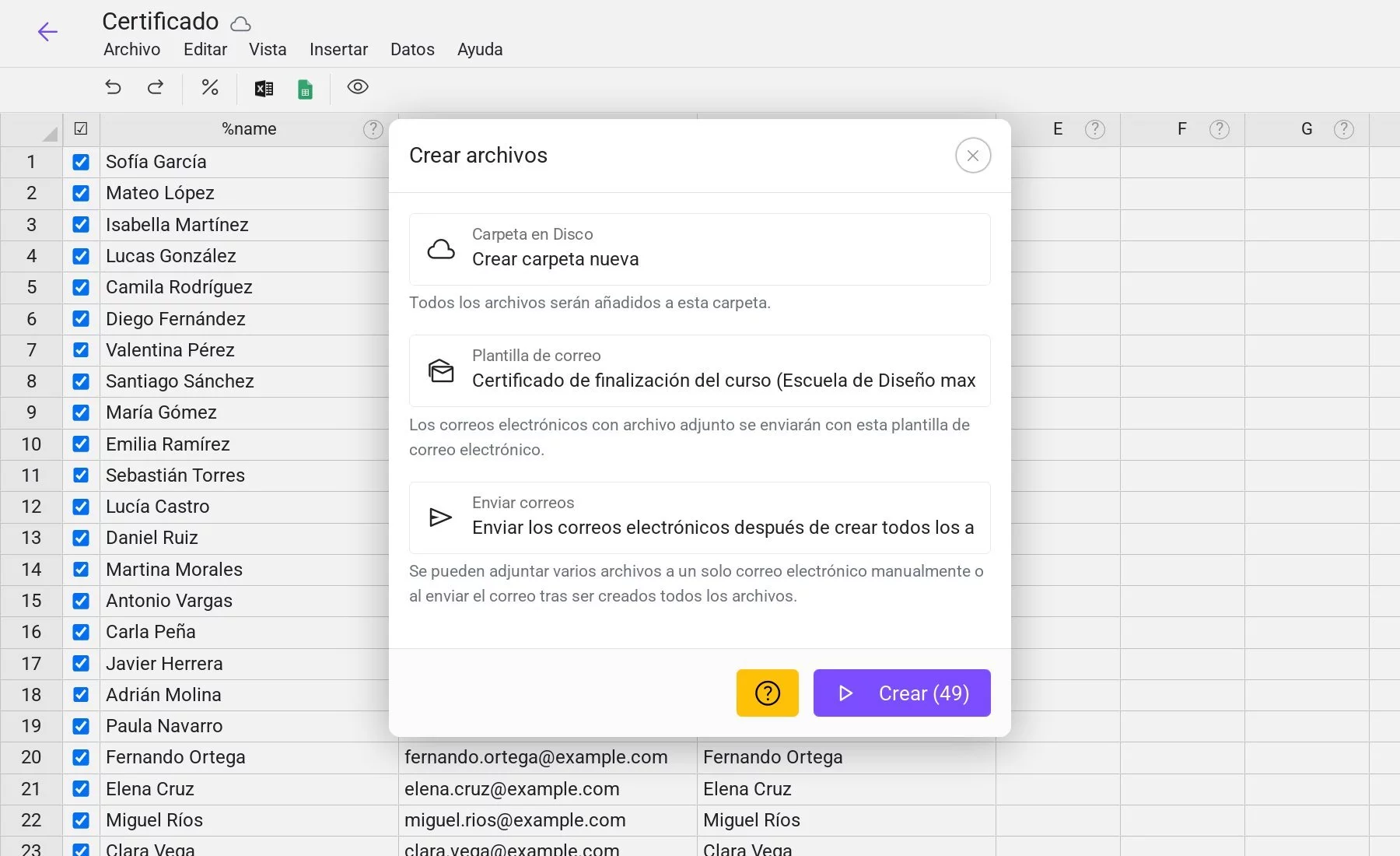 Ventana de parámetros de creación de archivos
Ventana de parámetros de creación de archivos
Presiona "Crear archivos" y deja que el proceso se realice.
Los archivos se generan a una velocidad de 12,000 por hora (~200 por minuto) en el servidor, por lo que puedes cerrar el navegador o apagar tu computadora sin interrupciones. Los archivos aparecerán en la carpeta seleccionada: