Éditeur de blocs
Ajouter, sélectionner, modifier, copier et déplacer des blocs
DiMaker utilise un éditeur de documents basé sur des blocs. Cela signifie que chaque élément, comme le texte, les images ou les codes QR, est un bloc distinct qui peut être déplacé librement sur la page et redimensionné à volonté.
Vous pouvez ajouter les blocs suivants à un document :
- Bloc de texte
- Liste (à puces, numérotée, ou de contrôle)
- Image
- Code QR
- Lien
- Étiquette d’authenticité
Vous pouvez en savoir plus sur chacun de ces blocs dans cet article.
Sélection des blocs
Pour sélectionner un bloc, cliquez simplement dessus. Pour sélectionner plusieurs blocs, maintenez la touche Shift enfoncée ou utilisez un rectangle de sélection.
Mode de sélection
Lorsqu’un bloc est sélectionné, un contour violet apparaît autour de lui.
 Bloc sélectionné
Bloc sélectionné
Les différentes actions associées à un bloc sont accessibles via son menu contextuel (clic droit), ou bien à l’aide d’un bouton spécifique du menu du bloc.
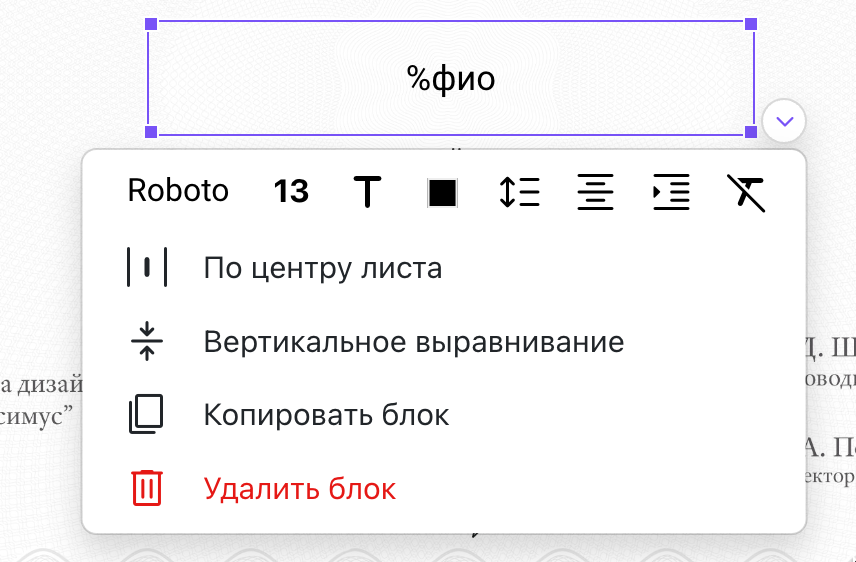 Menu de mise en forme du bloc
Menu de mise en forme du bloc
Toutes les actions effectuées via ce menu s’appliquent au bloc ou aux blocs sélectionnés. Par exemple, vous pouvez centrer un bloc sur la page ou aligner verticalement le texte à l’intérieur d’un bloc de texte. Les modifications de mise en forme du texte s’appliquent automatiquement à tout le contenu du bloc de texte.
Mode d’édition du texte
Un double-clic sur le texte d’un bloc de texte place ce bloc en mode d’édition de texte. La couleur de la bordure passe alors au vert.
 Bloc en mode d’édition
Bloc en mode d’édition
Un seul bloc à la fois peut être en mode d’édition de texte sur une page.
Le menu de mise en forme du texte est accessible via un bouton spécifique situé à gauche de chaque ligne dans le bloc actuellement en cours de modification.
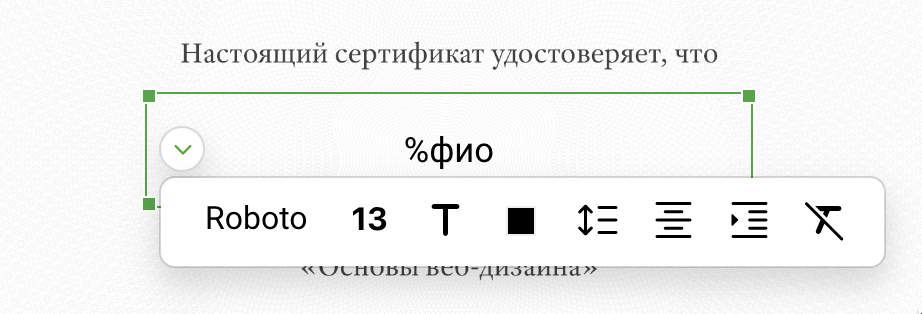 Menu de mise en forme de la ligne (paragraphe)
Menu de mise en forme de la ligne (paragraphe)
Les actions effectuées via ce menu s’appliquent uniquement à la ligne où se trouve le curseur. Inutile de préalablement sélectionner la ligne.
Pour revenir au mode de sélection de tout le bloc, il suffit de cliquer sur n’importe quel bord du bloc. La couleur de la bordure changera, et le bouton du menu de bloc se déplacera en bas à droite.
Plus d’informations sur la mise en forme des blocs de texte sont disponibles dans cet article.
Copier des blocs
Vous pouvez copier des blocs sur la même page, entre différentes pages ou même entre plusieurs documents. Pour cela, ouvrez le menu contextuel du bloc sélectionné et choisissez « Copier ».
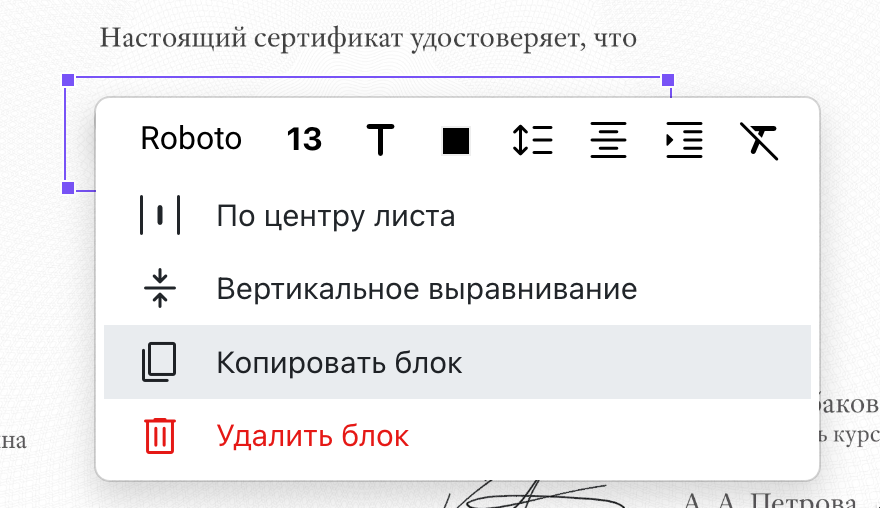 Bloc sélectionné
Bloc sélectionné
Ensuite, utilisez le menu contextuel du document à l’endroit souhaité et sélectionnez « Coller ». Vous pouvez également utiliser le menu principal (Édition - Copier, Édition - Coller) ou les raccourcis clavier Ctrl+C et Ctrl+V. Assurez-vous que le bloc est en mode de sélection et non en mode d’édition de texte.
Déplacer des blocs
Un bloc peut être sélectionné, puis déplacé à l’endroit souhaité sur la page. Pour déplacer un bloc de texte, cliquez sur la bordure du bloc, car un clic au centre activerait le mode d’édition de texte.
Vous pouvez également déplacer les blocs sélectionnés à l’aide des touches fléchées du clavier. Si vous maintenez la touche Shift enfoncée, les déplacements se feront par de plus grands intervalles.