"फाइलें बनाएँ" खिड़की
इस खिड़की में फाइलें बनाने और उनकी वितरण की मुख्य सेटिंग्स की जाती हैं।
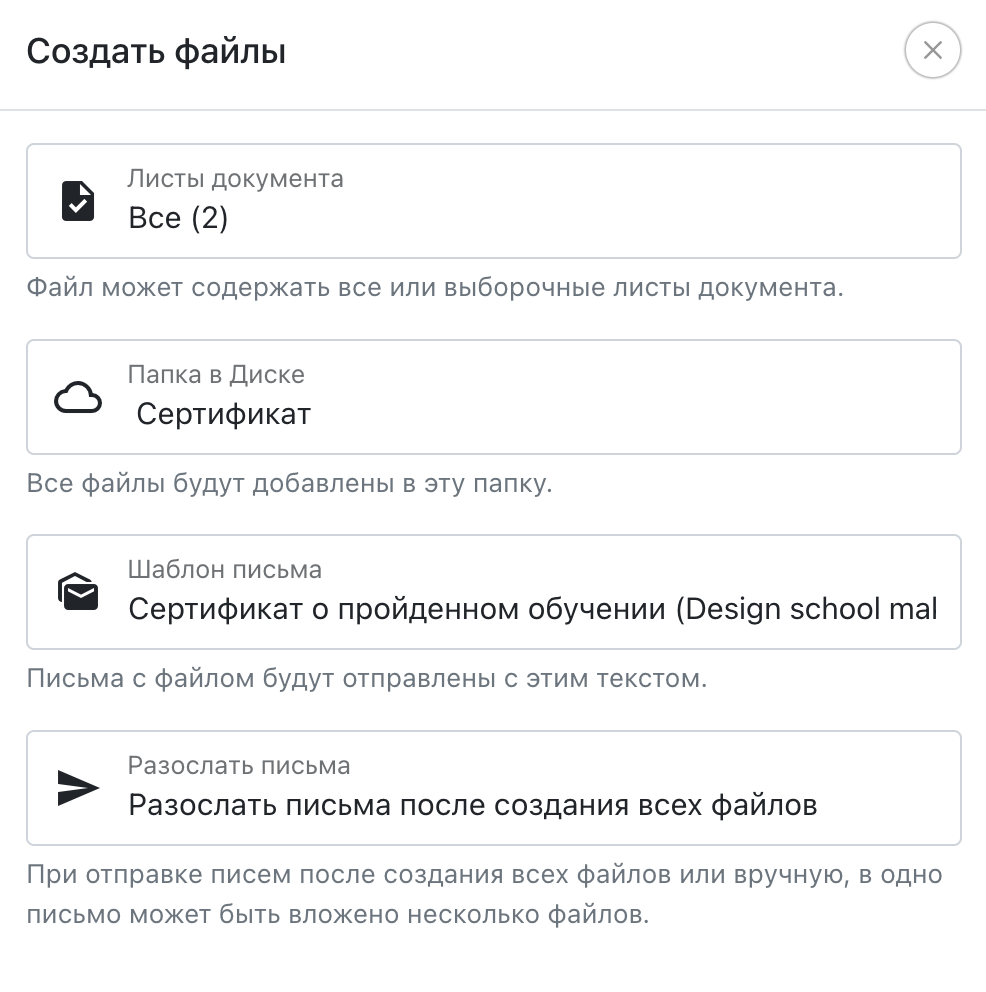 "फाइलें बनाएँ" खिड़की
"फाइलें बनाएँ" खिड़की
दस्तावेज़ शीट्स
यदि दस्तावेज़ में कई शीट्स हैं, तो इस पैरामीटर में यह निर्दिष्ट किया जाता है कि सभी शीट्स का उपयोग किया जाए या केवल विशेष शीट्स का। यदि तैयार फाइल में कई शीट्स होंगी, तो केवल PDF फाइल बनाई जाएगी, भले ही सामान्य सेटिंग्स में केवल JPG बनाने के लिए चिह्नित है। यदि दस्तावेज़ में केवल एक शीट है या निर्माण अलग तालिका से हो रहा है, तो "फाइलें बनाएँ" खिड़की में यह पैरामीटर अनुपस्थित होगा।
डिस्क में फ़ोल्डर
लक्ष्य फ़ोल्डर, जिसमें फाइलें बनाई जानी हैं। यह डिस्क में कोई भी फ़ोल्डर हो सकता है, जो कि मुख्य या किसी अन्य फ़ोल्डर के अंदर स्थित है।
इलेक्ट्रॉनिक हस्ताक्षर
फाइलों पर हस्ताक्षर करने के लिए इस्तेमाल किया जाने वाला इलेक्ट्रॉनिक हस्ताक्षर। फाइलें बनाने के तुरंत बाद हस्ताक्षर के लिए भेजी जाती हैं। हस्ताक्षर प्रक्रिया के बारे में और जानने के लिए इस पृष्ठ पर जाएं।
ईमेल टेम्पलेट
फाइल के साथ ईमेल भेजने के लिए उपयोग किए जाने वाले टेम्पलेट। “ईमेल्स” → "ईमेल टेम्पलेट्स" पृष्ठ पर ईमेल टेम्पलेट्स को बनाया या बदला जा सकता है। यह और अगले पैरामीटर "फाइलें बनाएँ" खिड़की में अनुपस्थित होते हैं, यदि तालिका में "ईमेल एड्रेस" कॉलम नहीं है।
ईमेल के टेक्स्ट में कम से कम एक परिवर्तनशील मैक्रो होना चाहिए, जैसे कि नाम से पुकारना। इस प्रकार सभी ईमेल व्यक्तिगत होंगे और यह वितरणता और स्पैम नियंत्रण को बढ़ाएगा।
प्रेषक का पता और "किसने भेजा" को “सेटिंग्स” → “ईमेल्स” में निर्दिष्ट करें। वितरण के लिए मानक "आयोजक" और "नो-रिप्लाई" की जगह कुछ अपना डालें। इसके अलावा, अपने डोमेन को जोड़ना बेहतर होगा।
आप "फाइल की वितरण रोकें" को चयन करके ईमेल वितरण रोक सकते हैं। तालिका से ईमेल एड्रेस फाइल के साथ सहेजा जाएगा, लेकिन फाइल स्वतः नहीं भेजी जाएगी।
यदि तालिका में "ईमेल टेम्पलेट" कॉलम है और उचित ईमेल विषय निर्दिष्ट है, तो इस खिड़की में चयन किया गया ईमेल टेम्पलेट उस फाइल के लिए उपेक्षित किया जाएगा।
ईमेल भेजें
इस पैरामीटर में यह निर्दिष्ट किया जाता है कि किस समय फाइल के साथ ईमेल भेजना है।
- प्रत्येक फाइल बनाने के बाद। फाइल बनाने के तुरंत बाद ईमेल भेजा जाएगा। इस स्थिति में, यदि एक ईमेल एड्रेस के साथ कई फाइलें बनाई जाती हैं, तो वे सभी अलग-अलग ईमेल्स के माध्यम से भेजी जाएंगी। यह सेटिंग नहीं लगाने की सिफारिश की जाती है, क्योंकि इससे ईमेल सिस्टम पर भार बढ़ता है और स्पैम में जाने की संभावना बढ़ जाती है।
- सभी फाइलें बनाने के बाद। फाइलें उन सभी फाइलों के बनने के बाद भेजी जाएंगी जो चयनित पंक्तियों से संबंधित हैं। इस स्थिति में, यदि एक ईमेल एड्रेस के साथ कई फाइलें हैं, तो वे एक ही ईमेल में भेजी जाएंगी (10 एमबी तक की सीमा के साथ), और ईमेल में बदलाव पहले फाइल से लिया जाएगा। यह सिफारिश की गई विकल्प है।
- दस्तावेजों का अलग से वितरण। फाइलें बनाई जाएंगी और ईमेल एड्रेस तथा ईमेल विषय के साथ सहेजी जाएंगी। निर्माण के बाद आपको “डिस्क” खोलना होगा, आवश्यक फाइलें (या फ़ोल्डर या फ़ोल्डर्स) चुनना होगा और चयन के बाद "ईमेल के माध्यम से भेजें" पर क्लिक करना होगा। यदि एक ईमेल एड्रेस के साथ कई फाइलें हैं, तो वे एक ही ईमेल में भेजी जाएंगी (10 एमबी तक की सीमा के साथ), और ईमेल में बदलाव पहले फाइल से लिया जाएगा। जो भेजी जा चुकी फाइलें, चयनित फ़ोल्डर्स में दोबारा नहीं भेजी जाएंगी।
यह विकल्प तब उपयुक्त होता है जब आपको विभिन्न दस्तावेजों से कई फाइलें बनानी हैं और फिर उन्हें भेजना है ताकि एक ही ईमेल में विभिन्न दस्तावेजों से फाइलें सम्मिलित की जा सकें। इसके अलावा, यह वितरण से पहले सभी फाइलों को दृष्टिगत रूप से नियंत्रित करने की अनुमति देता है।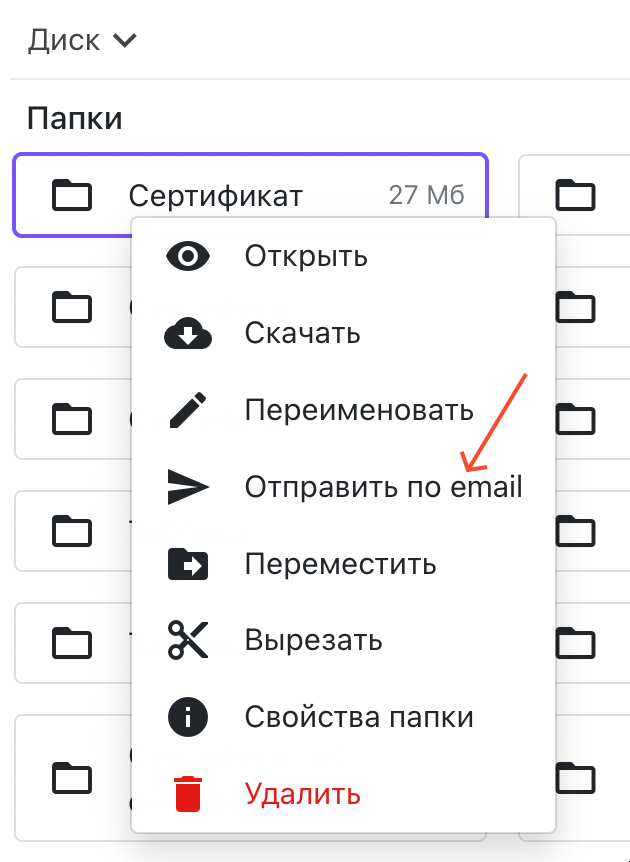 फ़ोल्डर के संदर्भ मेनू से "डिस्क" से फाइल वितरण।
फ़ोल्डर के संदर्भ मेनू से "डिस्क" से फाइल वितरण।
- ईमेल्स के बीच अंतराल से भेजें। इस पैरामीटर से भेजने के लिए समय अंतराल निर्दिष्ट किया जाता है। एक ही एड्रेस के लिए बनाई गई फाइलें हर एक अलग ईमेल में भेजी जाएंगी।
फाइलें सहेजें
इस पैरामीटर में यह निर्दिष्ट किया जाता है कि डिस्क में तैयार फाइलें कितनी देर तक सहेजी जाएंगी।
- निरंतर, जब तक मैं स्वयं उन्हें डिस्क से नहीं हटाऊंगा फाइलें डिस्क में निरंतर सहेजी जाएंगी, केवल यदि उन्हें मैन्युअली नहीं हटाया जाता। अनुशंसित विकल्प।
- ऑटोमेटिक रूप से फाइलें हटाएँ... फाइलें डिस्क में निर्दिष्ट समय तक सहेजी जाएंगी, जिसके बाद वे ऑटोमेटिक रूप से हटाई जाएंगी। इस स्थिति में समय मापने की इकाई निर्दिष्ट करना आवश्यक है: मिनट, घंटे या दिन। निर्दिष्ट समय अंतराल के बाद, फाइलें डिस्क के ट्रैश में स्थानांतरित कर दी जाएंगी। डिस्क के ट्रैश से फाइलें हटाने के 30 दिनों के भीतर पुनः स्थापित की जा सकती हैं, जिसके बाद वे स्थायी रूप से हटा दी जाएंगी।
फाइलें बनाएं
“फाइलें बनाएँ” पर क्लिक करने के बाद, तालिका की प्रत्येक चयनित पंक्ति के लिए फाइलें निर्दिष्ट फ़ोल्डर में जोड़ी जाएंगी और फाइल बनाने की प्रक्रिया शुरू होगी। फाइल बनाने की खिड़की को बंद किया जा सकता है, क्योंकि फाइलें सर्वर पर जनरेट होती हैं और ब्राउज़र का उपयोग नहीं करती।
फाइलें जनरेट करते समय, आप सोर्स दस्तावेज़ और तालिका के साथ काम कर सकते हैं, जैसे कुछ परिवर्तन करना और दूसरी फाइलें बनाना। यह वर्तमान फाइल बनाने की प्रक्रिया पर कोई प्रभाव नहीं डालेगा।