Waar te beginnen
In deze stapsgewijze handleiding wordt uitgelegd hoe u automatisch diploma's, certificaten of andere bestanden met persoonlijke gegevens kunt genereren. De eerste stappen voor het maken van bestanden en het verzenden ervan via e-mail worden besproken.
1. Document aanmaken
Een document in de service is de basis voor het automatisch genereren van bestanden. In het document kunt u een achtergrond uploaden, tekstblokken, een QR-code of andere media toevoegen, en (het belangrijkste) variabelen instellen. Deze variabelen worden later vervangen door gegevens uit de tabel.
Om een document te maken, gaat u naar het gedeelte "Documenten", klikt op de knop "Maken" en kiest "Document". In het venster voor het maken van het document kunt u een naam opgeven en het formaat selecteren.
 Venster voor het maken van een document
Venster voor het maken van een document
We beschouwen het geval waarin een diploma of certificaat beschikbaar is in JPG- of PDF-formaat. Dit kan alleen een achtergrond zijn of al tekst bevatten met lege plaatsen voor persoonlijke gegevens. De service ondersteunt ook het uploaden van Word-bestanden (DOCX), maar in dat geval moet het bestand vooraf in Word worden voorbereid, aangezien het binnen de service alleen voor weergave beschikbaar is.
2. Achtergrond uploaden
Het nieuwe document wordt direct na het aanmaken geopend. Nu moet u een achtergrond uploaden. Ondersteunde formaten zijn JPG, PNG en PDF. De service werkt met een printresolutie van 300 DPI. Om een achtergrond te uploaden, klikt u op de knop "Achtergrond uploaden" op de werkbalk.
 Venster voor het uploaden van een diploma- of certificaatbestand
Venster voor het uploaden van een diploma- of certificaatbestand
Als de achtergrond eerder in een ander document is geüpload, kunt u deze eenvoudig selecteren via het tabblad "Eerder geüpload". Als u de achtergrond wilt verwijderen (bijvoorbeeld om bestanden op voorgedrukte formulieren te printen), kan dit via het tabblad "Achtergrond verwijderen" in hetzelfde venster.
Als de grootte of oriëntatie van het geüploade bestand afwijkt van het opgegeven documentformaat, dan wordt u gevraagd om ofwel het documentformaat te wijzigen, of de achtergrond uit te rekken tot het volledige document.
3. Variabelen toevoegen
Variabelen zijn speciale markeringen in het document die worden vervangen door gegevens uit de tabel wanneer de bestanden worden gegenereerd. U kunt een onbeperkt aantal variabelen toevoegen. Elke variabele begint met een procentteken (%), gevolgd door een woord zonder spaties (cijfers en een underscore (_) zijn toegestaan), bijvoorbeeld %name, %datum, %document_nummer. Een alternatieve schrijfwijze is variabelen in accolades, bijvoorbeeld {evenement datum}. In dit geval zijn spaties en speciale tekens toegestaan, en de variabele wordt automatisch geconverteerd naar standaardformaat (met een % en zonder spaties) in de tabel. De maximale lengte van een variabele is 100 tekens.
Variabelen kunnen in tekstblokken worden geschreven. Voeg hiervoor een tekstblok toe, dubbelklik erop om de bewerkmodus te openen en typ de gewenste variabele, bijvoorbeeld %name. In één tekstblok kunnen meerdere variabelen worden toegevoegd.
 Fragment van een certificaat met tekstblok en variabele
Fragment van een certificaat met tekstblok en variabele
Voor elk tekstblok, en elke afzonderlijke regel in een tekstblok, kunt u het lettertype, de stijl, grootte, afstand en andere opmaak aanpassen. Indien nodig kunt u ook een aangepast lettertype uploaden, als het gewenste lettertype niet in de lijst voorkomt.
Na het bewerken van een tekstblok kunt u de uitlijning instellen en het formaat aanpassen, rekening houdend met de gegevens die in de variabele worden ingevoegd. U kunt het blok ook verticaal vergroten en centreren, zodat de tekst altijd in het midden staat, ongeacht de lengte.
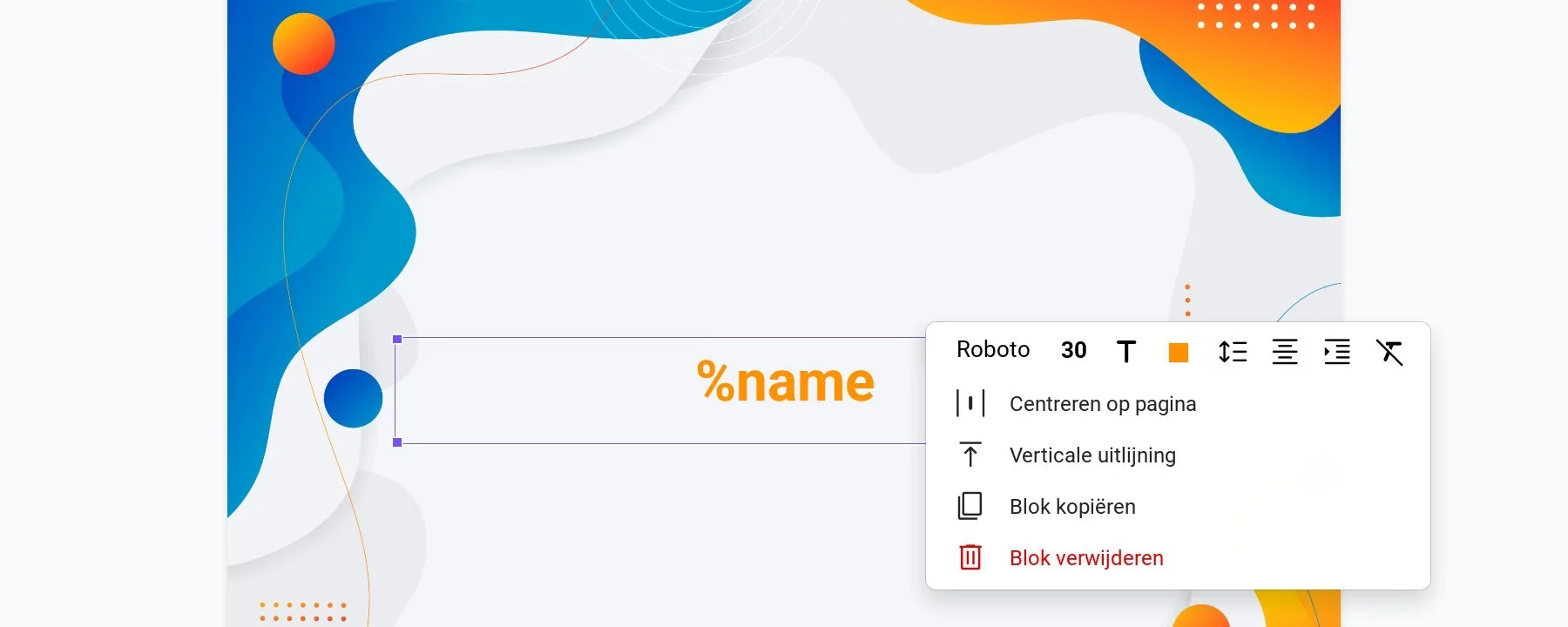 Fragment van een certificaat met tekstblok en variabele
Fragment van een certificaat met tekstblok en variabele
Indien nodig kunnen extra tekstblokken, afbeeldingen, QR-codes en andere elementen worden toegevoegd. Meer informatie over elk type blok vindt u in de documentatie. Uiteindelijk kan een document er als volgt uitzien:
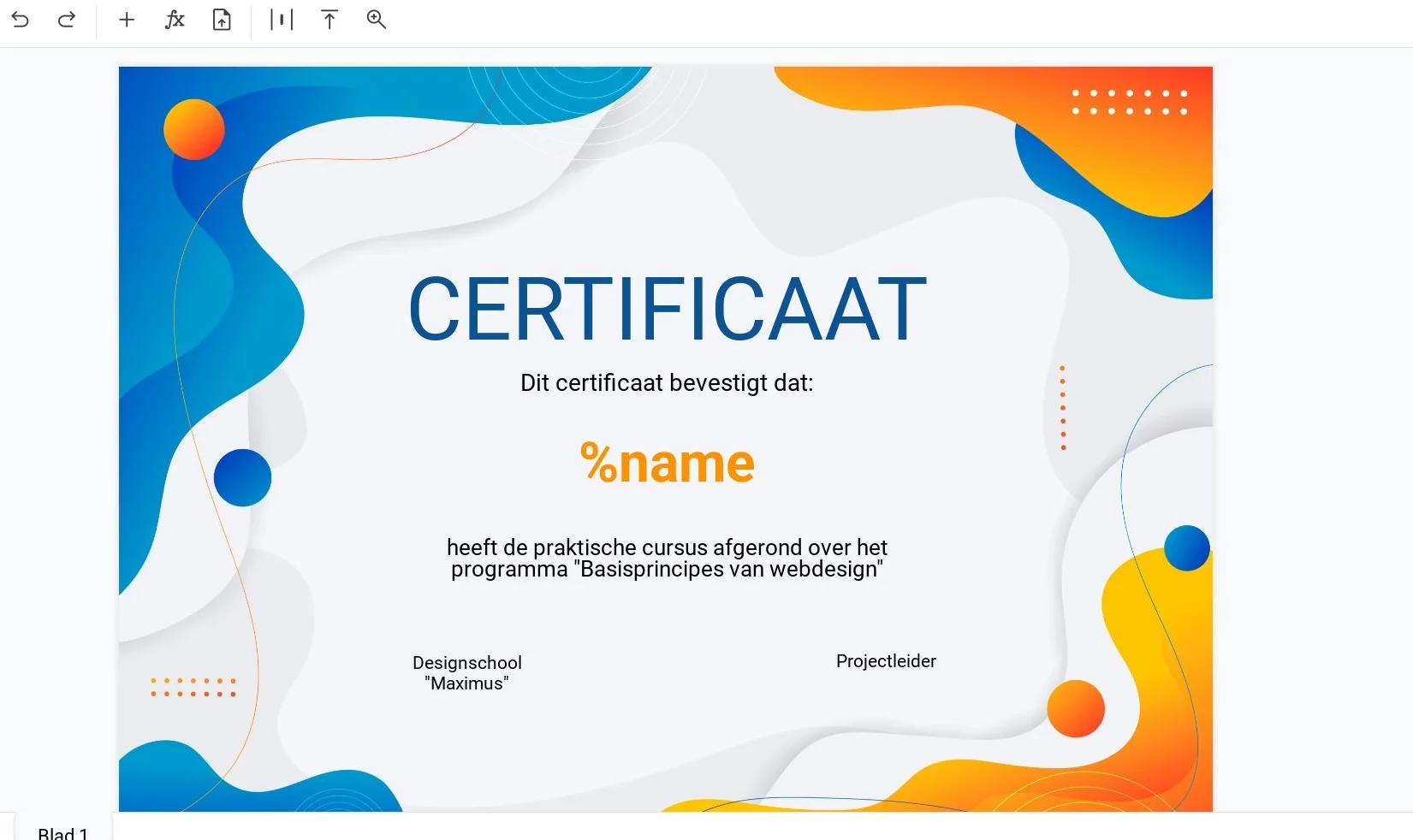 Certificaat met de variabele %name voor automatische generatie
Certificaat met de variabele %name voor automatische generatie
Om diploma's en certificaten automatisch te genereren, moet het document minstens één variabele bevatten. Het aantal en de namen van de variabelen zijn onbeperkt.
4. Tabel invullen
Zodra het document klaar is, kunt u overschakelen naar de tabelweergave. De schakelaar bevindt zich rechtsboven, boven het hoofdmenu.
De tabel voegt automatisch kolommen toe op basis van de variabelen in het document. Vervolgens moet u de tabel invullen. Dit kan handmatig, door te kopiëren en plakken vanuit Excel of Google Sheets, of door een Excel-bestand (XLSX) te uploaden, of een dataset via een Google Sheets-link te importeren.
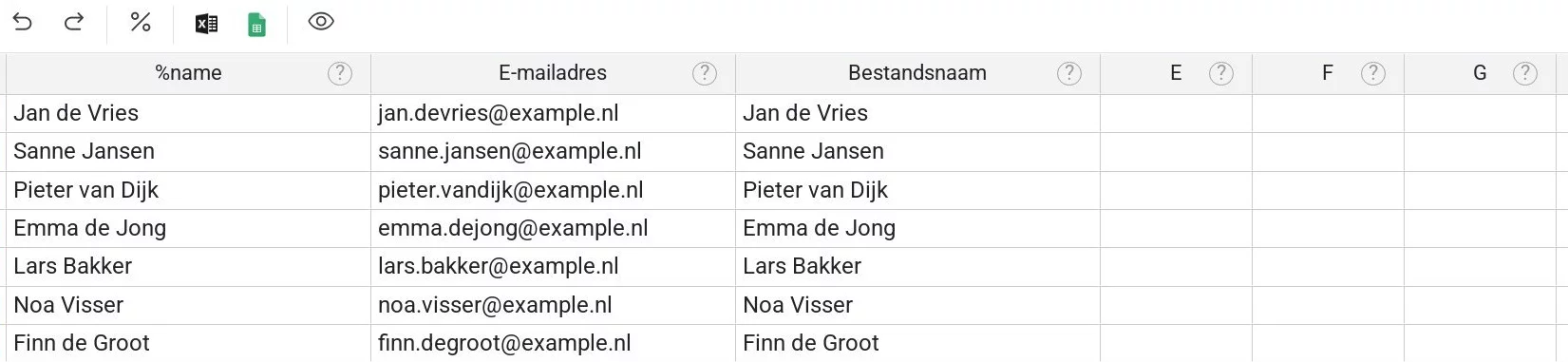 Tabel met gegevens voor certificaatgeneratie
Tabel met gegevens voor certificaatgeneratie
Als de kolomvolgorde in de originele tabel afwijkt van die in de applicatie, kunt u kolommen opnieuw toewijzen aan een variabele. Daarnaast zijn er gereserveerde variabelen zoals "E-mailadres" (%email), bestandsnaam (%filename), telefoonnummer (%phone), enzovoort. Zo moet u bijvoorbeeld een e-mailadres invullen in de tabel om het gegenereerde diploma of certificaat automatisch te verzenden. Wilt u dat het bestand een specifieke naam krijgt (bijvoorbeeld op basis van de naam van de ontvanger), dan vult u de kolom "Bestandsnaam" in.
[...]