Інтеграція з Google Sheets
Налаштуйте автоматичне створення файлів при зміні Google Sheets. Дані будуть відправлятися у DiMaker для створення файлів. За потреби, статус відправки та посилання на готовий файл можуть бути повернені до таблиці Google.
Google Sheets
Створіть таблицю з персональними даними. Ви можете використовувати Google Форми чи будь-які інші сторонні сервіси для додавання даних у таблицю. Файли створюватимуться одразу після внесення змін у Таблицю. Для тестування додайте в Таблицю кілька рядків. У першому рядку можуть бути заголовки або таблиця може бути без заголовків.
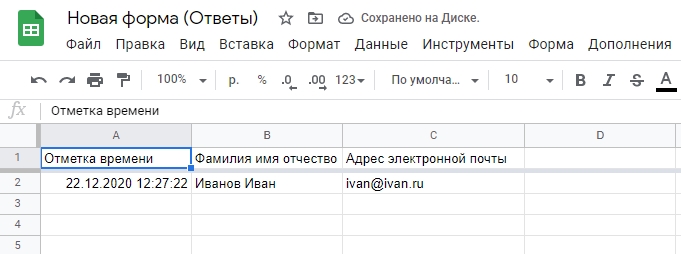 Google Sheets із даними для автоматичного імпорту в DiMaker
Google Sheets із даними для автоматичного імпорту в DiMaker
Вище показано приклад Google Sheets, у якій збережені дані з Google Форм. Кількість рядків і стовпців може бути будь-якою.
Документ у DiMaker
Створіть документ у DiMaker. У тих місцях, де потрібне додавання персональних даних з таблиці, напишіть змінні, наприклад %name.
Коли все готово, перейдіть до таблиці, натисніть "Завантажити з Google Sheets" і у вікні, що з'явиться, оберіть вкладку "Автоматичний імпорт".
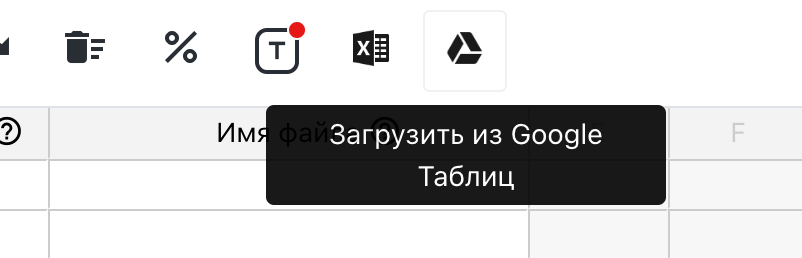 Відкритий документ зі змінною %name та меню "Файл" - "Автоматичний імпорт".
Відкритий документ зі змінною %name та меню "Файл" - "Автоматичний імпорт".
Далі у модальному вікні слід уважно налаштувати параметри імпорту даних.
 Вікно налаштувань автоматичного імпорту з Google Sheets
Вікно налаштувань автоматичного імпорту з Google Sheets
- URL Google Sheets Посилання на Google Sheets із вікна браузера. Робити "Доступ за посиланням" не потрібно.
- Змінні Вкажіть, у якому стовпці Google Sheets знаходяться змінні, які використовуються в документі. Якщо ввімкнути перемикач "Обов'язково", то створення файлу не почнеться, доки відповідна клітинка не буде заповнена. Рекомендується вмикати для всіх клітинок, без яких створення файлу не має сенсу, наприклад, без ім’я чи електронної пошти.
- Повернення статусу У вказаний стовпець таблиці виводитиметься статус відправки файла. Стовпець обов’язково має бути порожнім і не перетинатися з іншими даними. Можливі статуси - "Створено", "Надіслано", "Доставлено", "Помилка".
- Повернення посилання на файл У вказаний стовпець таблиці вставлятиметься посилання на готовий файл. Стовпець обов’язково має бути порожнім і не перетинатися з іншими даними.
- Повернення посилання на Google Drive У вказаний стовпець таблиці вставлятиметься посилання на файл у вашому Google Диску. Стовпець обов’язково має бути порожнім і не перетинатися з іншими даними. У меню синхронізації Диску необхідно дозволити синхронізацію з Google Drive. Оскільки синхронізація займає певний час, посилання на файл з’явиться при наступному запиті.
- Повернення унікального номера У вказаний стовпець таблиці вставлятиметься унікальний номер генерації. Стовпець обов’язково має бути порожнім і не перетинатися з іншими даними.
- Ігнорувати перший рядок Відмітьте цей пункт, якщо у таблиці є заголовок (наприклад, при використанні форми, як на скриншоті вище).
Також необхідно налаштувати параметри створення файлів.