Integration with amoCRM
The integration with amoCRM automatically creates a deal every time a file is generated. Additionally, a new contact linked to this deal can also be created, if needed.
Granting Access
First, you need to grant DiMaker access to your amoCRM account. Click "Grant Access," select your amoCRM account, and confirm. Once completed, the integration section will display a notification indicating "Access Granted".
Integration Settings
You can customize how deals and contacts are created.
File Access
Specify which folders should be used to fetch files for deal creation. You can choose the entire Drive or specific files. In this case, a file from the Drive will be automatically sent to amoCRM only when it's created. Moving files into this folder later will not trigger automatic sending.
Deal Name
Set how each deal should be named. You can use variables from the file, including ones generated using the Wordform feature (e.g., a name in possessive case). Alternatively, you can use an email address. If the field is left blank, the deal will display its ID number in amoCRM.
 Use variables to set the deal name.
Use variables to set the deal name.
Deal Budget
If your file variables include a cost, you can pass it to amoCRM. Specify the variable containing the deal's cost. Note that only whole numbers are supported.
 Use variables to set the deal budget.
Use variables to set the deal budget.
File Link
DiMaker can attach a link from the generated file in Drive to the deal in amoCRM. First, you need to create a field in amoCRM. Open "Deals," select any deal (or click "New"), and go to the "Setup" tab. Click "Add Field."
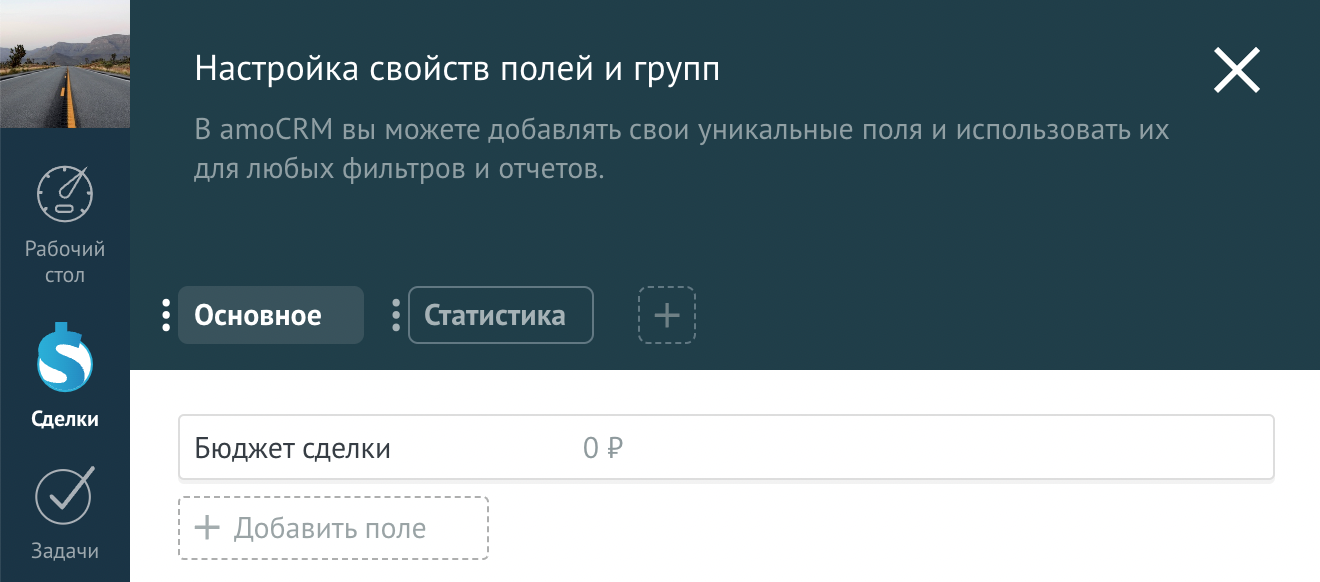 Click "Add Field" to create a new field.
Click "Add Field" to create a new field.
Choose the type "Link" and name it as you wish, for example, "Certificate."
 You can name the field as needed.
You can name the field as needed.
Next, click the field and copy its field ID.
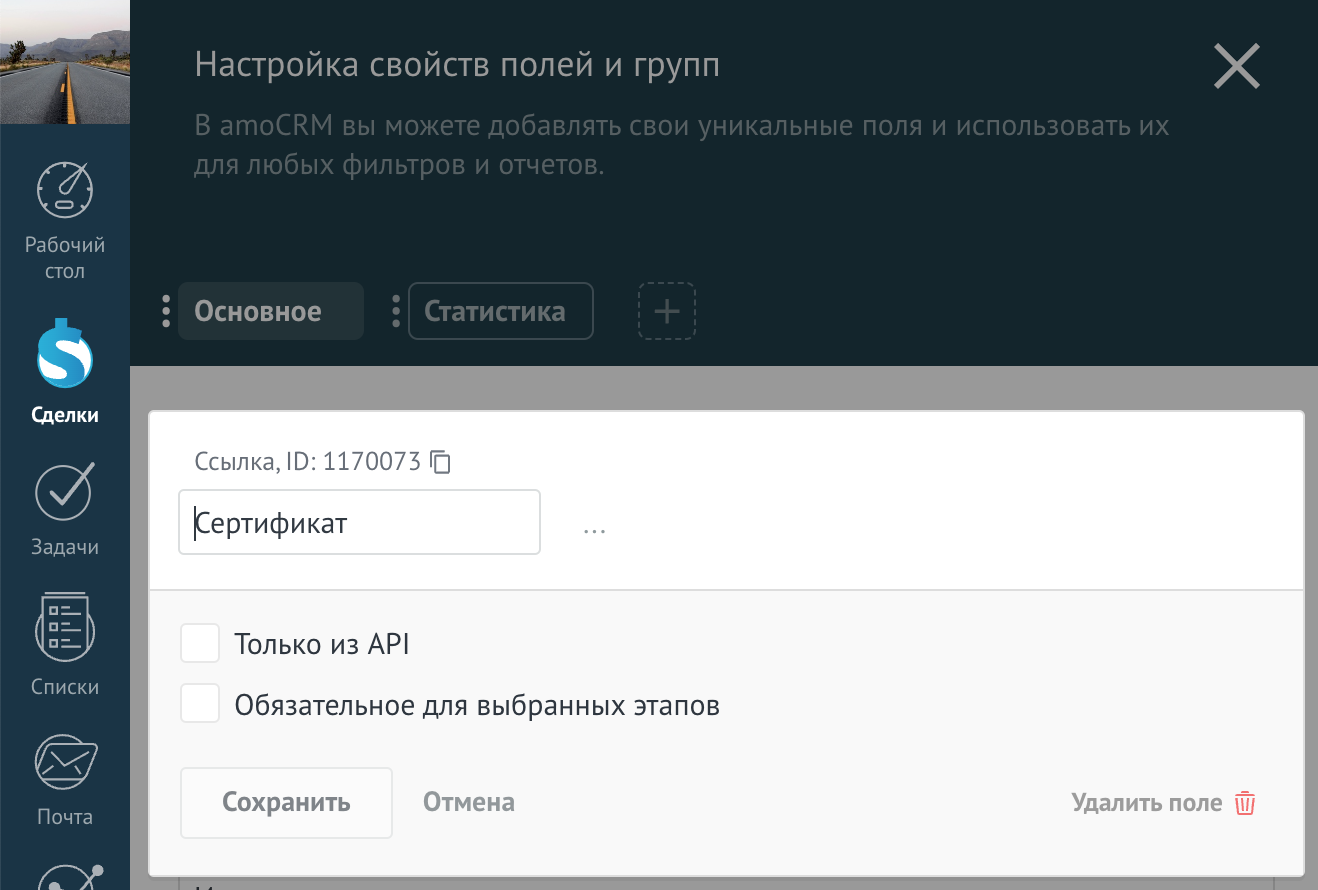 The field ID is displayed next to the field type. Use the copy button to copy it.
The field ID is displayed next to the field type. Use the copy button to copy it.
Then, paste this field ID into the "File Link" field in DiMaker. Once done, the link to the file will be attached to this field in the deal.
 The amoCRM field ID where the file link will be inserted.
The amoCRM field ID where the file link will be inserted.
Sending Variables
DiMaker can send not just the file link but also specific variables included in the file. To do this, first create a field in amoCRM Deals, then specify the variable and the field's ID. Contact data (name, email, and phone) are sent separately as part of the contact card.
For example, if your file contains a variable %date, which you’d like to send specifically to an amoCRM deal, first create a corresponding field with the type set to "Text".
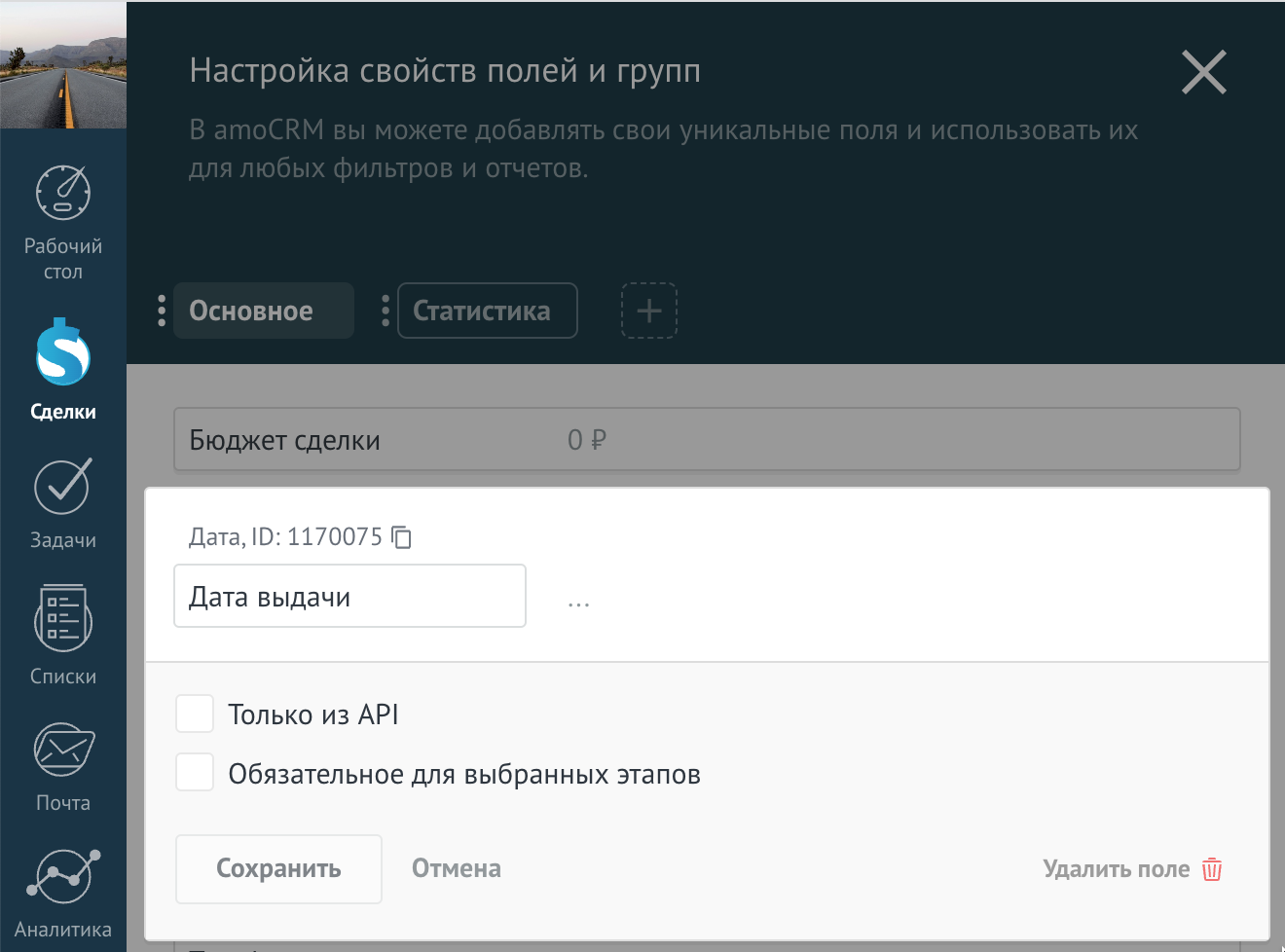 Create a "Date" field and copy its ID.
Create a "Date" field and copy its ID.
Then, specify the relevant variable and its field ID in DiMaker.
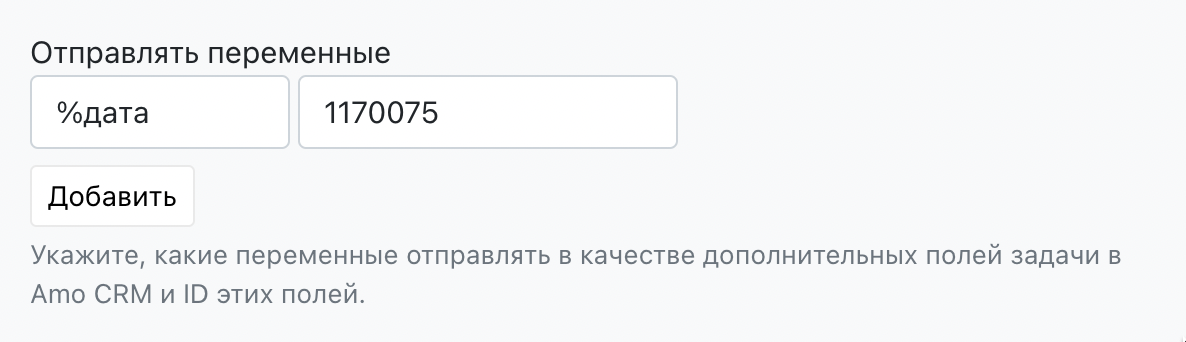 The amoCRM field ID for the %date variable.
The amoCRM field ID for the %date variable.
Create Contact
Along with the deal, DiMaker can create a contact card. Before doing so, the system checks the email address and phone number (if provided). If the contact doesn’t exist, it will be created. If it does exist, the deal will be linked to the existing contact. Note: only the email address and phone number (if provided) are verified, not the name.
To enable contact creation, toggle on "Create Contact." Below that, specify which variables in DiMaker correspond to the name, email address, and phone number. If the file doesn’t contain variables for the phone number or email address, leave those fields blank.
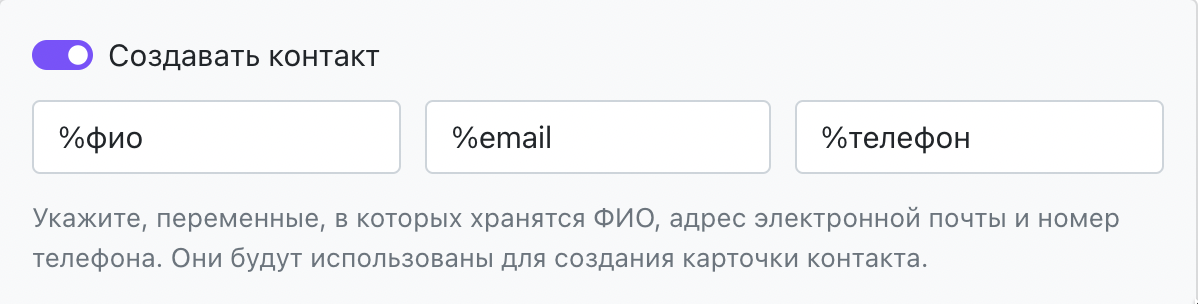 Variables for creating a contact card.
Variables for creating a contact card.
The default email address is stored in the %email variable, but you can use your own variable for email if needed.
Synchronization
Once the integration is enabled, all new files will automatically create deals in amoCRM.
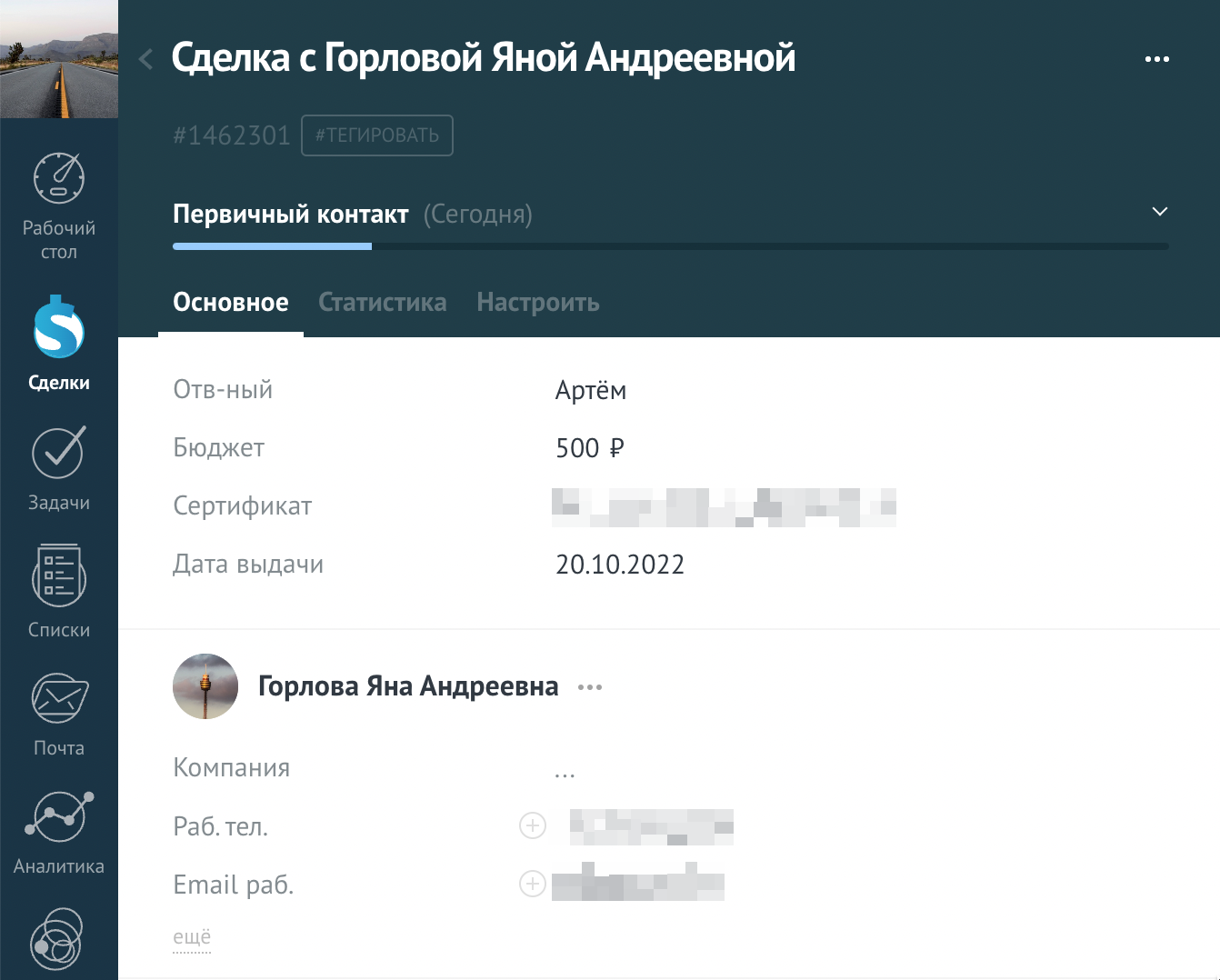 A deal created by DiMaker.
A deal created by DiMaker.
If you need to synchronize already existing files, click "Synchronize Files." This will synchronize files using the parameters specified in the integration. Previously sent files will not be re-sent. If there is a large volume of files, the synchronization might take some time.