ブロックエディター
ブロックの追加、選択、編集、コピー、移動
DiMakerではブロック構造のドキュメントエディターが使用されています。これにより、テキスト、画像、QRコードなどの各要素が独立したブロックとして扱われ、ページ上で自由に移動させたりサイズを変更することができます。
ドキュメントには以下のブロックを追加できます:
- テキストブロック
- リスト(箇条書き、番号付き、チェック付き)
- 画像
- QRコード
- リンク
- 認証ラベル
各ブロックに関する詳細はこの記事をご覧ください。
ブロックの選択
ブロックを選択するには、そのブロックをクリックします。複数のブロックを選択する場合は、Shiftキーを押しながら操作するか、ドラッグで選択範囲を作成してください。
選択モード
ブロックが選択されると、その周囲に紫色の枠が表示されます。
 選択されたブロック
選択されたブロック
ブロックに対する操作は、右クリックで表示されるコンテキストメニューや、ブロック専用のメニューボタンを使用して行えます。
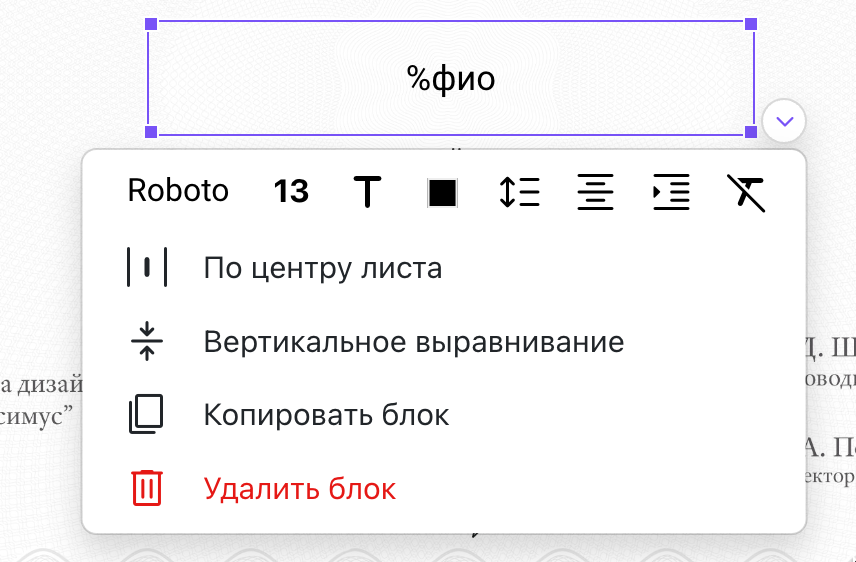 ブロックのフォーマットメニュー
ブロックのフォーマットメニュー
このメニューからの操作は、選択されたブロックまたはブロック群に適用されます。たとえば、選択したブロックをページ中央に移動したり、テキストブロック内のテキストを縦方向に揃えたりできます。テキストフォーマットに関連する操作は、そのブロック内のすべてのテキストに適用されます。
テキスト編集モード
テキストブロック内のテキストを再度クリックすると、そのブロックはテキスト編集モードに移行します。この場合、選択の色が緑色に変わります。
 選択されたブロック
選択されたブロック
テキストフォーマットメニューは、現在のブロック内の各行に対して左側に表示される専用のボタンを使用してアクセスできます。
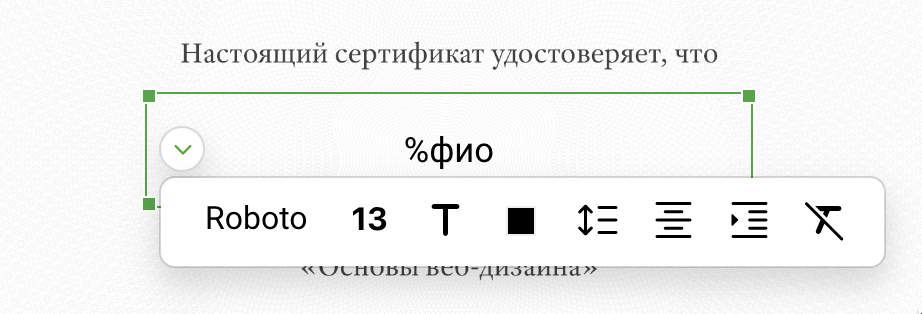 行(段落)のフォーマットメニュー
行(段落)のフォーマットメニュー
このメニューからの操作は、現在カーソルが位置している行にのみ適用されます。テキストを選択する必要はありません。
全体的なブロック選択モードに戻るには、ブロックの任意の縁をクリックしてください。選択の色が変化し、ブロックメニューのボタンが右下角に移動します。
ブロック内テキストのフォーマットに関する詳細はこの記事をご覧ください。
ブロックのコピー
ブロックは、同じシート内や複数のシート、さらにはドキュメント間でコピーできます。そのためには、選択したブロックのコンテキストメニューを開き、「コピー」を選択してください。
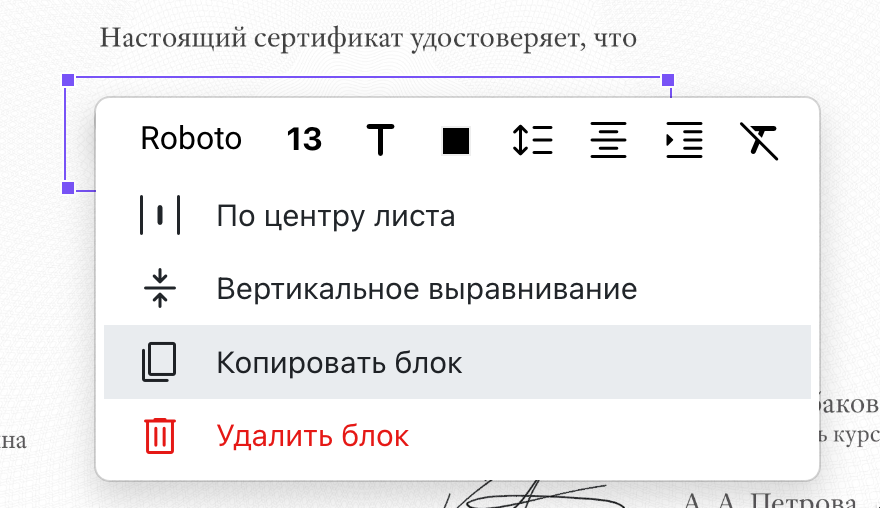 選択されたブロック
選択されたブロック
その後、目的地でドキュメント全体のコンテキストメニューを開き、「貼り付け」を選択します。または、メインメニュー(「編集」→「コピー」、「編集」→「貼り付け」)やショートカットキー(Ctrl+C と Ctrl+V)を使用することも可能です。この場合、対象のブロックは選択モードであり、テキスト編集モードであってはなりません。
ブロックの移動
ブロックを選択し、それをつかんでシート上の任意の場所に移動することができます。テキストブロックを移動する場合、ブロックの境界部分を掴む必要があります。ブロックの中央をクリックするとテキスト編集モードに切り替わってしまいます。
さらに、キーボードの矢印キーを使用して選択したブロックを移動することもできます。この際、Shiftキーを押しながら移動すると、大きなステップで移動可能です。