Edytor blokowy
Dodawanie, zaznaczanie, zmiana, kopiowanie, przenoszenie bloków
W DiMaker stosowany jest edytor dokumentów oparty na blokach. Oznacza to, że każdy element, taki jak tekst, obraz, kod QR, jest oddzielnym blokiem, który można swobodnie przenosić po stronie i zmieniać jego rozmiar.
Do dokumentu można dodać następujące rodzaje bloków:
- Blok tekstowy
- Lista (punktowana, numerowana, kontrolna)
- Obraz
- Kod QR
- Hiperłącze
- Etykieta weryfikacji autentyczności
Szczegółowe informacje o każdym rodzaju bloku znajdują się w tym artykule.
Zaznaczanie bloków
Aby zaznaczyć blok, należy kliknąć na niego. Aby zaznaczyć kilka bloków, można przytrzymać klawisz Shift lub skorzystać z narzędzia prostokątnego zaznaczenia.
Tryb zaznaczania
Gdy blok jest zaznaczony, pojawia się fioletowa ramka wokół niego.
 Zaznaczony blok
Zaznaczony blok
Różne akcje związane z blokiem są dostępne zarówno w menu kontekstowym (otwieranym po kliknięciu prawym przyciskiem myszy), jak i poprzez specjalny przycisk menu bloku.
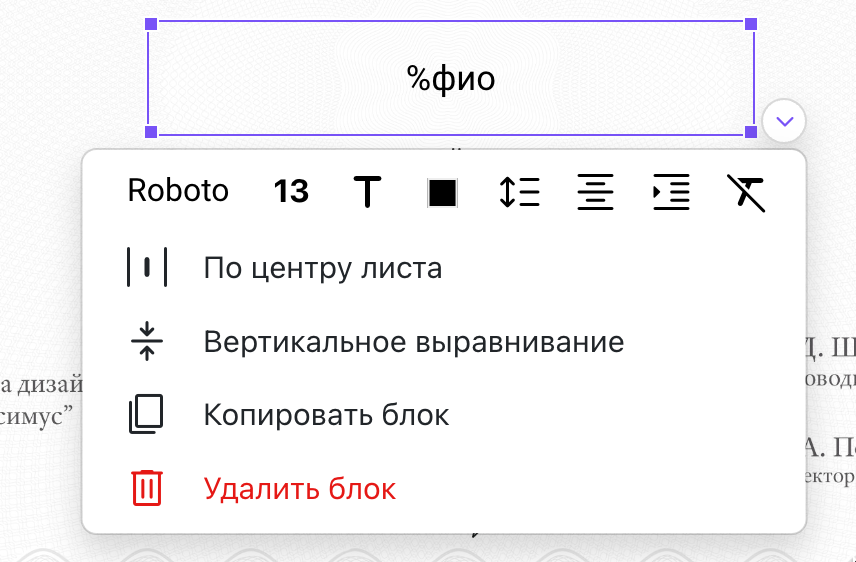 Menu formatowania bloku
Menu formatowania bloku
Wszystkie akcje wykonywane w tym menu są stosowane do zaznaczonego bloku lub bloków. Na przykład można wyśrodkować zaznaczony blok na stronie lub wyrównać tekst pionowo w bloku tekstowym. Wszystkie operacje formatowania tekstu odnoszą się od razu do całości tekstu w bloku.
Tryb edycji tekstu
Jeśli klikniesz tekst w bloku tekstowym ponownie, blok przejdzie w tryb edycji tekstu. W tym przypadku kolor zaznaczenia zmienia się na zielony.
 Zaznaczony blok
Zaznaczony blok
W tym trybie jednocześnie w edycji może znajdować się tylko jeden blok na stronie.
Menu formatowania tekstu dostępne jest poprzez specjalny przycisk znajdujący się po lewej stronie naprzeciw każdej linii tekstu w aktualnym bloku.
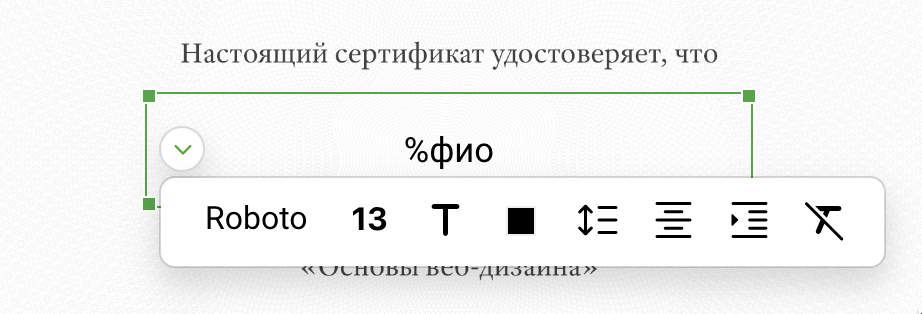 Menu formatowania wiersza (akapit)
Menu formatowania wiersza (akapit)
Operacje wykonywane z poziomu tego menu dotyczą wyłącznie wiersza, w którym aktualnie znajduje się kursor. Nie trzeba zaznaczać tekstu.
Aby wrócić do trybu zaznaczenia całego bloku, należy kliknąć jego krawędź. Kolor zaznaczenia zmieni się, a przycisk menu bloku przesunie się do prawego dolnego rogu.
Szczegółowe informacje na temat formatowania tekstu w blokach znajdują się w tym artykule.
Kopiowanie bloków
Bloki można kopiować zarówno na jednej stronie, jak i pomiędzy stronami czy nawet dokumentami. Aby to zrobić, należy otworzyć menu kontekstowe zaznaczonego bloku i wybrać opcję „Kopiuj”.
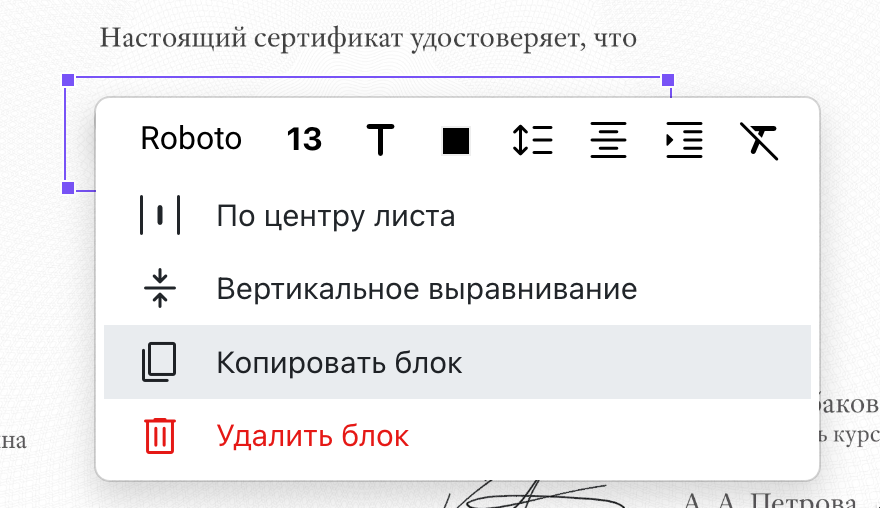 Zaznaczony blok
Zaznaczony blok
Następnie w pożądanym miejscu otwórz menu kontekstowe całego dokumentu i kliknij „Wklej”. Można też skorzystać z głównego menu (Edycja - Kopiuj, Edycja - Wklej) lub skrótów klawiszowych Ctrl+C i Ctrl+V. Ważne, aby w momencie kopiowania blok znajdował się w trybie zaznaczenia, a nie edycji tekstu.
Przenoszenie bloków
Blok można zaznaczyć, a następnie złapać i przeciągnąć w dowolne miejsce na stronie. W przypadku bloku tekstowego należy „chwycić” go w pobliżu krawędzi, ponieważ ponowne kliknięcie w jego środek przełączy go w tryb edycji tekstu.
Oprócz tego można przenosić zaznaczone bloki za pomocą strzałek na klawiaturze. Przytrzymanie klawisza Shift powoduje przesuwanie bloków większymi krokami.