Block-Editor
Hinzufügen, Auswählen, Bearbeiten, Kopieren und Verschieben von Blöcken
Im DiMaker wird ein Block-Editor für Dokumente verwendet. Das bedeutet, dass jedes Element – Text, Bild, QR-Code – als eigenständiger Block dargestellt wird, der frei auf der Seite verschoben und in seiner Größe angepasst werden kann.
Die folgenden Blöcke können zu einem Dokument hinzugefügt werden:
- Textblock
- Liste (Aufzählung, nummerierte Liste, Checkliste)
- Bild
- QR-Code
- Link
- Echtheitslabel
Details zu jedem Block finden Sie in diesem Artikel.
Auswahl von Blöcken
Um einen Block auszuwählen, klicken Sie darauf. Um mehrere Blöcke auszuwählen, halten Sie die Shift-Taste gedrückt oder verwenden Sie ein Auswahlrechteck.
Auswahlmodus
Wenn ein Block ausgewählt ist, erscheint ein violetter Rahmen um ihn herum.
 Ausgewählter Block
Ausgewählter Block
Verschiedene Aktionen für den Block können entweder über das Kontextmenü (mit der rechten Maustaste) oder über die spezielle Block-Menü-Taste aufgerufen werden.
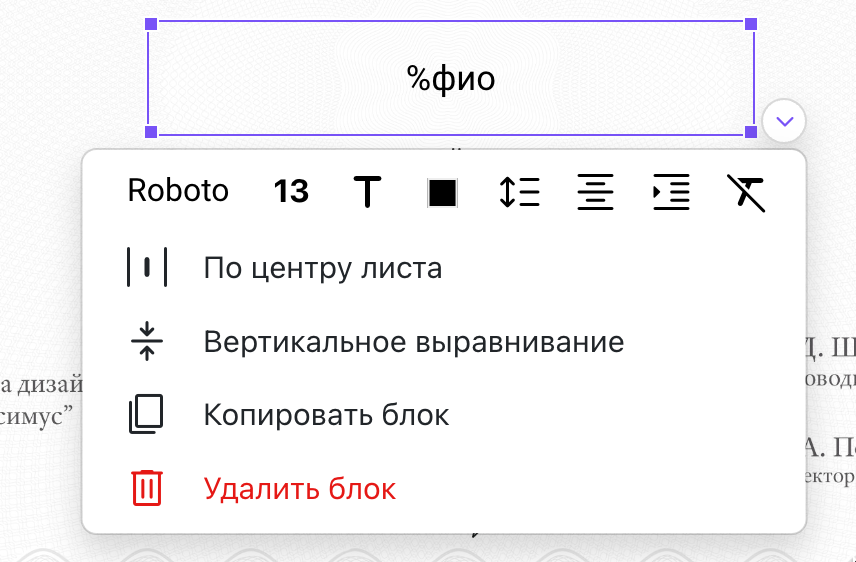 Block-Formatierungsmenü
Block-Formatierungsmenü
Alle Aktionen in diesem Menü gelten für den ausgewählten Block oder die Blöcke. Zum Beispiel kann ein Block auf der Seite zentriert oder eine vertikale Ausrichtung innerhalb eines Textblocks vorgenommen werden. Textformatierungsaktionen wirken sich sofort auf den gesamten Text im Block aus.
Textbearbeitungsmodus
Wenn Sie erneut auf den Text in einem Textblock klicken, wechselt der Block in den Textbearbeitungsmodus. In diesem Fall ändert sich die Farbe der Hervorhebung auf Grün.
 Ausgewählter Block
Ausgewählter Block
Im Textbearbeitungsmodus kann sich nur ein Block pro Seite befinden.
Das Textformatierungsmenü ist über eine spezielle Schaltfläche links verfügbar, die sich gegenüber jeder Zeile im aktuellen Block befindet.
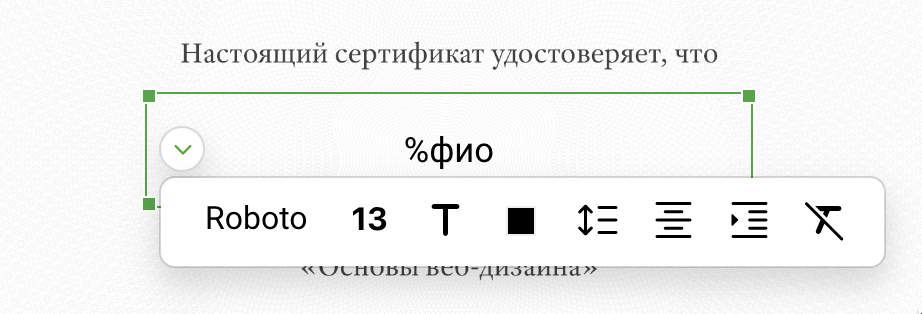 Formatierungsmenü für eine Zeile (Absatz)
Formatierungsmenü für eine Zeile (Absatz)
Aktionen aus diesem Menü werden nur auf die Zeile angewendet, auf der sich der Cursor gerade befindet. Es ist nicht erforderlich, den Text zusätzlich auszuwählen.
Um zum Auswahlmodus des gesamten Blocks zurückzukehren, können Sie auf eine beliebige Kante des Blocks klicken. Die Rahmenfarbe ändert sich, und die Menü-Taste des Blocks verschiebt sich in die rechte untere Ecke.
Weitere Details zur Textformatierung innerhalb von Blöcken finden Sie in diesem Artikel.
Kopieren von Blöcken
Blöcke können kopiert werden – sowohl auf derselben Seite als auch zwischen Seiten oder Dokumenten. Dazu rufen Sie das Kontextmenü des ausgewählten Blocks auf und wählen „Kopieren“.
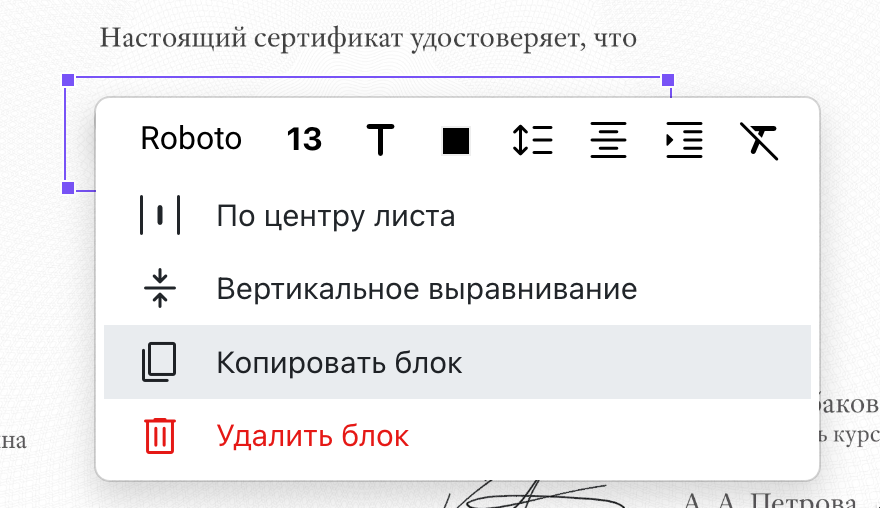 Ausgewählter Block
Ausgewählter Block
Wählen Sie dann an der gewünschten Stelle das Kontextmenü des Dokuments und klicken Sie auf „Einfügen“. Alternativ können Sie das Hauptmenü (Bearbeiten – Kopieren / Bearbeiten – Einfügen) oder die Tastenkombinationen Strg+C und Strg+V verwenden. Der Block muss sich dabei im Auswahlmodus befinden und nicht im Textbearbeitungsmodus.
Verschieben von Blöcken
Ein Block kann ausgewählt, „gegriffen“ und an eine beliebige Stelle auf der Seite verschoben werden. Beim Textblock sollte dies an der Blockkante geschehen, da ein erneuter Klick in der Mitte des Blocks den Bearbeitungsmodus aktiviert.
Zusätzlich können Sie Blöcke mit den Pfeiltasten der Tastatur verschieben. Wenn Sie dabei die Shift-Taste gedrückt halten, verschiebt sich der Block in größeren Schritten.