Übersicht der Benutzeroberfläche
In DiMaker werden Tabellen verwendet, um Dateien aus einer Liste mit verschiedenen persönlichen Daten zu erstellen.
Das Tabellenfenster sieht so aus:
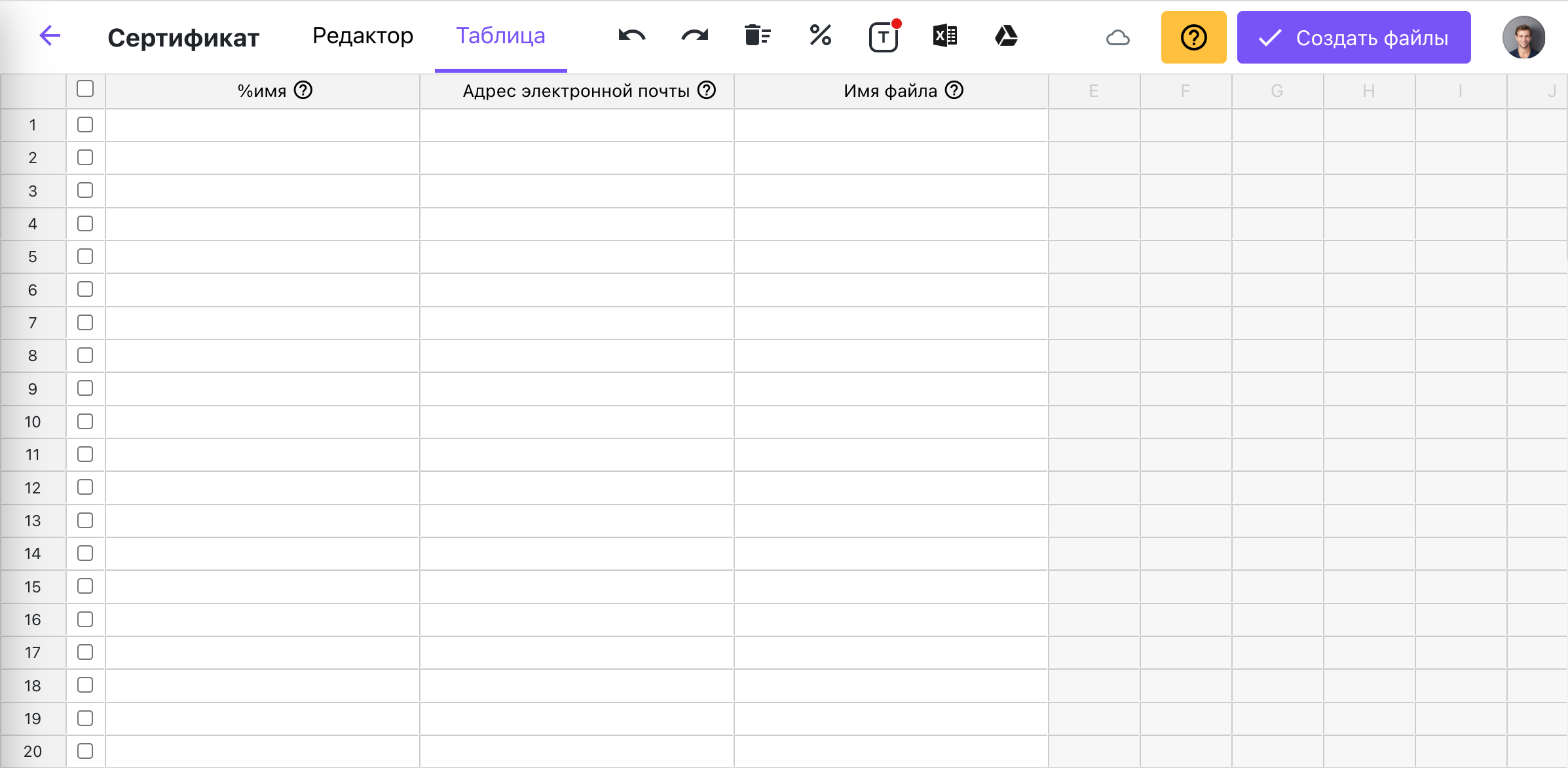 Tabelle in DiMaker
Tabelle in DiMaker
Am oberen Rand befindet sich die Werkzeugleiste:
- „Zurück“-Button - Zurück zu Dokumenten.
- Registerkartenwechsel für Tabelle und Editor erlaubt es, zwischen Editor und Tabelle innerhalb eines Dokuments zu wechseln. Wenn eine separate Tabelle erstellt wurde, fehlen diese Registerkarten.
- Buttons „Rückgängig und Wiederholen“ ermöglichen es, Aktionen rückgängig zu machen oder erneut auszuführen. Die Tabelle wird automatisch gespeichert.
- „Tabelle leeren“-Button löscht die Tabelle vollständig und erstellt alle Spalten neu.
- „Variable auswählen“-Button erlaubt es, eine Variable für die ausgewählte Spalte anzugeben.
- „Mit Wortformen verarbeiten“-Button öffnet das Fenster Wortform.
- Datenimport aus Excel und Google Sheets ermöglicht das Hochladen von Daten in die Tabelle.
- „Dateien erstellen“-Button öffnet das Fenster „Dateien erstellen“. Vor dem Erstellen von Dateien müssen eine oder mehrere Zeilen ausgewählt werden, indem das Kontrollkästchen in der ersten Spalte der jeweiligen Zeile aktiviert wird. Nur ausgewählte Zeilen werden verwendet, um Dateien zu erstellen.
Im zentralen Bereich befindet sich die Haupttabelle.
Die Tabelle hat keine Beschränkung hinsichtlich der Zeilenanzahl. Jede Zeile in der Tabelle repräsentiert eine zukünftige Datei. Beim Erstellen der Datei werden die im Header angegebenen Variablen durch die in den Zellen eingetragenen Daten ersetzt.
Um eine Vorschau der Datei anzuzeigen, wählen Sie eine beliebige Zeile aus und klicken Sie auf den Button „Vorschau“ im Kopfbereich der Spalte.
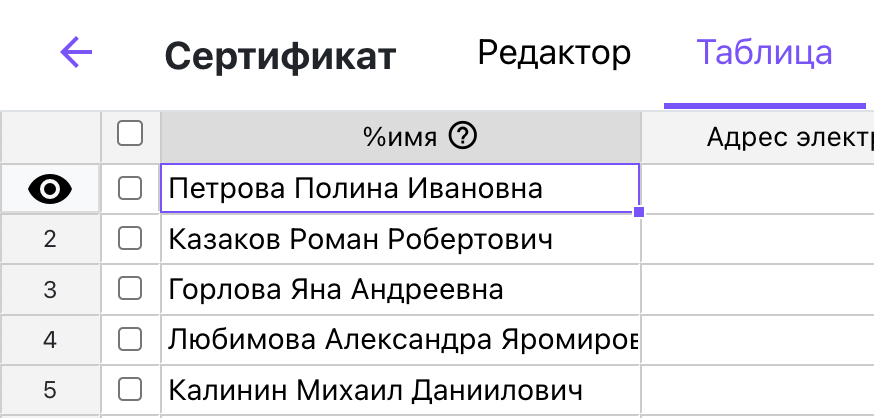 Der Vorschau-Button befindet sich links
Der Vorschau-Button befindet sich links
Um Dateien zu erstellen, aktivieren Sie das Kontrollkästchen in der Zeile, für die eine Datei erstellt werden soll. Das Kontrollkästchen im Header der Spalte erlaubt es, alle Zeilen auszuwählen oder die Auswahl zu entfernen. Es werden nur Zeilen hervorgehoben, die Daten enthalten.
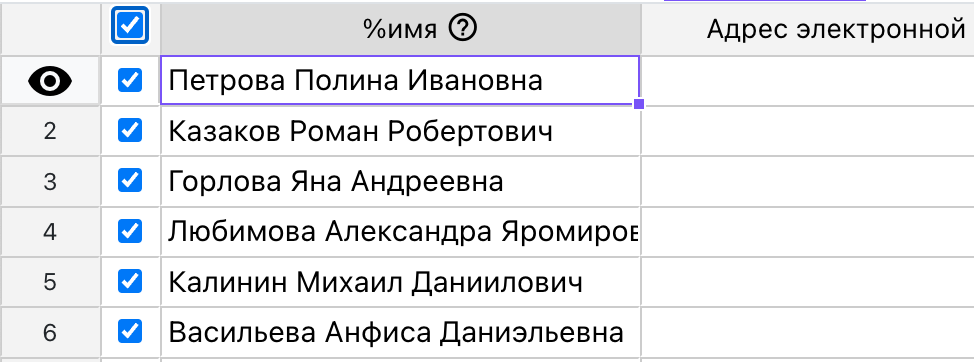 Das Kontrollkästchen im Tabellenheader aktiviert bzw. deaktiviert alle Kontrollkästchen
Das Kontrollkästchen im Tabellenheader aktiviert bzw. deaktiviert alle Kontrollkästchen
Kontextmenü
Ein Rechtsklick auf eine Spalte öffnet das Kontextmenü.
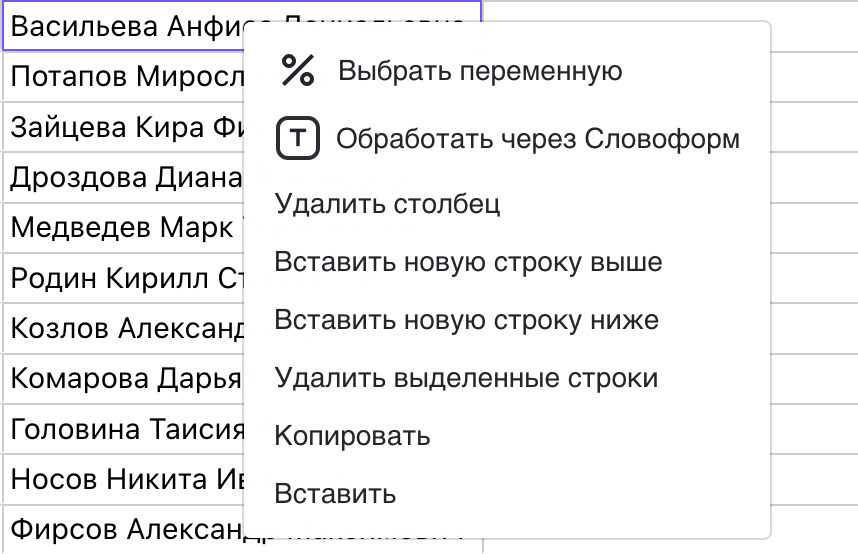 Kontextmenü der Tabelle
Kontextmenü der Tabelle
Optionen wie „Variable auswählen“, „Mit Wortformen verarbeiten“ und „Spalte löschen“ beziehen sich auf die gesamte Spalte.
Die anderen Optionen beziehen sich nur auf die Auswahl.
Um eine gesamte Spalte auszuwählen, klicken Sie auf den Header der Tabelle.
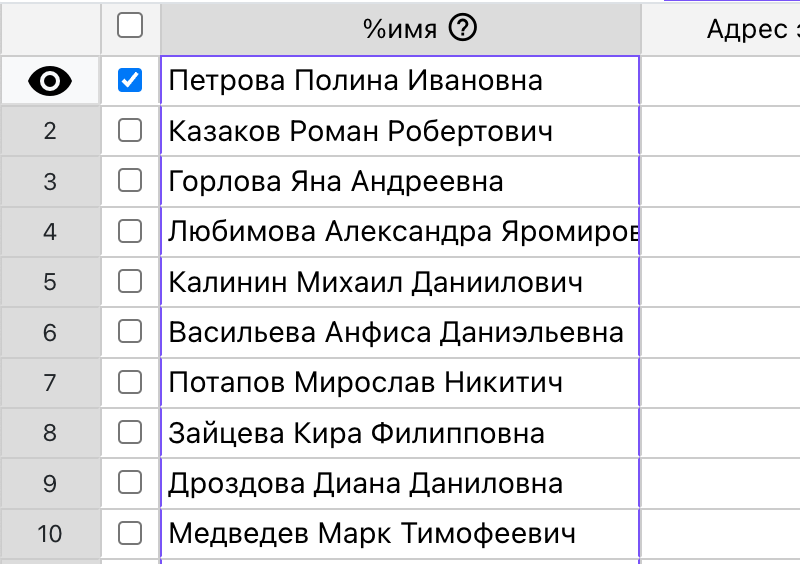 Eine gesamte Spalte auswählen
Eine gesamte Spalte auswählen
Zeilen hinzufügen
Eine oder mehrere Zeilen können über das Kontextmenü hinzugefügt werden. Wenn Sie viele Zeilen hinzufügen möchten, scrollen Sie nach unten zur Tabelle und klicken dort auf „Zeilen hinzufügen“, wobei Sie die Anzahl angeben. DiMaker kann mit beliebig vielen Zeilen arbeiten. Beachten Sie jedoch, dass bei mehr als 5.000 Zeilen der Browser einfrieren kann.