Interface-Übersicht
In DiMaker wird die Tabelle zum Massenerstellen von Dateien aus einer Liste mit verschiedenen persönlichen Daten verwendet.
Das Tabellenfenster sieht so aus:
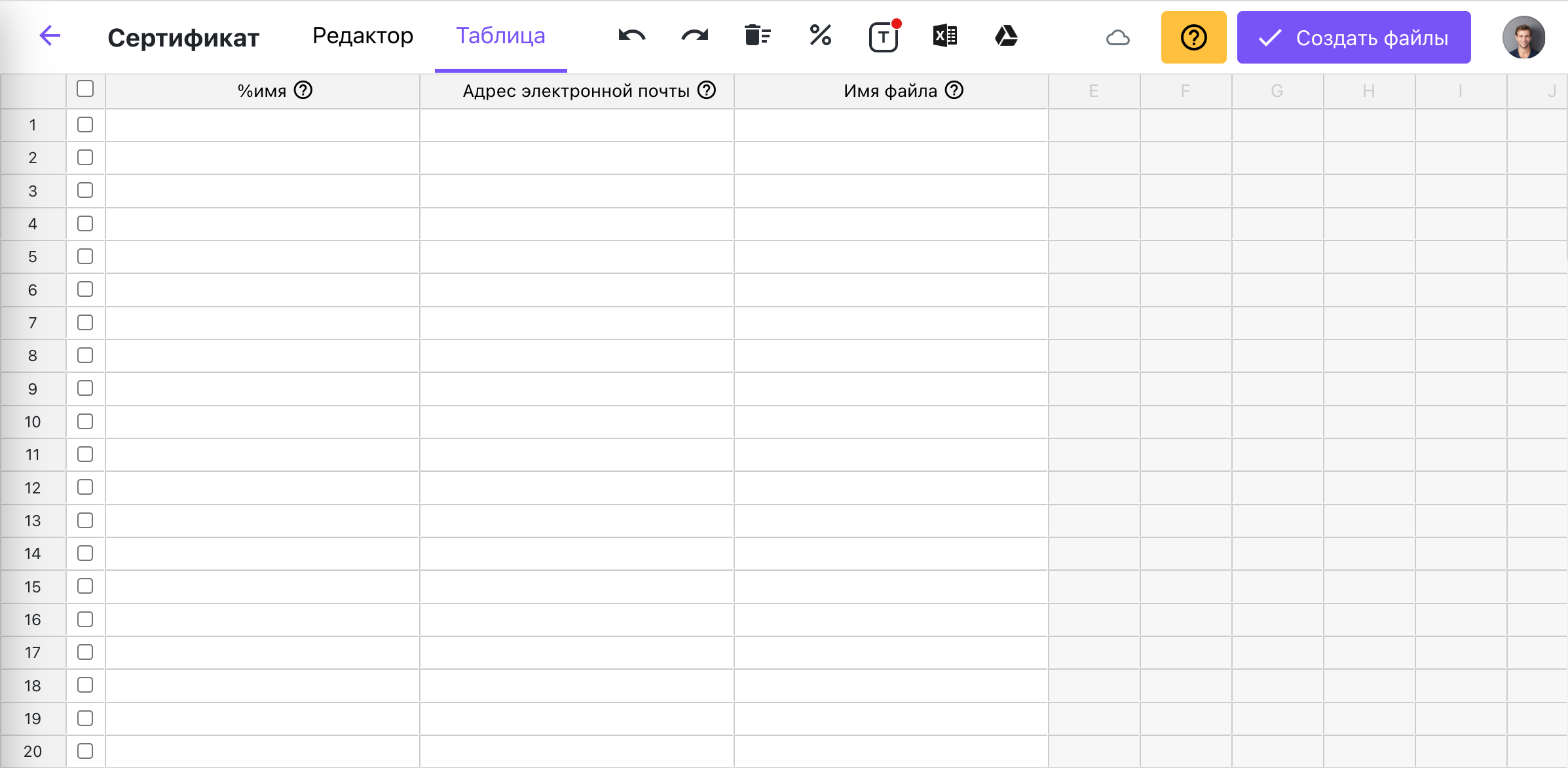 DiMaker-Tabelle
DiMaker-Tabelle
Am oberen Rand befindet sich die Werkzeugleiste:
- Zurück-Schaltfläche - zurück zu Dokumenten
- Registerkarten zum Umschalten zwischen Tabellen- und Editorfenster, um zwischen Editor und Tabelle in einem Dokument zu wechseln. Wenn eine separate Tabelle erstellt wurde, gibt es keine solche Registerkarten.
- Rückgängig- und Wiederholen-Schaltflächen zum Rückgängigmachen und Wiederholen jeder Aktion. Die Speicherung der Tabelle erfolgt automatisch.
- Tabelle löschen-Schaltfläche löscht die Tabelle vollständig und erstellt alle Spalten neu.
- Variable auswählen-Schaltfläche dient zur Angabe der Variablen für die ausgewählte Spalte.
- "Durch Wortform" verarbeiten-Schaltfläche öffnet das Fenster für Wortformen.
- Daten hochladen aus Excel und Google Sheets, um Daten in die Tabelle zu laden.
- "Dateien erstellen"-Schaltfläche zum Öffnen des Fensters "Dateien erstellen" (Create Modal). Bevor Sie Dateien erstellen, müssen Sie eine oder mehrere Zeilen auswählen, aus denen Dateien erstellt werden sollen, indem Sie das Kontrollkästchen in der ersten Spalte jeder Tabelle aktivieren. Nur markierte Zeilen werden zum Erstellen von Dateien verwendet.
In der Mitte befindet sich die Haupttabelle.
Es gibt keine Begrenzung für die Anzahl der Zeilen in der Tabelle. Jede Tabellenzeile stellt eine zukünftige separate Datei dar. Beim Erstellen einer Datei werden die in der Kopfzeile angegebenen Variablen durch die Daten in der Zelle ersetzt.
Um zu sehen, wie die Datei aussehen wird, wählen Sie einfach eine Zeile aus und klicken Sie auf die Schaltfläche "Vorschau" in der Zeilenüberschrift.
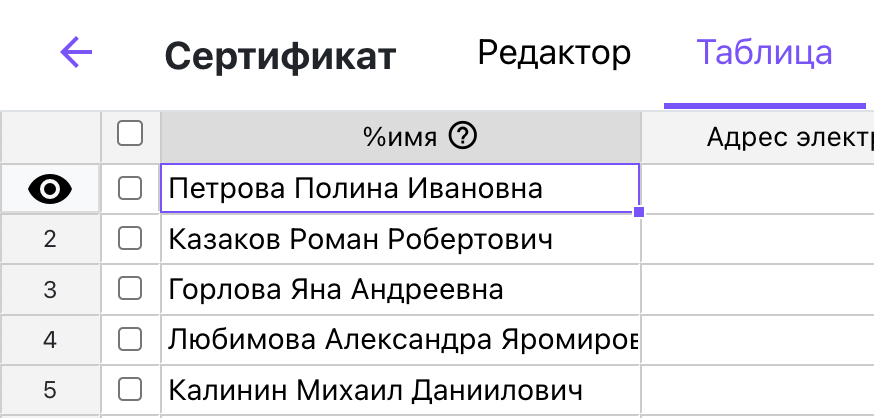 Die Vorschau-Schaltfläche befindet sich links
Die Vorschau-Schaltfläche befindet sich links
Um Dateien zu erstellen, aktivieren Sie das Kontrollkästchen in jeder Zeile, für die Dateien erstellt werden müssen. Durch Klicken auf das Kontrollkästchen in der Spaltenüberschrift können alle ausgewählt oder alle Auswahlen aufgehoben werden. Es werden nur Zeilen ausgewählt, die Daten enthalten.
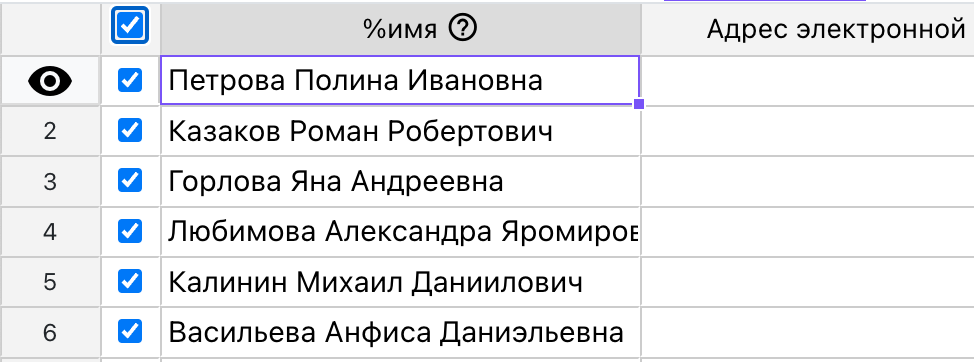 Das Kontrollkästchen in der Tabellenüberschrift aktiviert oder deaktiviert eine Auswahlbox in allen Zeilen
Das Kontrollkästchen in der Tabellenüberschrift aktiviert oder deaktiviert eine Auswahlbox in allen Zeilen
Context Menu
Right-clicking on a column brings up the context menu.
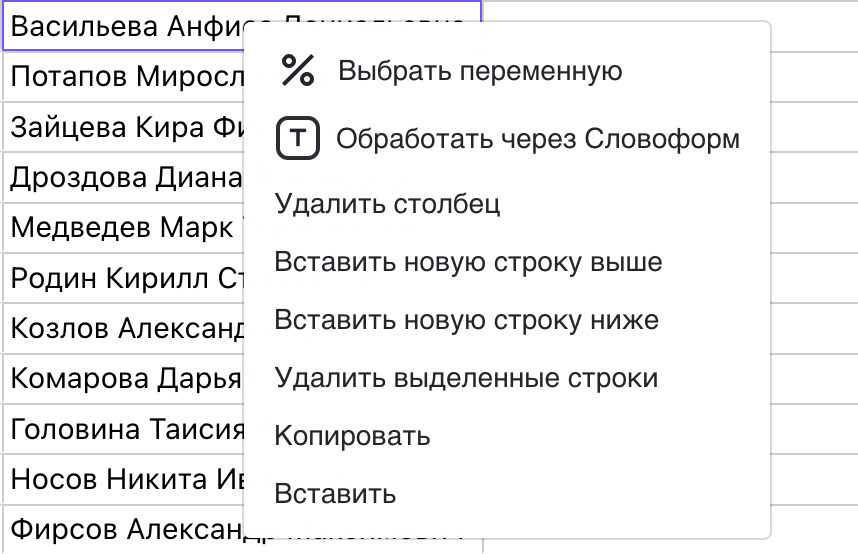 Table context menu
Table context menu
The "Select Variable", "Process with Word Form", and "Delete Column" options apply to the entire column.
The rest of the options apply only to the selected cells.
To select the entire column, click on the table header.
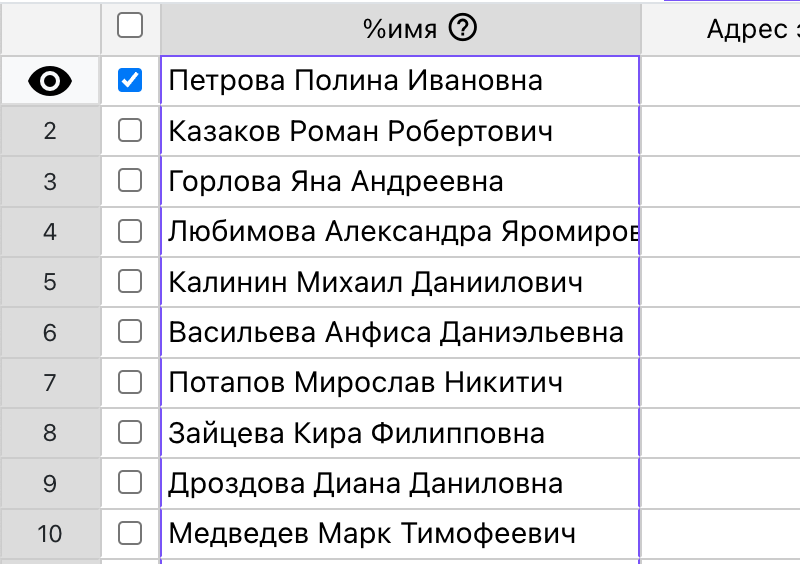 Selecting the entire column
Selecting the entire column
Adding Rows
You can add one or more rows via the context menu. If you need to add multiple rows, scroll to the bottom of the table and click "Add Rows" and specify the number. DiMaker can work with any number of rows. However, if there are more than 5,000 rows, it may start to lag in the browser.