शुरुआत कैसे करें
इस चरण-दर-चरण गाइड में यह बताया जाएगा कि डिप्लोमा, प्रमाणपत्र या किसी भी अन्य फ़ाइल को व्यक्तिगत डेटा के साथ स्वचालित रूप से कैसे बनाया जाए। यहाँ फ़ाइलों को बनाने और उन्हें ईमेल के माध्यम से भेजने के प्रारंभिक चरणों की समीक्षा की जाएगी।
1. दस्तावेज़ बनाना
सेवा में दस्तावेज़ स्वचालित फ़ाइल निर्माण का स्रोत होता है। दस्तावेज़ में आप अपनी पृष्ठभूमि अपलोड कर सकते हैं, टेक्स्ट ब्लॉक, QR कोड या कोई अन्य मीडिया जोड़ सकते हैं, और सबसे महत्वपूर्ण बात - वेरिएबल्स भी डाल सकते हैं। इन वेरिएबल्स को बाद में तालिका से डेटा के साथ भर दिया जाएगा।
दस्तावेज़ बनाने के लिए "दस्तावेज़" अनुभाग पर जाएं, "बनाएँ" बटन दबाएँ और "दस्तावेज़" चुनें। दस्तावेज़ निर्माण विंडो में इसे नाम दें और फ़ॉर्मेट चुनें।
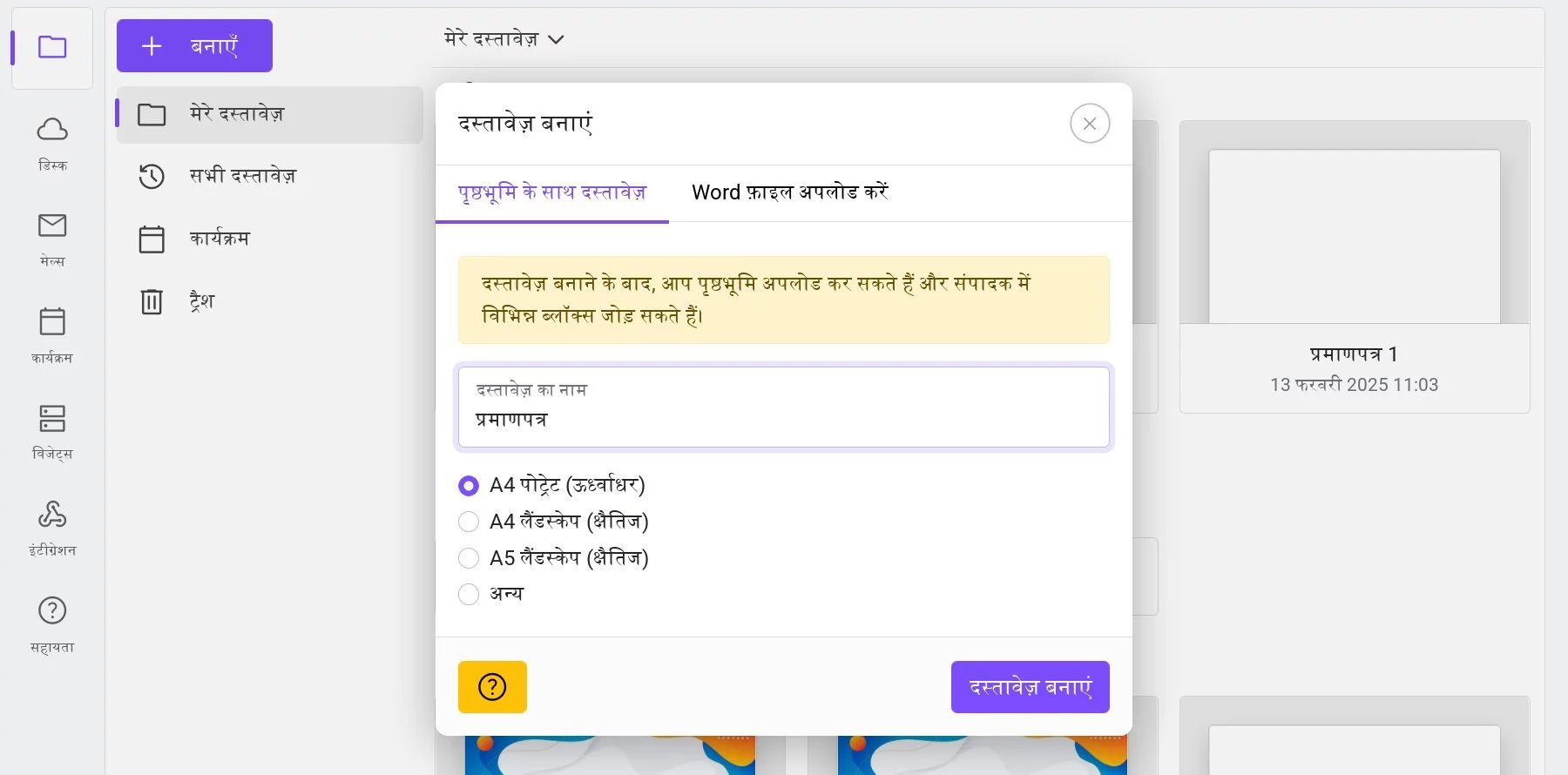 दस्तावेज़ निर्माण विंडो
दस्तावेज़ निर्माण विंडो
हम JPG या PDF प्रारूप में उपलब्ध डिप्लोमा या प्रमाणपत्र के विकल्प पर विचार कर रहे हैं। यह केवल एक पृष्ठभूमि हो सकता है या टेक्स्ट और व्यक्तिगत जानकारी जोड़ने के लिए खाली स्थानों के साथ हो सकता है। सेवा Word फ़ाइल (docx) अपलोड करने का भी समर्थन करती है, लेकिन इस मामले में, फ़ाइल को पहले से Word में तैयार करना आवश्यक है, क्योंकि इसे सेवा में केवल रीड-ओनली मोड में देखा जा सकता है।
2. पृष्ठभूमि अपलोड करना
नया दस्तावेज़ बनते ही खुल जाएगा। अब इसमें पृष्ठभूमि अपलोड करना आवश्यक है। JPG, PNG, PDF फ़ाइल स्वरूप समर्थित हैं। सेवा 300 DPI प्रिंट रिज़ॉल्यूशन के साथ कार्य करता है। पृष्ठभूमि अपलोड करने के लिए, टूलबार में "पृष्ठभूमि अपलोड करें" बटन पर क्लिक करें।
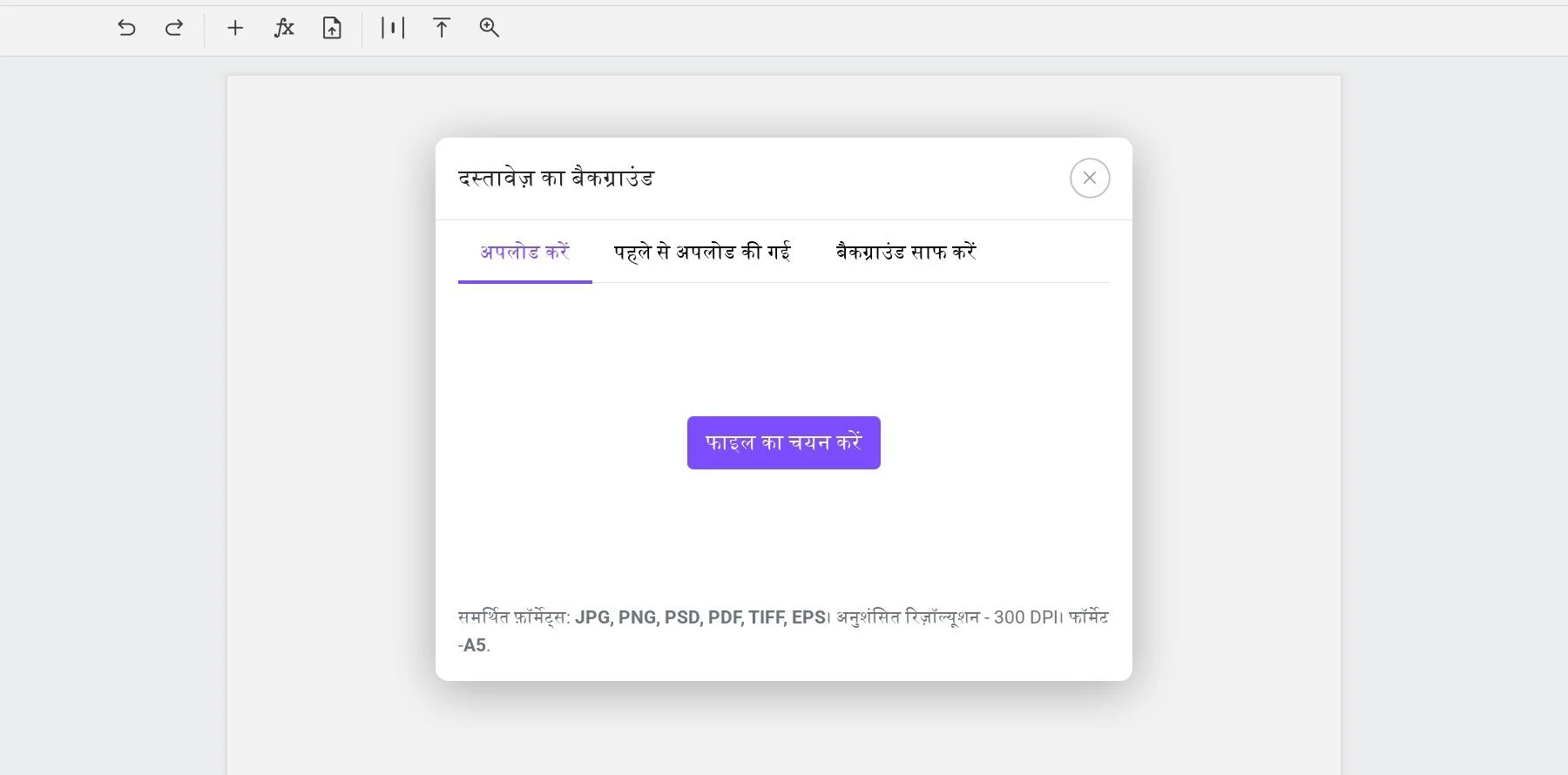 डिप्लोमा या प्रमाणपत्र फ़ाइल अपलोड करने की विंडो
डिप्लोमा या प्रमाणपत्र फ़ाइल अपलोड करने की विंडो
यदि कोई पृष्ठभूमि पहले ही किसी अन्य दस्तावेज़ में अपलोड की गई थी, तो इसे "पहले से अपलोड की गई" टैब में से चयन किया जा सकता है। यदि पृष्ठभूमि हटानी हो (जैसे पहले से मुद्रित फ़ॉर्म पर प्रिंटिंग के लिए), तो "पृष्ठभूमि हटाएं" टैब का उपयोग करें।
यदि फ़ाइल का आकार या ओरिएंटेशन दस्तावेज़ के निर्धारित आकार से अलग होता है, तो आप या तो दस्तावेज़ का आकार बदल सकते हैं या पृष्ठभूमि को पूरे दस्तावेज़ में फैला सकते हैं।
3. वेरिएबल जोड़ना
वेरिएबल्स वे विशेष टैग होते हैं जिन्हें फ़ाइल निर्माण के दौरान तालिका के डेटा से प्रतिस्थापित किया जाएगा। दस्तावेज़ में किसी भी संख्या में वेरिएबल्स जोड़े जा सकते हैं। हर वेरिएबल प्रतिशत (%) चिन्ह से शुरू होता है और उसके बाद बिना स्पेस के शब्द लिखा जाता है (संख्या और अंडरस्कोर भी उपयोग किए जा सकते हैं), जैसे %name, %तारीख, %दस्तावेज़_संख्या। एक वैकल्पिक तरीका है कर्ली ब्रैकेट्स {} के भीतर वेरिएबल निर्दिष्ट करना, जैसे {इवेंट की तारीख}। इस स्थिति में, आप स्पेस और अन्य चिह्नों का भी उपयोग कर सकते हैं। लेकिन तालिका में यह वेरिएबल स्वरूप को स्वचालित रूप से % के चिह्न और बिना स्पेस के मानक स्वरूप में बदल दिया जाएगा। किसी भी वेरिएबल की अधिकतम लंबाई 100 अक्षर हो सकती है।
टेक्स्ट ब्लॉकों में वेरिएबल्स लिखे जा सकते हैं। इसके लिए बस एक टेक्स्ट ब्लॉक जोड़ें, उस पर डबल-क्लिक करें और आवश्यक टेक्स्ट लिखें, जैसे %name। एक ही ब्लॉक में कई वेरिएबल्स जोड़े जा सकते हैं।
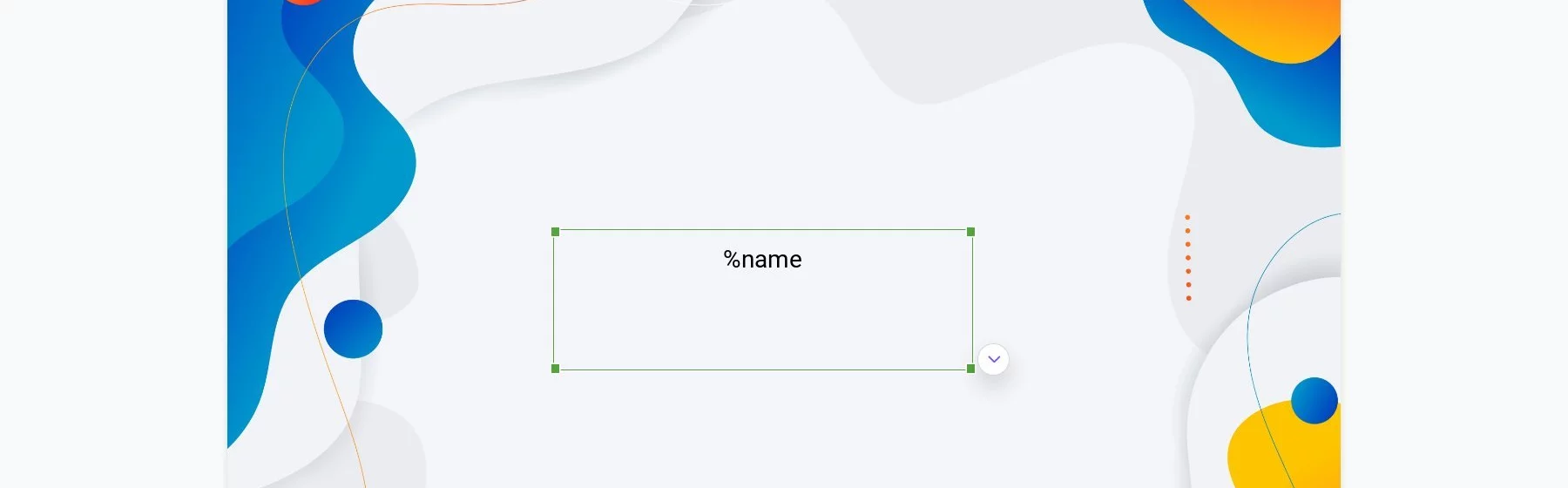 टेक्स्ट ब्लॉक और वेरिएबल के साथ प्रमाणपत्र टेम्पलेट
टेक्स्ट ब्लॉक और वेरिएबल के साथ प्रमाणपत्र टेम्पलेट
प्रत्येक ब्लॉक और प्रत्येक लाइन के लिए फ़ॉन्ट, आकार, स्टाइलिंग, और इंटरलाइन स्पेसिंग को बदला जा सकता है। यदि आवश्यक हो, तो एक नया फ़ॉन्ट अपलोड किया जा सकता है।
एडिटिंग के बाद, ब्लॉक को सही ढंग से संरेखित करें और इस बात का ध्यान रखें कि इसमें डाटा समाहित करने की पर्याप्त जगह हो। ऊर्ध्वाधर संरेखण को मध्य में सेट करने का विकल्प भी उपलब्ध है।
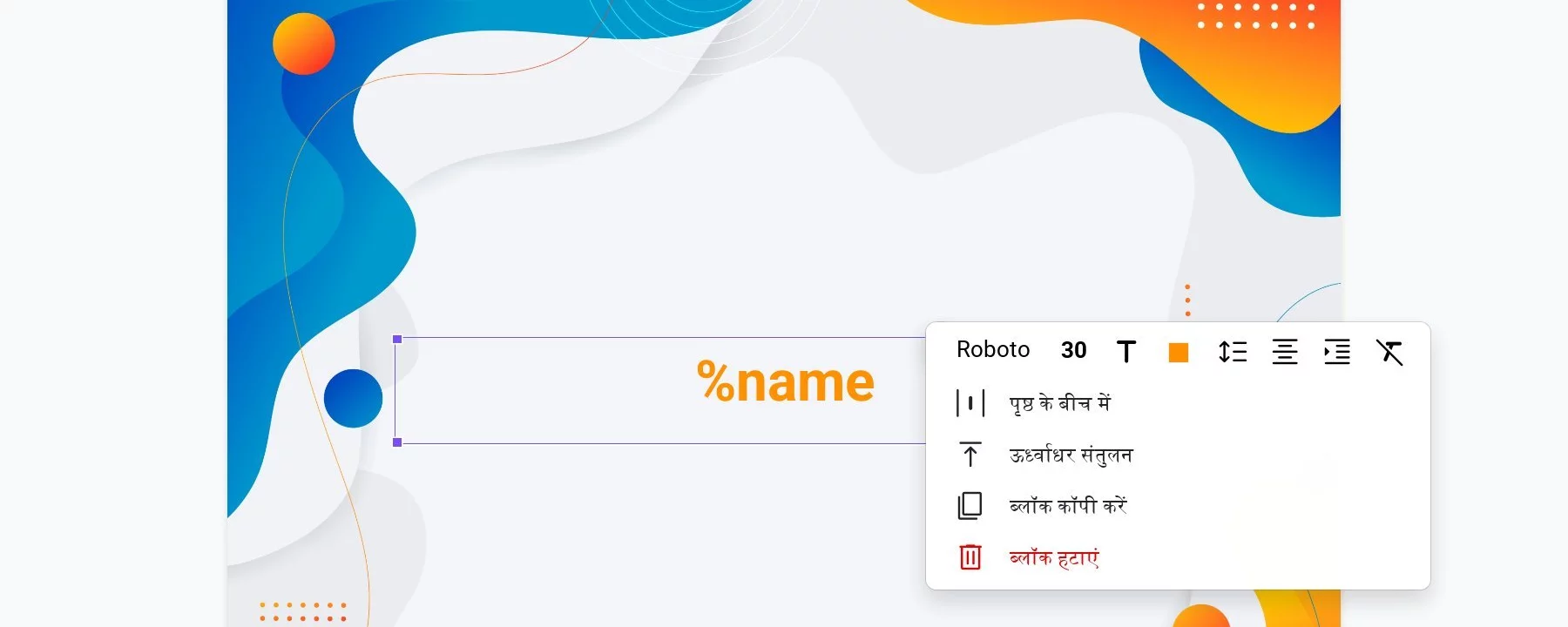 टेक्स्ट ब्लॉक और वेरिएबल के साथ प्रमाणपत्र टेम्पलेट
टेक्स्ट ब्लॉक और वेरिएबल के साथ प्रमाणपत्र टेम्पलेट
यदि आवश्यक हो, तो अतिरिक्त टेक्स्ट ब्लॉक, चित्र, QR कोड आदि जोड़े जा सकते हैं। प्रत्येक ब्लॉक प्रकार के लिए अलग से निर्देश उपलब्ध हैं।
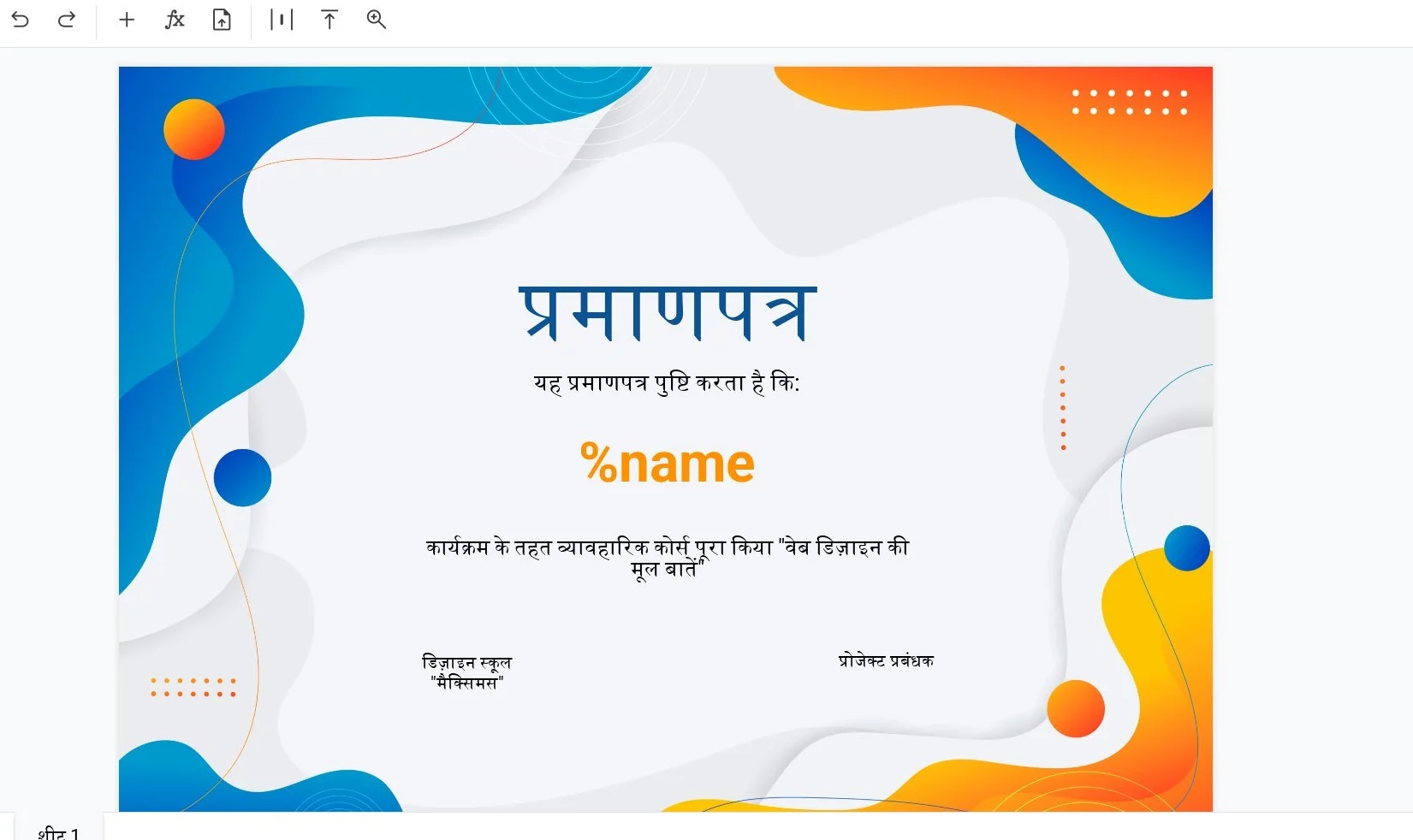 %name वेरिएबल वाले प्रमाणपत्र का पूर्वावलोकन
%name वेरिएबल वाले प्रमाणपत्र का पूर्वावलोकन
तैयार फ़ाइलों को स्वचालित रूप से उत्पन्न करने के लिए दस्तावेज़ में कम से कम एक वेरिएबल अवश्य होना चाहिए।
4. तालिका भरना
दस्तावेज़ तैयार होने के बाद तालिका पर स्विच करें। तालिका में दस्तावेज़ में जोड़ी गई सभी वेरिएबल्स के कॉलम स्वतः जुड़ जाएंगे। इसे मैन्युअली भरा जा सकता है या Excel/Google Sheets से कॉपी-पेस्ट किया जा सकता है। Excel (xlsx) फ़ाइल अपलोड करने या Google Sheets से डेटा लिंकेज की भी सुविधा है।
5. फ़ाइल निर्माण
डेटा भरने के बाद "फ़ाइलें बनाएं" बटन दबाएं। निम्न विंडो में, फ़ोल्डर का चयन करें और ईमेल भेजने की सेटिंग्स करें।
6. फ़ाइलें वितरित करना
निर्माण पूरा होने के बाद फ़ाइलें स्वचालित रूप से ईमेल में भेजी जाएंगी, या मैन्युअली भेजी जा सकती हैं।
7. फ़ाइलें डाउनलोड करना
बनाई गई फ़ाइलें "फ़ाइलें" अनुभाग में ZIP या PDF प्रारूप में डाउनलोड की जा सकती हैं।
8. निष्कर्ष
कुछ ही मिनटों में आप पूरी तरह से स्वचालित डिप्लोमा और प्रमाणपत्र निर्माण और वितरण प्रणाली सेटअप कर सकते हैं!