Versand von Dateien per E-Mail
In DiMaker gibt es zwei Möglichkeiten, erstellte Dateien per E-Mail zu versenden:
- Automatischer Versand nach der Erstellung
- Manueller Versand von Dateien
Automatischer Versand von Dateien
Erstellte Dateien können direkt nach der Erstellung per E-Mail verschickt werden. Dazu muss im Dialogfenster "Dateien erstellen" unter dem Punkt "Dateien versenden" entweder "E-Mails versenden, nachdem alle Dateien erstellt wurden" oder "E-Mail nach der Erstellung jeder Datei senden" ausgewählt werden.
 Dateien-Erstellungsfenster
Dateien-Erstellungsfenster
Die Dateien werden direkt nach ihrer Erstellung versandt – zusätzliche Schritte sind nicht erforderlich.
Manueller Versand von Dateien
Erstellte Diplome oder Zertifikate können auch manuell per E-Mail versendet werden. Wählen Sie hierfür im Punkt "E-Mails versenden" die Option "Versand manuell starten".
Diese Option ist in folgenden Fällen nützlich:
- Wenn die Dateien erst nach einer bestimmten Zeit verschickt werden sollen
- Wenn alle Dateien vor dem Versand überprüft werden müssen
- Wenn mehrere verschiedene Dateien in einer E-Mail versendet werden sollen
Nachdem die erforderlichen Dateien erstellt wurden, können Sie eine oder mehrere Dateien oder Ordner markieren und "Per E-Mail senden" auswählen.
 Kontextmenü - Versand per E-Mail
Kontextmenü - Versand per E-Mail
Im daraufhin erscheinenden Fenster können Sie eine E-Mail-Vorlage auswählen, falls diese nicht bereits beim Erstellen der Datei festgelegt wurde.
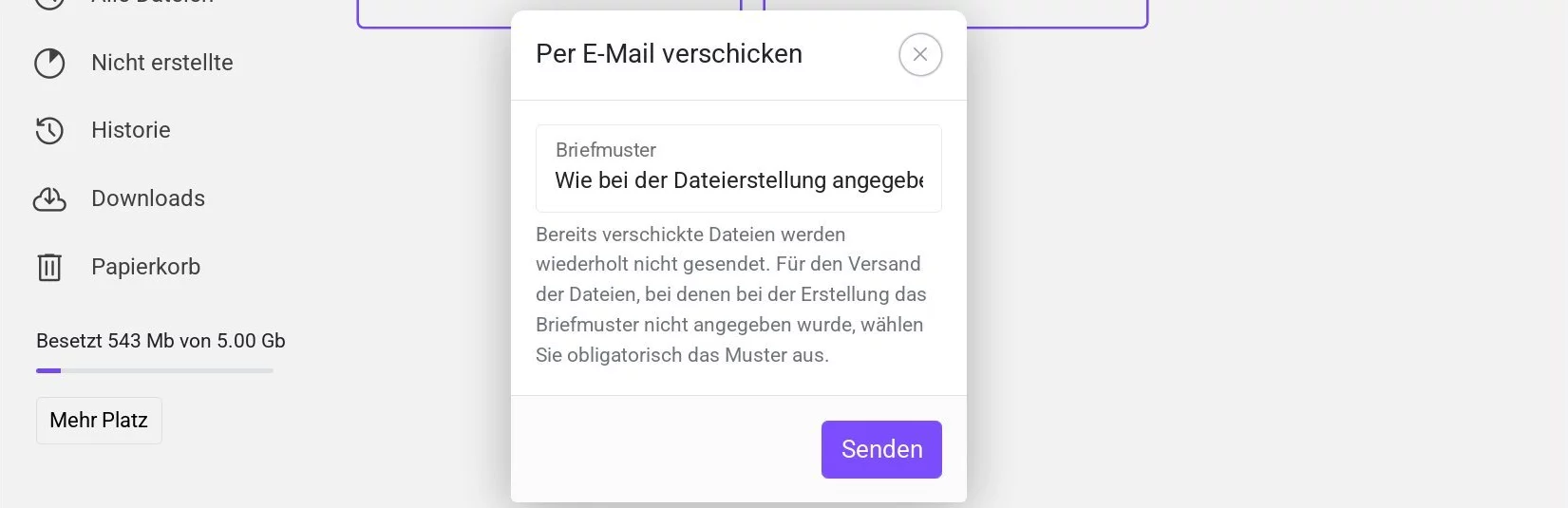 Fenster zur Auswahl der E-Mail-Vorlage
Fenster zur Auswahl der E-Mail-Vorlage
Nach Bestätigung startet der Versand der Dateien aus den ausgewählten Ordnern.
Dieser Ansatz eignet sich, wenn beispielsweise in einer E-Mail mehrere unterschiedliche Dateien versendet werden müssen, wie etwa ein Zertifikat und ein Dankesschreiben. In diesem Fall erstellen Sie die Dateien zuerst und verschicken sie anschließend per E-Mail.
Wichtige Hinweise
Bereits versandte Dateien werden nicht erneut verschickt. Nach erfolgtem Versand können Sie zusätzliche Dateien erstellen und den Versand erneut starten – dabei werden nur nicht versendete Dateien verschickt.
Die maximale Dateigröße pro E-Mail beträgt 10 MB. Überschreiten die Gesamtdateien für eine E-Mail-Adresse 10 MB, werden die Dateien in mehreren E-Mails versendet.
Für den Versand von E-Mails wird eine Gebühr gemäß den Tarifen erhoben. Wenn mehrere Dateien in einer E-Mail versendet wurden, wird nur eine Gebühr für diese E-Mail berechnet.