Integration mit Typeform
Automatische Erstellung und Versand von Diplomen und Zertifikaten aus Typeform nach Abschluss einer Umfrage. Alle in der Umfrage gesammelten Daten können in das fertige Diplom oder Zertifikat eingefügt werden.
Hinzufügen von Variablen
Öffnen Sie in Typeform die gewünschte Umfrage und denjenigen Fragetyp, dessen Antwort im Dokument platziert werden soll. Kopieren Sie dann die ID dieser Frage aus der Adresszeile (der Text nach block=).
 Frage-ID in Typeform
Frage-ID in Typeform
Fügen Sie im Dokument ein Textfeld hinzu, in das Sie eine Variable mit der entsprechenden ID einfügen (indem Sie % direkt vor die ID setzen, ohne Leerzeichen). In dieses Feld wird die Antwort auf die betreffende Frage eingesetzt. Sie können das Erscheinungsbild des Textes vorab formatieren, um ihn nach Ihren Vorstellungen zu gestalten.
 Dokument in DiMaker mit eingebetteter Frage-ID
Dokument in DiMaker mit eingebetteter Frage-ID
Sie können beliebig viele Textblöcke und Variablen hinzufügen. DiMaker kann Daten aus den folgenden Typeform-Feldern einfügen: Short Text, Long Text, Phone Number, Email, Website, Number, Date, Ranking, Option Scale, Rating, Matrix, Multiple Choice, Yes/No.
Lesbare IDs definieren
Um Variablen leichter handhaben zu können, veröffentlichen Sie die Umfrage in Typeform. Gehen Sie dann in die Einstellungen und wählen Sie "Block references". Weisen Sie verständliche IDs zu (zum Beispiel last_name oder first_name).
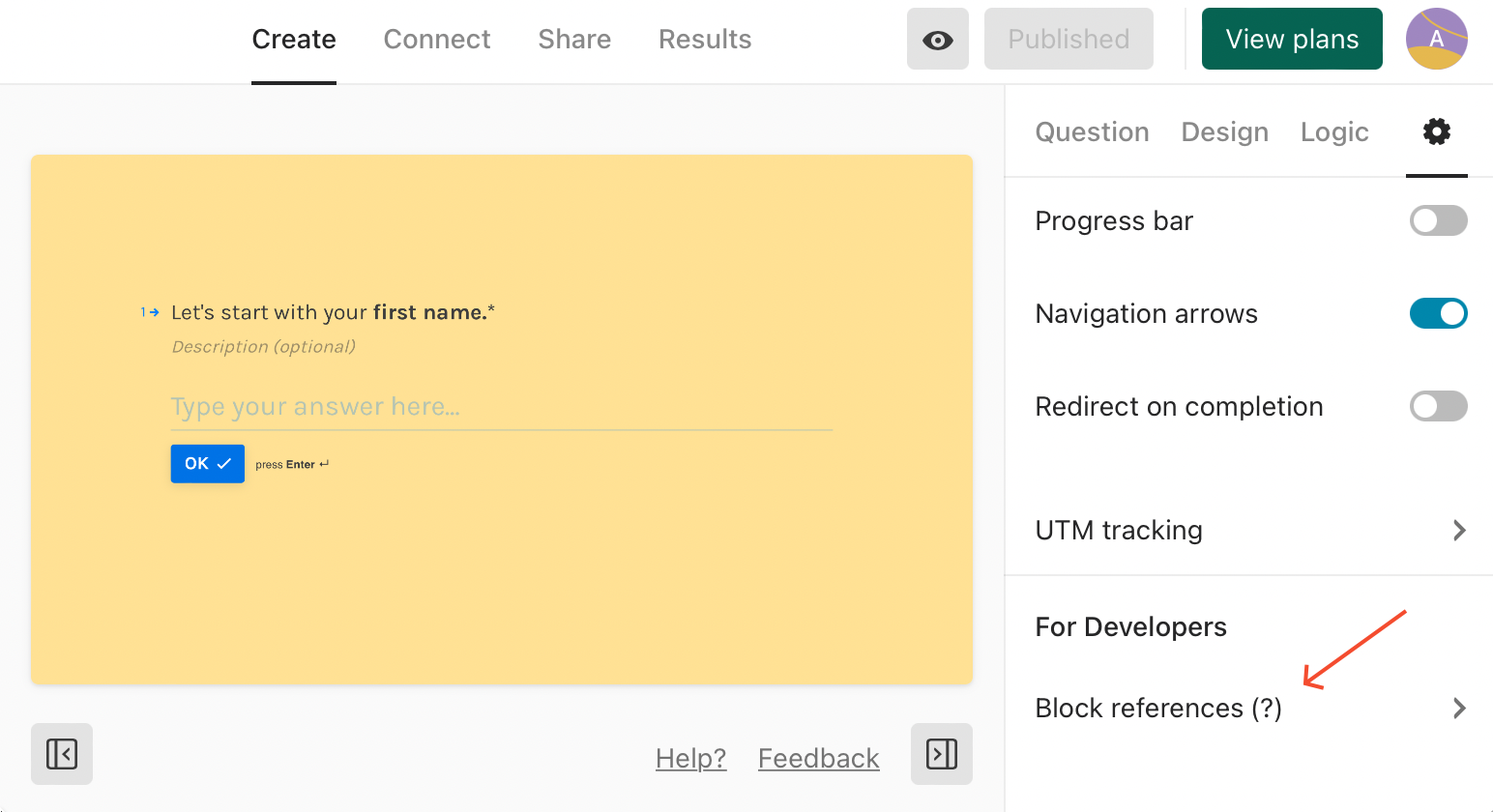 Block references in Typeform
Block references in Typeform
In diesem Fall können Sie die definierten Variablen (mit % vor der ID, z. B. %last_name) in Ihrem Dokument in DiMaker verwenden.
 Dokument in DiMaker mit der ID der Frage
Dokument in DiMaker mit der ID der Frage
Webhook erstellen
Damit Typeform die Daten nach Abschluss einer Umfrage sendet, müssen Sie einen Webhook hinzufügen. Gehen Sie dafür zur gewünschten Umfrage, klicken Sie auf "Connect" - "Webhooks" und dann auf "Add a webhook".
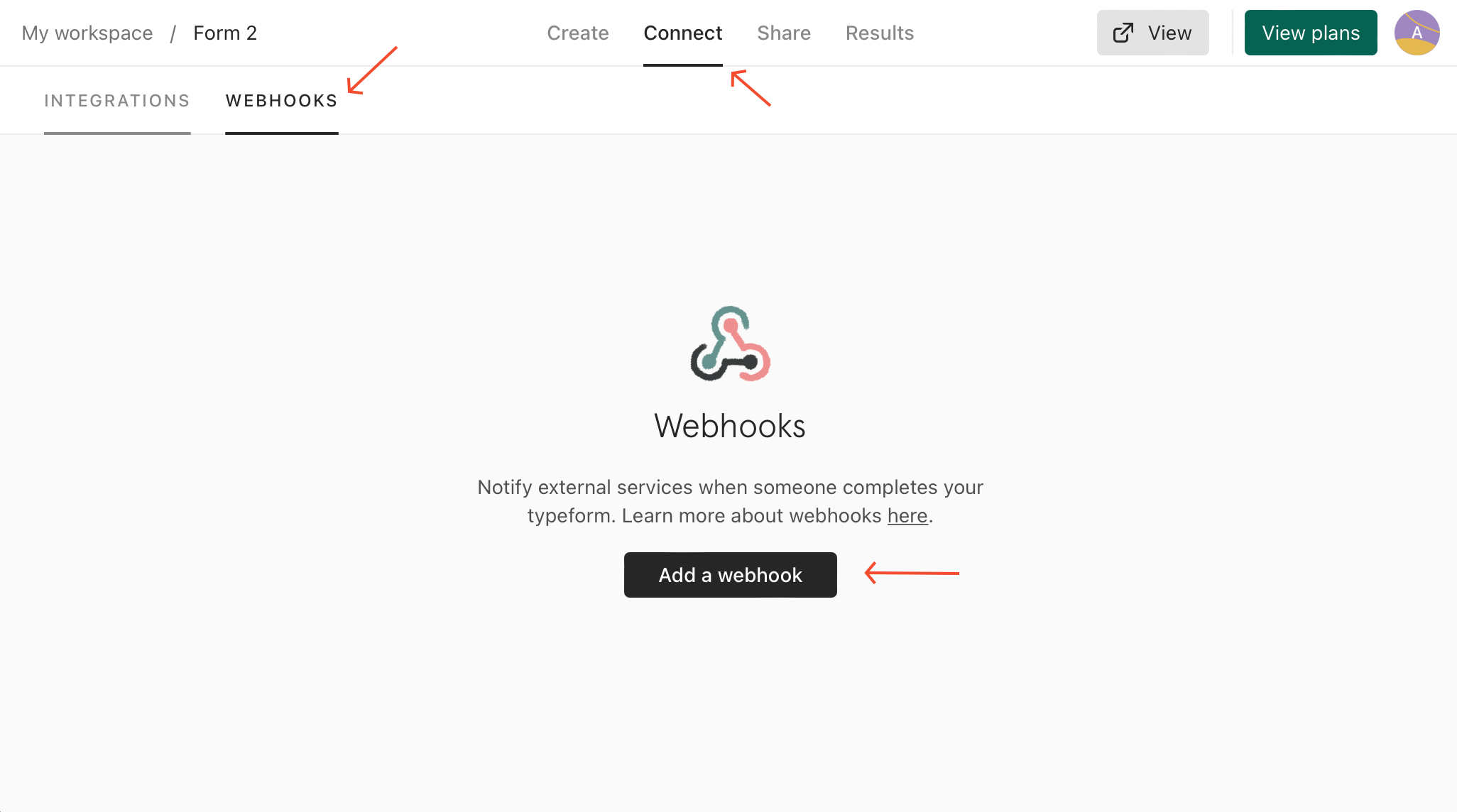 Webhook in Typeform hinzufügen
Webhook in Typeform hinzufügen
Im Webhook-Erstellungsfenster ist es wichtig, den Endpoint (Zugriffspunkt) korrekt anzugeben.
https://dimaker.app/api/v1/typeform-create/
Außerdem müssen einige Parameter hinzugefügt werden:
-
secure*
Token (Zeichenkette mit 36 Zeichen) von der Seite "API-Tokens".
-
doc_id*
ID des Dokuments (Zeichenkette mit 36 Zeichen), das zur Erstellung der Datei verwendet wird. Diese ID finden Sie in der Adresszeile, wenn das Dokument geöffnet ist. Das Dokument darf sich nicht im Papierkorb befinden, kann aber in jedem Dokumentenordner liegen.
-
mail_id
ID der E-Mail-Vorlage (Zeichenkette mit 36 Zeichen), die für den Versand per E-Mail verwendet wird. Wenn diese Variable nicht übergeben wird, wird keine E-Mail gesendet.
-
email_send
Der Zeitpunkt für den Versand der Datei per E-Mail. Mögliche Werte:
onfinish - Alle E-Mails werden verschickt, nachdem alle Dateien erstellt wurden (Standard).
oncreate - E-Mails werden sofort nach Erstellung der Datei verschickt. Bei der Erstellung einer Datei sind onfinish und oncreate identisch.
timeout - Der Versand erfolgt nach einem Zeitintervall. In diesem Fall müssen zwei weitere Parameter übergeben werden:
email_timeout_value - der Zeitwert (ganzzahlig), nach dem E-Mails gesendet werden.
email_timeout_unit - die Zeitangabe-Einheit, z. B. "m" (Minuten), "h" (Stunden) oder "d" (Tage).
Alternativ kann ein exakter Zeitpunkt im Unix-Zeitformat über den Parameter email_timeout_timestamp angegeben werden. Wenn sowohl timeout als auch email_timeout_timestamp angegeben sind, hat letzterer Priorität. -
folder_id
ID des Ordners im Cloud-Speicher (Zeichenkette mit 36 Zeichen), in dem Dateien gespeichert werden sollen. Falls der Ordner nicht vorhanden ist, wird er automatisch beim Erstellen der ersten Datei erstellt.
-
page_id
Die Seitenzahl (Ganzzahl oder Zeichenkette), falls das Dokument mehrere Seiten enthält. Sie können eine einzelne Nummer (erste Seite - 0) oder mehrere Nummern (durch Kommas getrennt) angeben, um einzelne Seiten für die Dateierstellung zu verwenden.
Falls Sie das aktuelle Datum, eine zufällige Nummer oder andere Daten einfügen möchten, nutzen Sie die Funktionen.
Erstellung des Endpoints
Nun können Sie die URL des Endpoints zusammensetzen. Es ist hilfreich, dies in einem Texteditor zu tun und die Adresse anschließend in das Endpoint-Feld des Webhook-Erstellungsfensters zu kopieren. Die URL könnte etwa so aussehen (zur Verdeutlichung farbig markiert):
Aufgliederung der URL:
- https://dimaker.app/api/v1/typeform-create/? - Basis-URL für die Anfrage
- doc_id=b75b01cf-c732-49c6-80a0-77dd051a8299 - Dokument-ID
- folder_id=5a390b28-9845-4c01-b94a-7d252b115e2e - Ordner-ID
- mail_id=fb5eff48-4c08-4df7-a9e6-29e17896317c - E-Mail-Vorlagen-ID
- secure=8453bc41-c34a-4ead-80e8-c4e76175a11b - API-Token
Die einzelnen Parameter werden durch ein &-Zeichen getrennt. Leerzeichen dürfen nicht verwendet werden. Erstellen Sie die URL sorgfältig, setzen Sie alle erforderlichen Daten ein und achten Sie darauf, keine Zeichen auszulassen. Speichern Sie den Webhook, nachdem die URL eingegeben wurde.
Alles ist bereit! Testen Sie die Funktion, indem Sie Ihre Umfrage ausfüllen. Wenn alles richtig eingerichtet ist, wird eine Datei des Diploms oder Zertifikats im angegebenen Ordner im Speicher erscheinen. Falls Sie mail_id angegeben haben, wird die Datei per E-Mail versendet. Sollte keine Datei erstellt worden sein, überprüfen Sie die Versandhistorie der Webhooks in Typeform unter "View deliveries" und sehen Sie im Tab "Response" den Grund für die fehlgeschlagene Ausführung.